La connexion a chronométré le problème lors de la navigation dans Windows 11/10 Fix
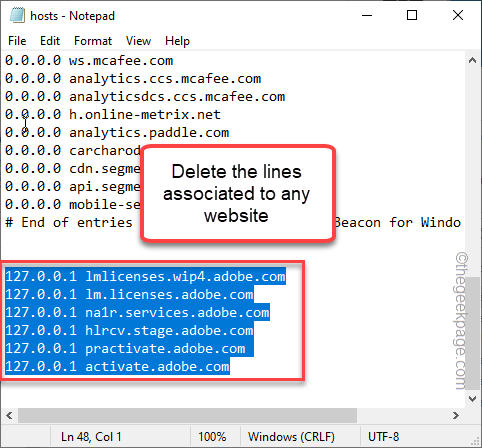
- 2691
- 45
- Emilie Colin
Chaque navigateur a une limite de temps prédéfinie qui permet à un serveur de sites Web de se connecter et de fonctionner correctement. Mais, lorsqu'un serveur ne répond pas dans ce délai, le navigateur affiche un message comme celui-ci "La connexion a chronométré"Avec quelques raisons possibles. Maintenant, il y a une tonne de raisons pour lesquelles ce message d'erreur peut faire surface, le plus important est les problèmes côté serveur qui sont assez courants.
Solution de contournement -
1. Essayez d'ouvrir un autre site Web à partir du même navigateur affecté. Si d'autres sites Web s'ouvrent correctement, il peut y avoir des problèmes avec le site Web lui-même.
2. Essayez de recharger le site Web encore et encore. Cette astuce fonctionne pour de nombreux utilisateurs.
3. Utilisez un autre navigateur pour accéder au même site Web.
4. Essayez de redémarrer le routeur sur votre système.
Table des matières
- Correction 1 - Vérifiez si le site Web fonctionne
- Correction 2 - Ajustez les paramètres de délai de délai par défaut
- Correction 3 - Désactiver toutes les extensions
- Fix 4 - Désinstaller le rapport de fiduciaire
- Correction 5 - Dépannage du réseau
- Correction 6 - Modifier les paramètres LAN
- Correction 7 - Modifier le fichier hosts
- Correction 8 - rincer la configuration DNS
Correction 1 - Vérifiez si le site Web fonctionne
Vérifiez si le site Web est réellement en ligne ou non. Il existe de nombreux sites Web que vous pouvez choisir de vérifier cela.
1. Ouvrir le détecteur en down.
2. Ensuite, écrivez le nom du site Web ou du service dans la zone de recherche et appuyez sur Entrer.
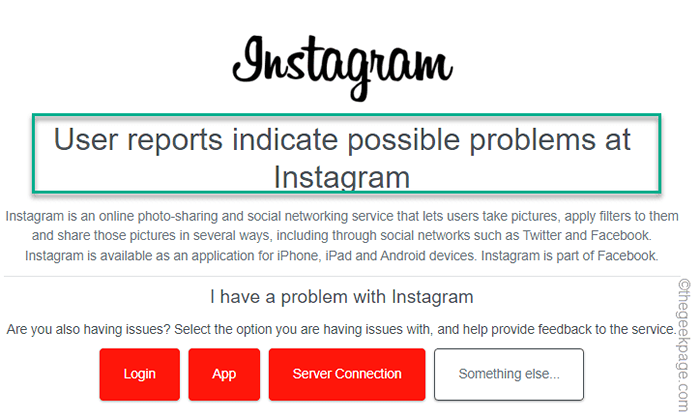
3. Si vous voyez le «Les rapports des utilisateurs indiquent des problèmes possibles à»Message, alors le service / le site Web peut être en panne et inaccessible pour le moment. Il n'y a rien que vous puissiez faire mais réessayer et attendre que le serveur de sites Web augmente.
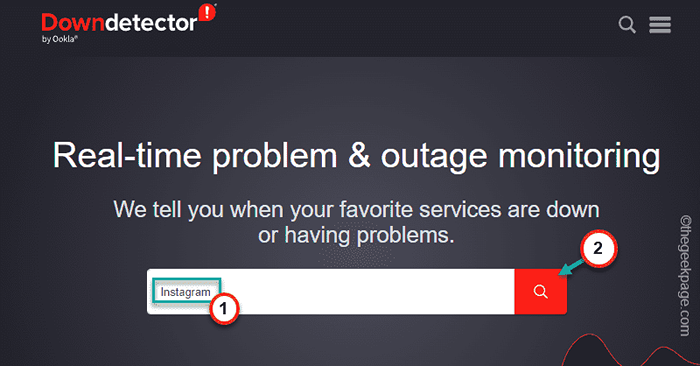
4. Sinon, si vous remarquez le «Les rapports d'utilisateurs n'indiquent aucun problème actuel à»Message, le site Web fonctionne correctement. C'est votre navigateur qui peut être la cause profonde de ce problème.
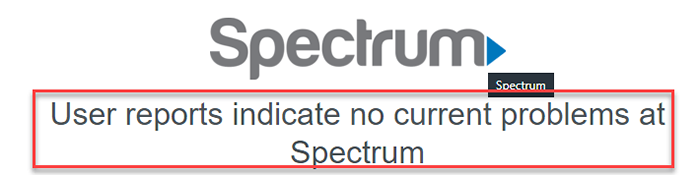
Correction 2 - Ajustez les paramètres de délai de délai par défaut
Il y a un délai d'expiration du serveur défini par le système que vous pouvez encore augmenter pour résoudre le problème.
1. Vous devez appuyer sur le Gagner la clé + r Clés ensemble.
2. Maintenant, vous pouvez cliquer sur le "regedit"Dans les résultats de la recherche.
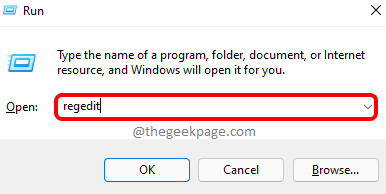
Avertissement - Vous allez modifier la valeur de délai d'expiration pour le serveur pour répondre. Les modifications du registre sont toujours risquées. Donc, avant de faire quoi que ce soit d'autre, vous devriez créer une nouvelle sauvegarde du registre.
UN. Une fois que vous avez ouvert l'écran de l'éditeur de registre, appuyez sur "Déposer”Dans la barre de menu.
B. Puis appuyez sur "Exporter”Pour faire une nouvelle sauvegarde du registre.
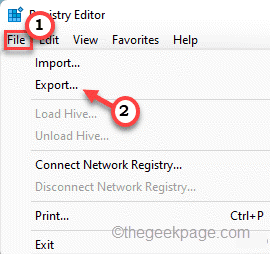
Vous pouvez désormais exporter facilement cette sauvegarde du registre vers un emplacement que vous préférez.
3. Ensuite, allez dans ce sens -
Hkey_current_user \ logiciel \ Microsoft \ Windows \ CurrentVersion \ Paramètres Internet
4. Maintenant, sur le côté droit de votre écran, cliquez avec le bouton droit et appuyez sur "Nouveau>".
5. Alors choisi "Valeur dword (32 bits)".
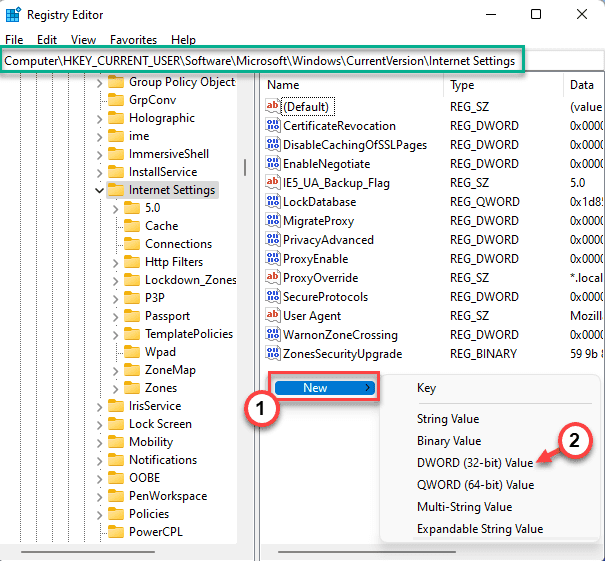
6. Une fois que vous avez créé la valeur, nommez-le comme «Recevetimeout".
7. Alors, tapez deux fois la valeur pour le modifier.
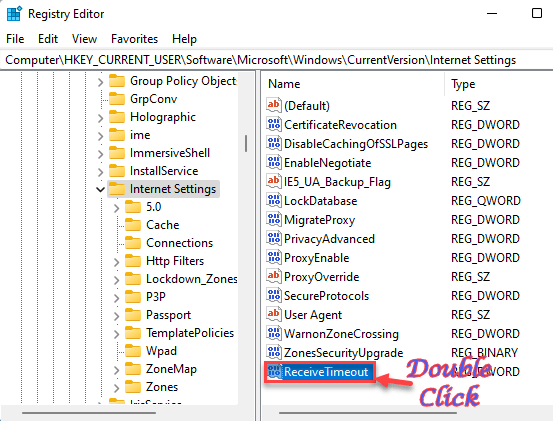
8. Définissez le nombre de secondes après cette formule -
Valeur = délai d'expiration en secondes * 100
Supposons que vous vouliez que le temps mort soit 6 minutes. Ensuite, la valeur sera -
Valeur = 3600 * 100 = 360000
Ainsi, la valeur sera «360000".
9. Après cela, cliquez sur "D'ACCORD"Pour sauver le changement.
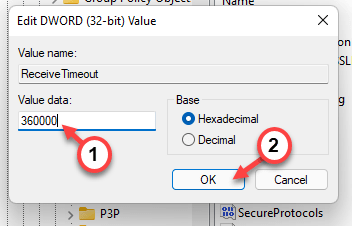
Après avoir ajouté et modifié cette valeur, quittez l'éditeur de registre. N'oubliez pas redémarrage votre machine, avant d'essayer d'accéder à nouveau au navigateur.
Correction 3 - Désactiver toutes les extensions
Certaines extensions peuvent causer ce problème au navigateur.
1. Ouvrez la fenêtre du navigateur.
2. Ensuite, appuyez sur le menu à trois points dans le coin gauche et appuyez sur "Extensions«Pour y accéder.
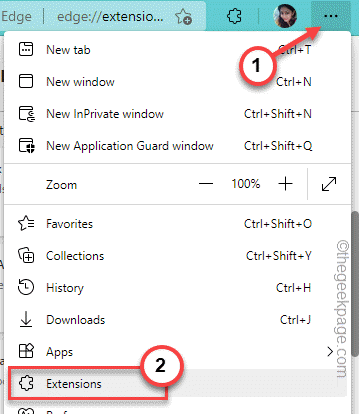
2. Sur la page Extensions, vous remarquerez plusieurs extensions que vous avez installées dans Edge.
3. Ici, éteignez toutes les extensions une par une.
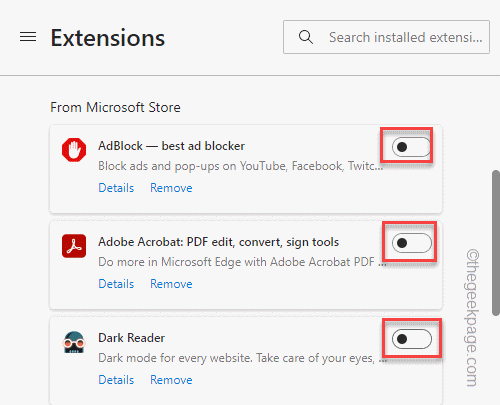
Après avoir désactivé toutes les extensions, ouvrez un nouvel onglet et testez si cela fonctionne.
Parfois, des extensions défectueuses peuvent briser certains sites Web. La désactivation de toutes les extensions devrait aider à résoudre
Fix 4 - Désinstaller le rapport de fiduciaire
Certains utilisateurs ont signalé que les rapports de fiduciaires sont la raison clé de ce problème. Si vous avez également cette application, vous devez la désinstaller.
1. Au début, appuyez sur le Clé Windows + R Clés ensemble.
2. Ensuite, tapez "appwiz.cpl"Et cliquez"D'ACCORD".
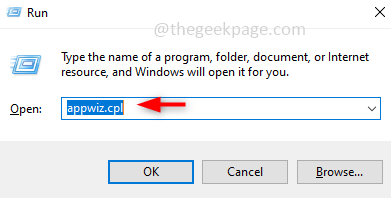
3. Lorsque vous atterrissez sur la page Programmes et fonctionnalités, recherchez le «Rapport de fiduciaires»App dans la liste des applications.
4. Après cela, tournez à droite cette application et appuyez sur "Désinstaller".
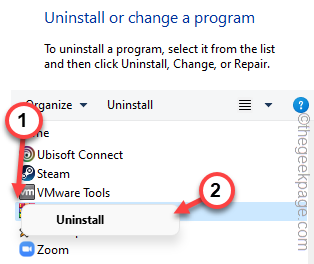
Maintenant, suivez simplement les instructions à l'écran qui apparaissent sur la page de désinstallation pour terminer le processus de désinstallation.
Correction 5 - Dépannage du réseau
Dépanner le réseau en remettant manuellement Windows pour trouver et résoudre les problèmes de réseau.
1. Pour exécuter le dépannage du réseau, ouvrez les paramètres.
2. Maintenant, cliquez sur le "Système”Du volet gauche.
3. Ensuite, faites défiler vers le bas et appuyez sur "Dépanner«Pour y accéder.
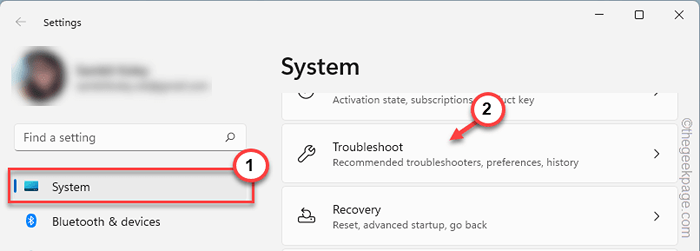
4. Lorsque vous allez à la page suivante, appuyez sur «Autres dépanneurs"Pour explorer plus.
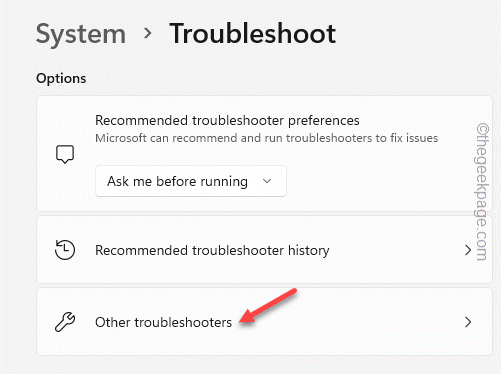
5. Ensuite, sur l'écran de droite, trouvez le "Connexions Internet”Dépanneur.
6. Maintenant, cliquez sur "Courir”Pour exécuter le dépanneur réseau.
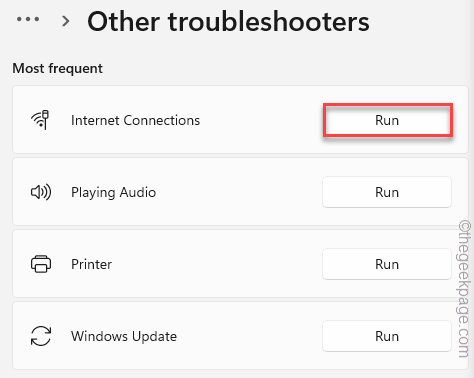
Laissez le dépannage du réseau découvrir le problème et tenter une résolution rapide. Lancez le navigateur et réessayez en visitant à nouveau la page Web. Vérifiez si cela fonctionne ou non.
Correction 6 - Modifier les paramètres LAN
Définition des paramètres LAN en mode de détection automatique pour résoudre le problème.
1. Vous pouvez accéder aux options Internet à l'aide de la boîte de course.
2. Pour ce faire, appuyez sur le Gagner la clé + r touches et tapez-le là-dedans.
inetcpl.cpl
3. Puis clique "D'ACCORD".
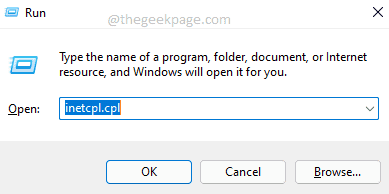
4. Lorsque la page des propriétés Internet s'ouvre, accédez au «rendez-vous sur«Connexions»Onglet.
5. Ici, cliquez sur le "Paramètres lan«Pour y accéder.
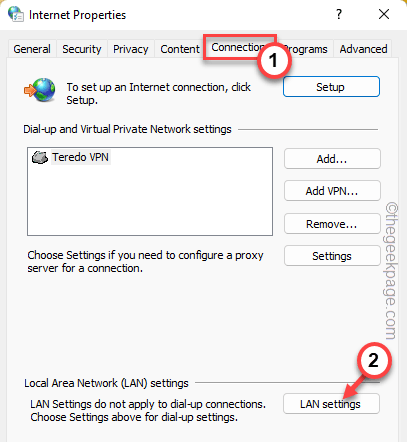
6. Sur la page des paramètres du réseau local (LAN), cocher le "Détecter automatiquement les paramètres" boîte.
7. Assurez-vous que le «Utilisez un serveur proxy pour votre réseau."
8. Cliquez sur "D'ACCORD"Pour le sauver.
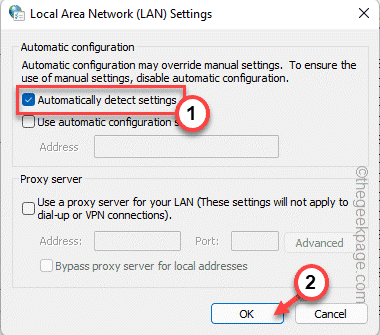
9. Revenant sur la page des propriétés Internet, cliquez sur "Appliquer" et puis, "D'ACCORD".
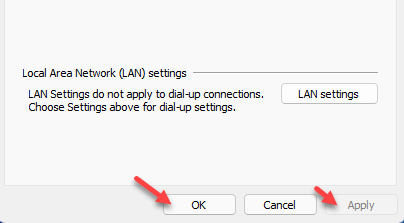
Une fois que vous avez terminé, redémarrage et vérifie.
Correction 7 - Modifier le fichier hosts
Vous devez modifier manuellement le fichier hosts pour résoudre le problème.
1. Maintenant, appuyez sur le Clé Windows + R Clés ensemble.
2. Suivant, copier coller Cette adresse et cliquez sur "D'ACCORD".
\ Windows \ System32 \ Drivers \ etc \
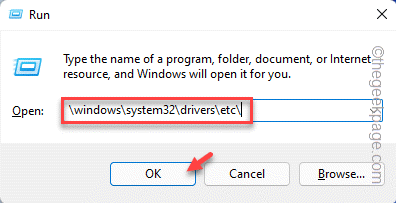
3. Ici, cliquez avec le bouton droit sur le «hôtes«Fichier et appuyez sur«Ouvrir avec".
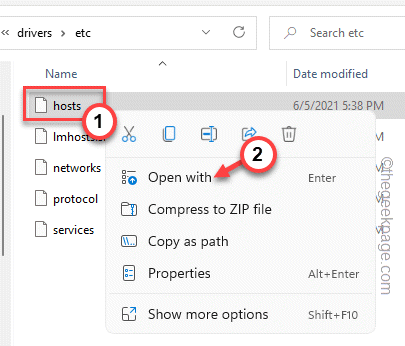
4. Ensuite, sélectionnez "Bloc-notes«D'après la liste des applications.
5. Après cela, appuyez sur "D'ACCORD".
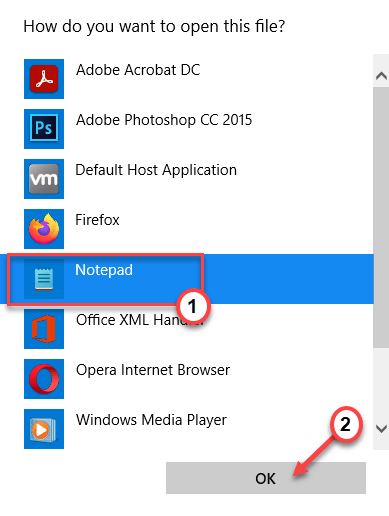
6. Descendez dans le fichier des hôtes et recherchez toutes les lignes avec un lien de site Web ici.
7. Si vous pouvez trouver de telles lignes, juste retirer ceux.
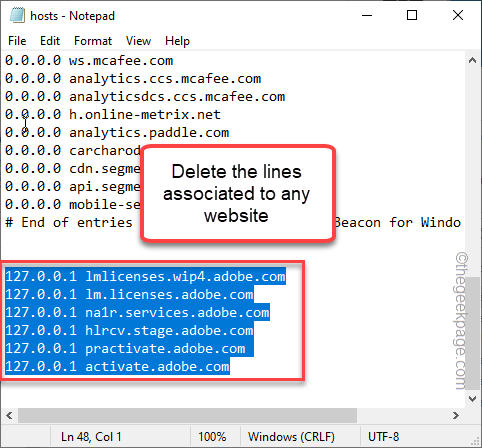
8. Ensuite, appuyez sur le Ctrl + s Clés ensemble pour enregistrer le fichier.
Une fois que vous avez enregistré le fichier des hôtes, fermez tout et redémarrez votre PC / ordinateur portable. Tester si cela fonctionne.
Correction 8 - rincer la configuration DNS
Le rinçage de la configuration DNS devrait aider à résoudre le problème.
1. appuie sur le Gagner Pour appeler la zone de recherche et écrire "CMD".
2. Ensuite, tape à droite le «Invite de commande"Et appuyez sur"Exécuter en tant qu'administrateur".
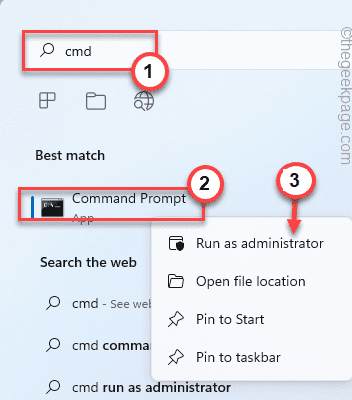
3. Dans le terminal CMD, écrivez ces commandes un par un et frappez Entrer Pour rincer le cache DNS et renouveler la configuration IP consécutivement.
ipconfig / flushdns ipconfig / registerdns ipconfig / release ipconfig / renouveler
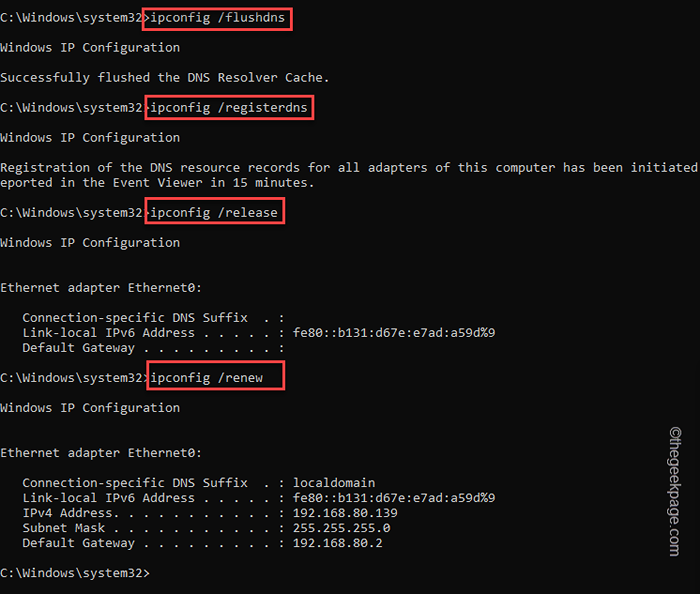
4. Après avoir rincé le cache DNS, copier-taste cette commande et appuyez sur ENTER pour exécuter le code.
Catalogue de réinitialisation de Winsh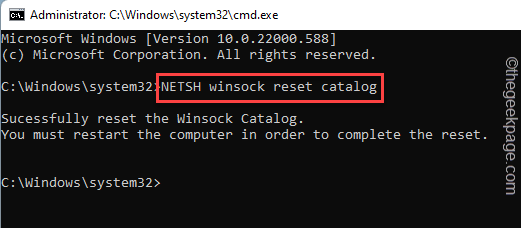
Vous pouvez voir le «Vous devez redémarrer l'ordinateur afin de terminer la réinitialisation.»Le message apparaît dans l'invite de commande lorsque le processus d'exécution est terminé.
Fermez le terminal d'invite de commande et redémarrer le système.
- « Windows a trouvé des pilotes pour votre appareil mais a rencontré une correction d'erreur
- Comment ajouter des arrière-plans en mouvement à vos diapositives PowerPoint »

