Comment ajouter une nouvelle langue dans le navigateur Microsoft Edge
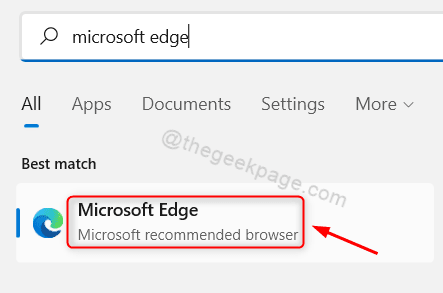
- 4577
- 1481
- Jeanne Dupont
Chaque fois que vous parcourez différents sites Web, vous verrez également des langues autres que l'anglais. Certaines pages Web sont traduites en langue par défaut par le traducteur dans le navigateur. Habituellement, le navigateur n'invite pas à traduire les pages Web pour la langue secondaire définie par l'utilisateur et on peut continuer à lire la page Web telle qu'elle est. Dans cet article, nous vous montrerons comment ajouter un nouveau langage secondaire dans le navigateur Microsoft Edge dans Windows 11
Comment ajouter une nouvelle langue dans le navigateur Microsoft Edge sur PC Windows 11
Étape 1: Open Microsoft Edge Browser
Presse Gagner Clé de votre clavier et tapez Microsoft bord.
Sélectionner Microsoft Edge Application du navigateur à partir des résultats de recherche comme indiqué ci-dessous.
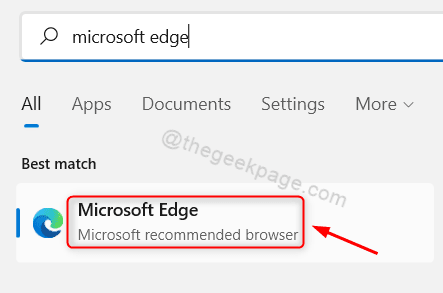
Étape 2: Dans le navigateur Microsoft Edge
Cliquez sur Show More (trois points horizontaux) comme indiqué ci-dessous.
Ensuite, sélectionnez Paramètres de la liste.
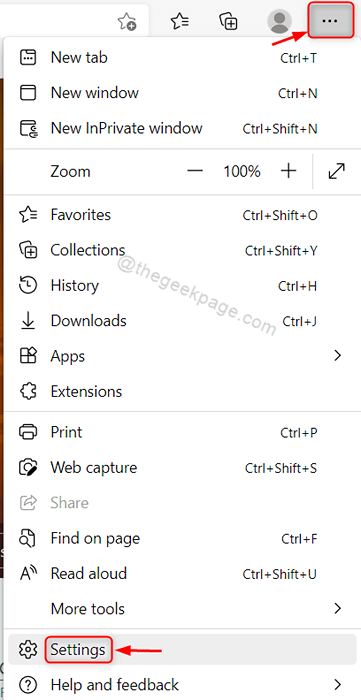
Étape 3: Dans la page Paramètres
Cliquer sur Langues Dans le volet gauche de la fenêtre.
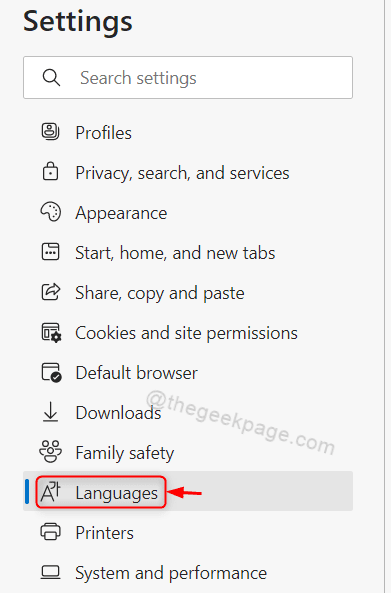
Étape 4: Dans la page Languages
Cliquer sur Ajouter des langues bouton dans le Langue option comme indiqué dans l'image.
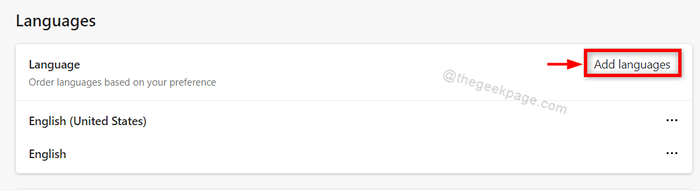
Étape 5: Dans la fenêtre Ajouter des langues
Tapez n'importe quelle langue (par exemple:- hindi) dans la barre de recherche comme indiqué ci-dessous.
Ensuite, sélectionnez la case à cocher la langue dans les résultats de la recherche.
En dernier clic Ajouter.
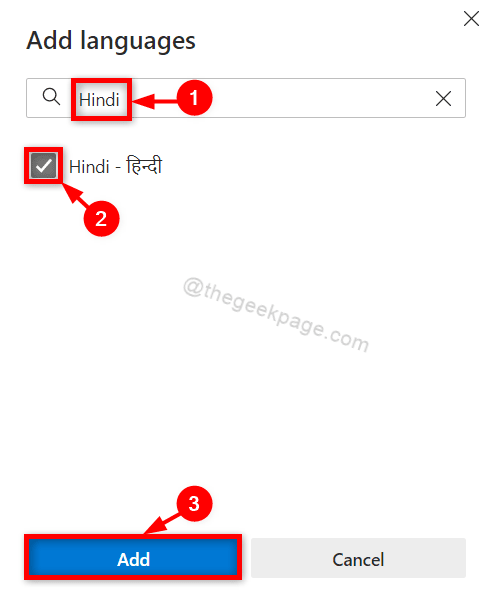
Étape 6: Une fois terminé, vous pouvez remarquer que la langue ajoutée peut être vue ci-dessous les langues par défaut anglais.
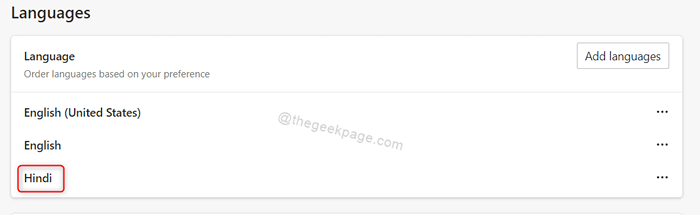
C'est tous les gars.
J'espère que cet article était informatif et utile.
Veuillez nous laisser les commentaires ci-dessous.
Merci pour la lecture.
- « Comment ajuster le niveau d'échelle DPI sur votre PC Windows 11
- Comment lancer plusieurs applications à la fois dans Windows 11/10 »

