Comment lancer plusieurs applications à la fois dans Windows 11/10
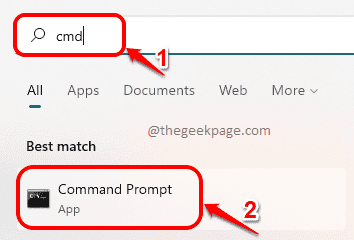
- 3533
- 202
- Romain Martinez
Au moment où votre PC se fait, vous serez occupé à ouvrir toutes vos applications requises. Vous pourriez avoir besoin de chrome, de peinture, de calculatrice, de perspectives, etc. être ouvert tous les jours et il est certainement fastidieux de localiser et de double-cliquez sur ces applications pour les lancer chaque jour. Que diriez-vous de double-cliquez sur un seul fichier sur votre bureau et toutes ces applications s'ouvrent en même temps pour vous à la place? Eh bien, cet article est tout sur la façon de faire cela très facilement.
Un fichier batch est un fichier qui a un ensemble de commandes à exécuter dans l'ordre séquentiel par l'interprète de ligne de commande (CLI). Donc, si vous souhaitez ouvrir plusieurs applications à la fois, il vous suffit d'écrire des commandes pour lancer ces applications et les mettre dans un fichier batch. Ainsi, lorsque vous doublez sur ce fichier de lots, il sera exécuté et toutes vos applications requises seront lancées en même temps. C'est très simple, bien que cela puisse sembler complexe.
Lisez la suite, pour savoir comment lancer facilement plusieurs applications à la fois dans votre Windows 11.
Comment créer un fichier batch pour ajouter des applications à lancer
Étape 1: Tout d'abord, voyons quelles applications vous avez dans votre machine en lançant le dossier des applications.
Pour cela, cliquez d'abord sur le Recherche icône sur la barre des tâches.
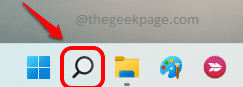
Étape 2: Maintenant dans le barre de recherche, taper dans CMD et cliquez sur Invite de commande à partir des résultats.
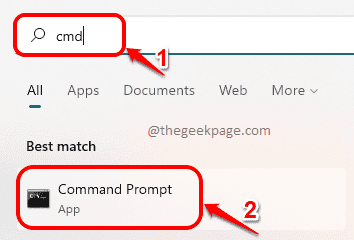
Étape 3: Comme suivant, copier coller la commande suivante et frappez Entrer clé pour lancer le dossier Apps.
Shell Explorer: Appsfolder
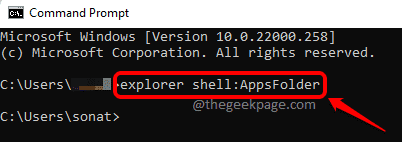
Étape 4: Maintenant, localisez la première application que vous souhaitez être lancée à l'aide du fichier batch.
Clic-droit dessus puis cliquez dessus Lieu de fichier ouvert.
Dans l'exemple ci-dessous, Google Chrome est l'application sélectionnée.
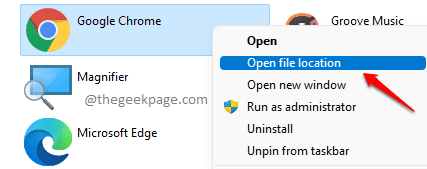
Étape 5: Dans l'emplacement du fichier, clic-droit sur le exécutable fichier (ou sur le raccourci) puis cliquez sur Propriétés.
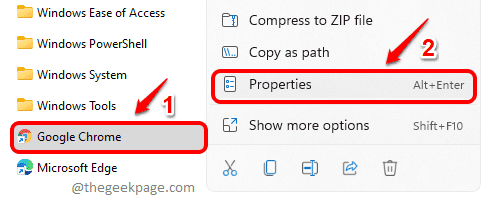
Étape 6: Maintenant dans le Propriétés fenêtre, assurez-vous que vous êtes sur le Raccourci onglet puis copier tout ce qui est présent dans le Cible champ.
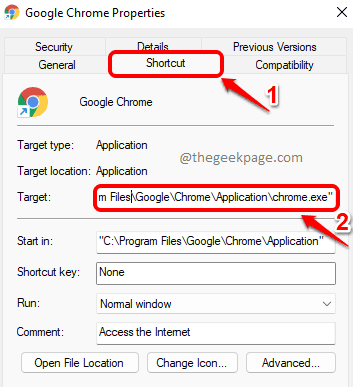
Étape 7: La prochaine étape consiste à créer le fichier batch.
Pour cela, lancez le Courir fenêtre d'abord en appuyant sur le Gagner et r Clés à la fois. Tapez bloc-notes et frapper Entrer clé.
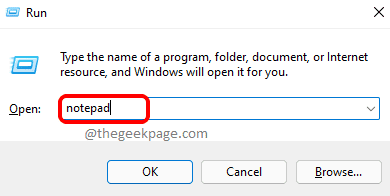
Étape 8: Dans la fenêtre du bloc-notes, copier coller le code suivant.
@echo off CD "app_path" Démarrer EXE_NAME
CD la commande changerait le répertoire actuel en App_path et le commencer La commande démarrerait le fichier exécutable nom spécifié.
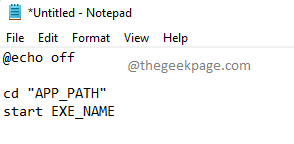
Étape 9: Dans l'étape ci-dessus, vous devez remplacer le App_path avec le Chemin réel de l'application et remplacer Exe_name avec le Nom de fichier exécutable de la demande. Vous devez suivre le chemin dans lequel vous avez copié Étape 6 pour ça.
Par exemple, si vous copiiez le chemin de Google Chrome à l'étape 6, vous remplaceriez App_Path par C: \ Program Files \ Google \ Chrome \ Application \ et EXE_NAME par Chrome.exe.
Dans l'exemple de capture d'écran suivante, il est montré comment remplacer App_ Path et EXE_NAME pour 2 applications; Chrome et skitch. Vous pouvez ajouter n'importe quel nombre d'applications de cette façon dans le fichier batch.
À la fin du fichier, ajouter sortie commande.
Exemple de code:
@Echo Off CD "C: \ Program Files \ Google \ Chrome \ Application \" Démarrer Chrome.EXE CD ""C: \ Program Files (x86) \ Evernote \ Skitch \"" Démarrer Skitch.sortie exe
Étape 10: Enfin, vous devez enregistrer votre fichier batch. Pour cela, cliquez sur le Déposer Onglet puis sur Enregistrer sous option.
Étape 11: Donner un nom à votre fichier batch et donnez l'extension comme .chauve souris. S'assurer Sauvegarder comme type est réglé sur Tous les fichiers. Frapper Sauvegarder bouton une fois que vous avez terminé.
C'est ça. Tu peux maintenant Double-cliquez sur votre fichier batch pour lancer toutes les applications spécifiées à la fois.
Comment modifier le fichier batch pour ajouter ou supprimer les applications
Si vous souhaitez supprimer ou ajouter de nouvelles applications à la liste de lancement de votre application dans le fichier batch, veuillez suivre les étapes ci-dessous.
Étape 1: Clic-droit sur le fichier batch que vous avez créé, puis cliquez sur Afficher plus d'options.
Étape 2: Comme ensuite, cliquez sur le Modifier option pour modifier le fichier.
Étape 3: Si vous souhaitez ajouter de nouvelles applications, vous pouvez simplement ajouter CD et commencer Commandes pour les applications respectives. Pour application systèmes, il vous suffit de donner le nom exe Et il n'est pas nécessaire de donner le chemin de l'application.
Pour supprimer une application de la liste, supprimez simplement son CD et commencer commandes.
Frapper Ctrl et S boutons ensemble pour enregistrer vos modifications et fermer le fichier. tu es prêt.
Veuillez nous dire dans les commentaires si vous êtes coincé à l'une des étapes.
"- « Comment ajouter une nouvelle langue dans le navigateur Microsoft Edge
- Comment tourner .Frame net 3.5 marche / arrêt sur PC Windows 11 »


