Comment ajouter un espace d'échange dans Ubuntu 20.04
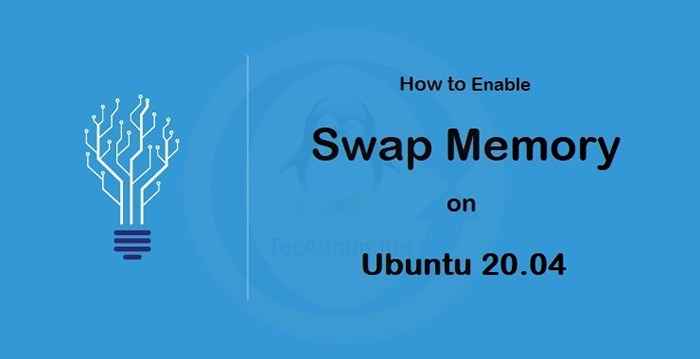
- 4091
- 1086
- Maxence Arnaud
La mémoire virtuelle est une mémoire physique qui a été marquée comme disponible pour les nouvelles données. Ceci est utilisé pour augmenter la quantité de données qui peuvent être stockées dans un système informatique en stockant temporairement des données sur un périphérique de stockage, comme un disque dur, plutôt que dans la mémoire physique. Par exemple, si un ordinateur a 4 Go de mémoire physique et que l'ordinateur exécute trois applications qui nécessitent chacune 2 Go de mémoire, l'ordinateur ne pourra pas exécuter les trois applications en même temps. Cependant, si l'ordinateur a 8 Go de mémoire virtuelle, il peut diviser les 8 Go de mémoire virtuelle en 4 Go pour chaque application et 2 Go resteront une mémoire physique libre. Il n'y a qu'une très bonne raison d'ajouter un échange sur les centos. Et c'est à ce moment que vous manquez de mémoire physique et que vous ne pouvez pas répondre à aucune nouvelle demande. Lorsque cela se produit, le système d'exploitation échange les moins récemment utilisés (LRU) traitent et pages leurs données sur le disque. Avec suffisamment d'espace d'échange, vous pouvez éviter d'atteindre cette situation.
Cet article vous aidera à créer un espace d'échange sur votre système Ubuntu après l'installation.
Comment ajouter un swap dans Ubuntu
Suivez les étapes ci-dessous pour créer et activer la mémoire d'échange sur votre système Ubuntu.
1. Vérifiez l'échange actuel
Avant de travailler, assurez-vous que le système a déjà échangé activé. S'il n'y a pas d'échange, vous obtiendrez l'en-tête de sortie uniquement.
Swapon sudo -s 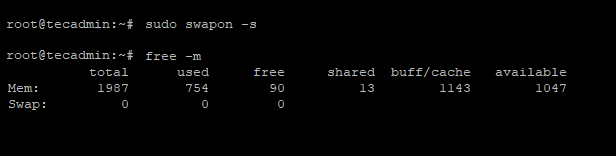
2. Créer un fichier d'échange
Créons un fichier à utiliser pour l'échange dans le système de la taille requise. Avant de créer un fichier, assurez-vous d'avoir suffisamment d'espace libre sur le disque. Généralement, il recommande que l'échange soit égal au double de la mémoire physique installée.
Ma gouttelette numérique océan a 2 Go de mémoire. Donc, créer le file d'échange de 4 Go de taille.
Sudo Fallocation -L 4G / SwapileCHMOD 600 / Swapfile
Ensuite, rendez-vous au format d'échange et activez-le sur votre système en exécutant les commandes suivantes:
sudo mkswap / file d'échangeSudo Swapon / Swapile
3. Rendre l'échange permanent
Après avoir exécuté les commandes ci-dessus, une mémoire d'échange est ajoutée à votre système et le système d'exploitation peut l'utiliser en cas de besoin. Mais après un redémarrage de l'échange du système, va désactiver à nouveau.
Vous pouvez le rendre permanent en ajoutant l'entrée suivante dans / etc / fstab déposer. Modifier / etc / fstab Fichier dans l'éditeur:
sudo vim / etc / fstab Ajoutez l'entrée ci-dessous à la fin du fichier:
/ Swapfile Aucun Swap Sw 0 0
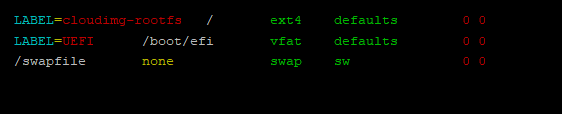
Enregistrer le fichier et fermer. La mémoire d'échange restera maintenant activée après les redémarrages du système.
4. Vérifier la mémoire du swap du système
Vous avez réussi à ajouter de la mémoire d'échange à votre système. Exécutez l'une des commandes ci-dessous pour afficher la mémoire d'échange active actuelle sur votre système:
Swapon sudo -sgratuit -m
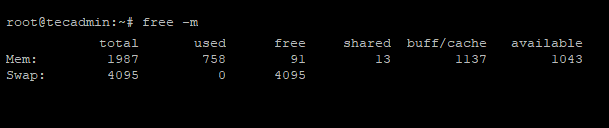
5. Mettre à jour le paramètre Swappiness
Maintenant, changez le swapposité Paramètre du noyau selon vos besoins. Il indique au système à quelle fréquence le système utilise cette zone d'échange.
Modifier / etc / sysctl.confli déposer:
sudo vim / etc / sysctl.confli Ajoutez la configuration suivante à la fin du fichier
machine virtuelle.swappiness = 10
Recharger maintenant le fichier de configuration sysctl
sudo sysctl -p Conclusion
Lorsqu'un système manque de mémoire, le système d'exploitation commencera à échanger ou à sortir des pages de mémoire vers un stockage persistant tel qu'un lecteur de disque. Lorsque vous avez plus d'espace disque gratuit, vous pouvez ajouter un espace d'échange supplémentaire afin que votre système d'exploitation ait un emplacement supplémentaire pour stocker des données temporaires lorsque cela est nécessaire. Dans ce tutoriel, vous avez appris à ajouter de l'espace d'échange sur les systèmes Ubuntu.

