Comment ajouter des mots au dictionnaire personnalisé pour éviter les erreurs d'orthographe dans MS Outlook

- 3818
- 269
- Romain Martinez
Donc, chaque fois que vous tapez un mot dans Outlook, si ce mot n'est pas un mot approprié, vous pouvez voir une ligne bancale rouge sous votre parole, indiquant une erreur d'orthographe. Bien que ce soit une fonctionnalité très utile qui vous permet de corriger vos erreurs avant d'envoyer vos e-mails, parfois, certains mots doivent être envoyés comme vous les tapez. Par exemple, le nom de votre entreprise n'est peut-être pas un mot approprié en ce qui concerne le monde des mots, mais c'est un nom si approprié en ce qui concerne votre organisation et ses habitants. Donc, si Outlook vous dit que le nom de votre entreprise n'est pas approprié et qu'il a une erreur dans son nom, il pourrait devenir assez ennuyeux.
Alors, y a-t-il un moyen de dire à Outlook que le mot que vous avez tapé est parfait et que Outlook peut l'ajouter à un dictionnaire afin qu'il ne soit pas marqué comme une erreur à l'avenir si vous tapez à nouveau ce mot? Eh bien, Outlook écoute et il comprend! Alors comment faire des perspectives comprendre? C'est là que les dictionnaires personnalisés entrent en scène. Une fois que vous avez ajouté un mot dans le dictionnaire personnalisé d'Outlook, il est considéré comme un mot approprié par Outlook et Outlook ne vous lancera pas d'erreur s'il rencontre à nouveau le mot.
Cet article est tout sur la façon dont vous pouvez facilement ajouter vos propres mots personnalisés aux dictionnaires personnalisés dans MS Outlook afin que vous puissiez donc totalement éviter les lignes bancales rouges réparties partout dans vos e-mails! Alors qu'attendez-vous, sautons directement!
Section 1: Comment ajouter des mots au dictionnaire personnalisé par le menu contextuel du clic droit
Étape 1: Lancez Outlook et cliquez sur le nouveau courriel bouton.

Étape 2: Sur le nouveau courriel fenêtre, saisissez le mot personnalisé que vous souhaitez ajouter au dictionnaire personnalisé. S'il n'est pas déjà dans le dictionnaire, il aura un soulignement rouge, indiquant une erreur d'orthographe.
Une fois le mot tapé, clic-droit dessus puis choisissez l'option Ajouter au dictionnaire.
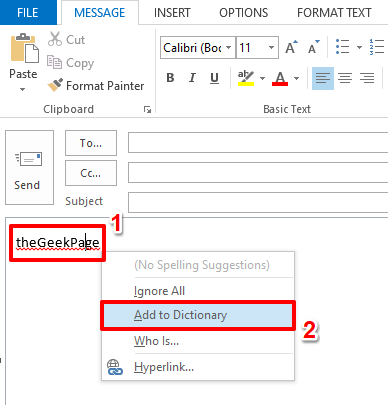
Étape 3: C'est ça. Vous pouvez maintenant voir que l'indication d'erreur d'orthographe a disparu, ce qui signifie que le mot est ajouté à votre dictionnaire personnalisé. Apprécier!
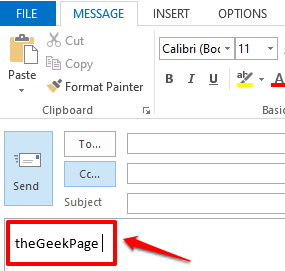
Section 2: Comment ajouter des mots au dictionnaire personnalisé via Outlook Options
Maintenant, si vous souhaitez ajouter un mot personnalisé au dictionnaire sans avoir à le taper même, vous avez la possibilité de le faire à travers Options Outlook. Voyons comment cela peut être fait.
Étape 1: Lancez les perspectives puis frappez le DÉPOSER Onglet du ruban supérieur.
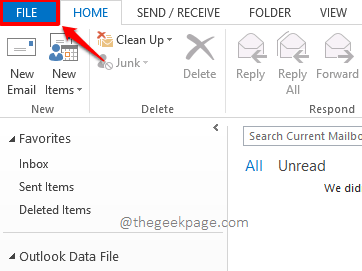
Étape 2: Comme suivant, du gauche Pane de la fenêtre, cliquez sur le Options languette.
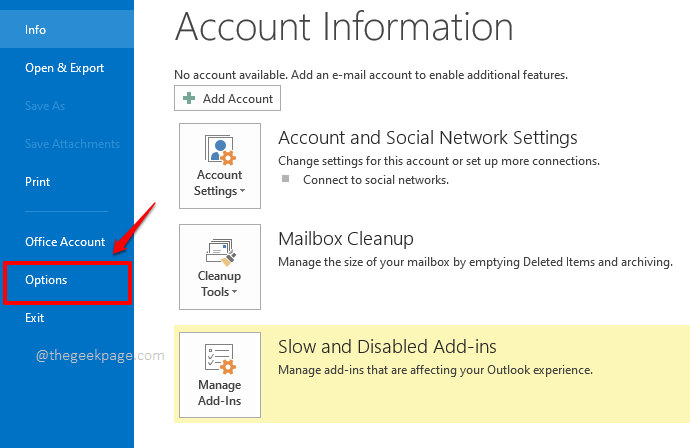
Étape 3: Sur le Options Outlook fenêtre, cliquez sur le Poster Onglet sur le gauche côté de la fenêtre.
Sur le droite côté, sous le Composer les messages Section, cliquez sur le bouton nommé Orthographe et correction automatique.
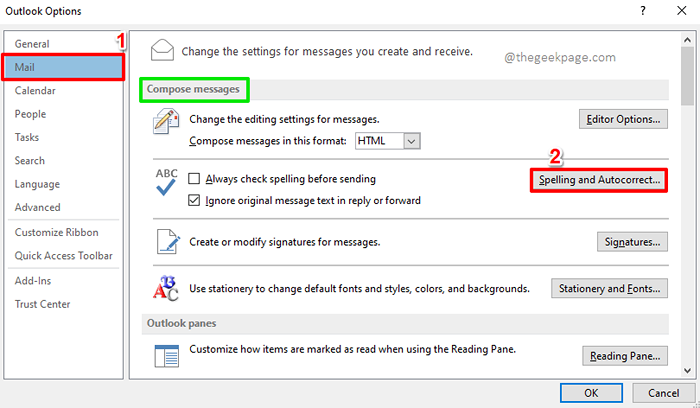
Étape 4: Maintenant sous le Options de l'éditeur fenêtre, assurez-vous que vous êtes au Épreuves Onglet sur le gauche côté de la fenêtre.
Sur le droite côté, sous la section Lors de la correction de l'orthographe dans les programmes Microsoft Office, Cliquez sur le bouton nommé Dictionnaires personnalisés.
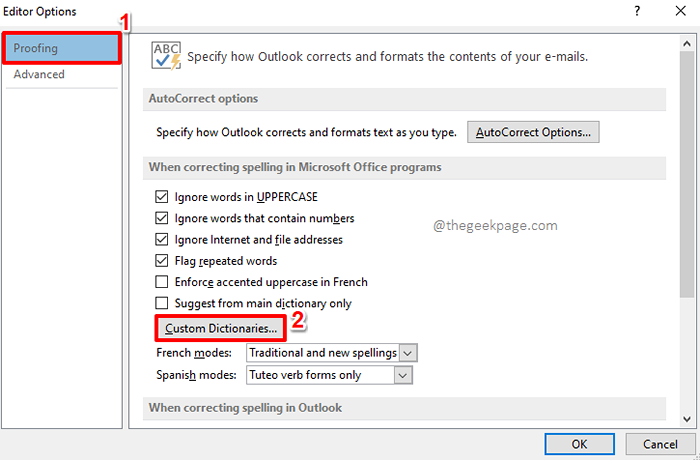
Étape 5: Maintenant sur le Dictionnaires personnalisés fenêtre, vous pouvez choisir n'importe quel dictionnaire de votre choix. C'est à ce dictionnaire que vos mots personnalisés seront ajoutés. Une fois le dictionnaire choisi, cliquez sur le Modifier la liste des mots bouton sur le droite côté de la fenêtre.
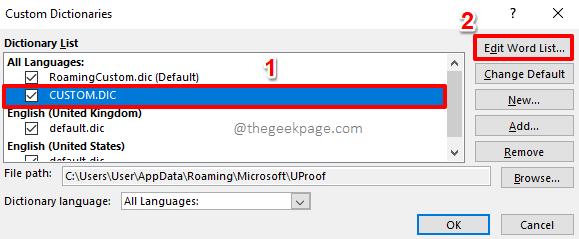
Étape 6: Sur la fenêtre qui suit, Tapez simplement le (s) mot (s) personnalisé Et puis a frappé le Ajouter bouton.
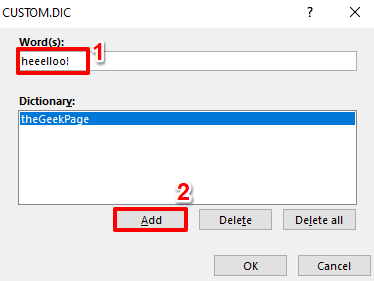
Étape 7: De même, vous pouvez ajouter autant de mots que vous le souhaitez. N'oubliez pas de frapper le Ajouter bouton après avoir ajouté chaque mot personnalisé.
Une fois que vous avez tous terminé, frappez le D'ACCORD bouton pour continuer.
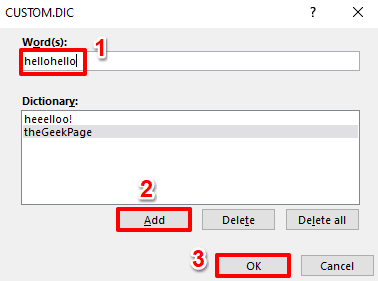
Étape 8: Lorsque vous êtes de retour au Dictionnaires personnalisés fenêtre, appuyez sur le D'ACCORD bouton.
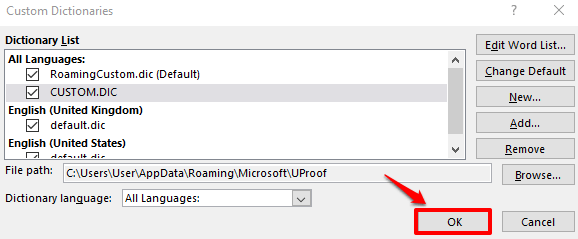
Étape 9: Frappez le D'ACCORD bouton pour le Options de l'éditeur fenêtre aussi.
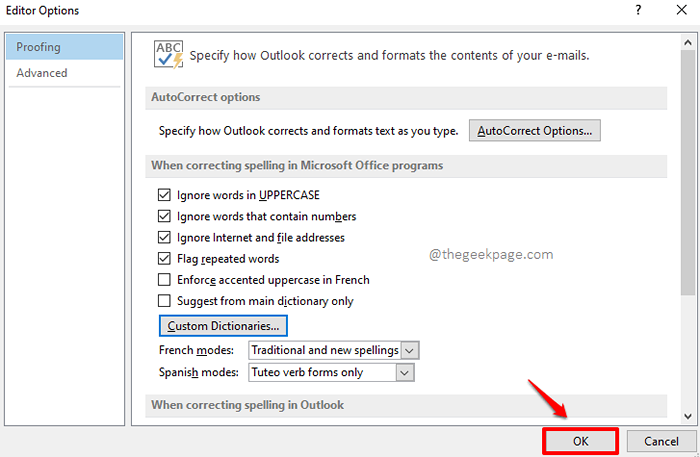
Étape 10: Enfin, frappez le D'ACCORD bouton sur le Options Outlook fenêtre aussi pour quitter.
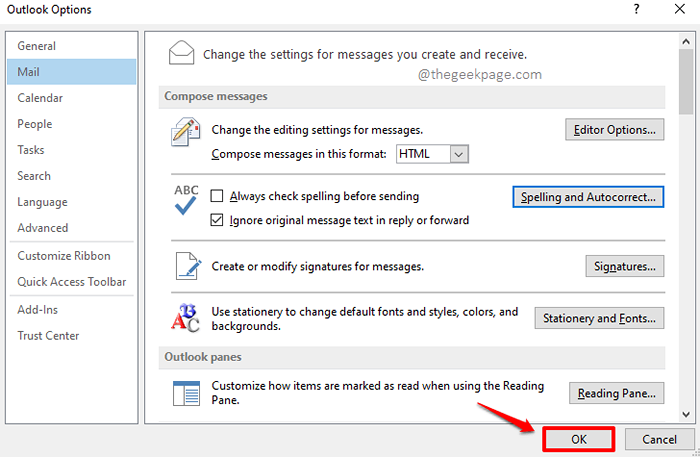
Étape 11: Maintenant, testons si nos mots personnalisés sont en vigueur ou non. Pour cela, cliquez sur le nouveau courriel bouton sous le MAISON Onglet de la fenêtre principale Outlook.

Étape 12: Vous pouvez taper l'un des mots personnalisés que vous avez ajoutés au dictionnaire. Ils n'auront aucune indication d'erreur d'orthographe.
Mais si vous ajoutez un mot qui n'est pas dans le dictionnaire, alors ce mot aura une indication d'erreur d'orthographe comme indiqué ci-dessous.
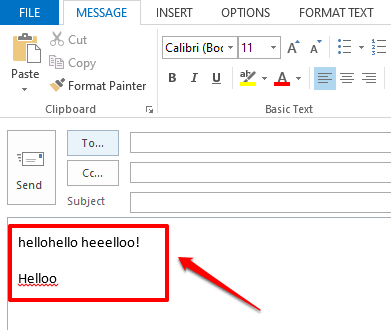
Veuillez nous dire dans la section des commentaires si vous avez des doutes concernant l'une des étapes, nous sommes toujours heureux d'aider!
Restez à l'écoute pour plus d'articles geek. Merci!
- « Ces fichiers ont des propriétés qui ne peuvent pas être lues correctes
- L'application que vous essayez d'installer n'est pas une application Microsoft vérifiée [fixe] »

