L'application que vous essayez d'installer n'est pas une application Microsoft vérifiée [fixe]
![L'application que vous essayez d'installer n'est pas une application Microsoft vérifiée [fixe]](https://ilinuxgeek.com/storage/img/images/the-app-youre-trying-to-install-is-not-a-microsoft-verified-app-[fixed].png)
- 674
- 68
- Clara Nguyen
Si vous utilisez le système d'exploitation Windows 10 ou 11 sur votre PC, vous devez avoir rencontré le message qui indique «L'application que vous essayez d'installer n'est pas une application Verified Microsoft." Lorsque vous essayez d'installer n'importe quelle application. Généralement, ce message est affiché à l'utilisateur lorsqu'il essaie d'installer toute application qui a été téléchargée à partir d'un emplacement autre que le magasin Windows. À partir de Windows 10, il existe une nouvelle restriction qui oblige les utilisateurs à télécharger et à installer les applications Microsoft Store. Fondamentalement, ce nouveau paramètre aide à protéger le système contre le téléchargement et l'installation de logiciels malveillants à partir de sites Web sans sécurité ou non vérifiés.
Chaque fois que vous essayez d'installer des applications à l'extérieur du Windows Store, vous serez suggéré de rechercher une application similaire dans le magasin Windows. Si une telle application n'est pas trouvée, ce paramètre peut être modifié pour installer l'application de n'importe où à l'extérieur du magasin. Si vous confrontez ce message tout en essayant d'installer une application qui n'est pas vérifiée par Microsoft, essayez les méthodes mentionnées dans cet article pour vérifier si elle aide à résoudre le problème.
Table des matières
- Méthode 1 - Modifier les paramètres du magasin
- Méthode 2 - Passer du mode Windows S
- Méthode 3 - Installez l'application via l'invite de commande
Méthode 1 - Modifier les paramètres du magasin
Étape 1. Presse Windows + I Pour ouvrir les paramètres
Étape 2. Maintenant, cliquez sur applications dans le menu du côté gauche, puis cliquez sur Paramètres d'application avancés du côté droit
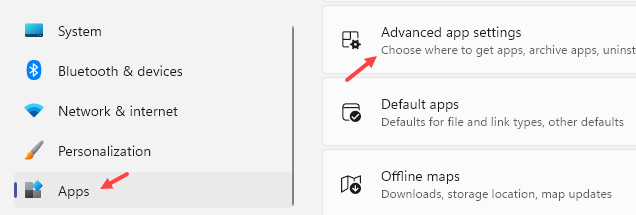
Étape 3 - Maintenant, à partir de la liste déroulante Partout dans Choisissez où obtenir des applications
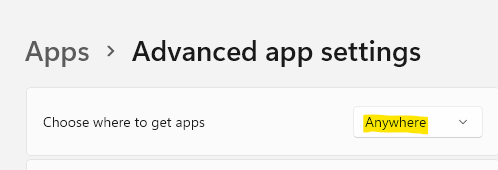
Étape 4. Vérifiez si l'erreur est résolue en essayant d'installer l'application.
Méthode 2 - Passer du mode Windows S
Si vous utilisez la version Windows Home S, cela ne vous permettra pas d'obtenir des applications de n'importe où ailleurs que le Microsoft Store. Suivez les étapes ci-dessous pour vérifier si vous utilisez le mode S, puis éteignez le mode S si vous l'utilisez.
Étape 1. Ouvrir le Courir boîte en utilisant le Windows et R combinaison clé.
Étape 2. Taper MS-Settings: à propos et frapper Entrer.
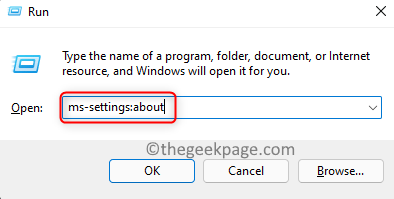
Étape 3. Sur le Système sur page, faites défiler vers le bas vers le Spécifications Windows section.
Étape 4. Ici, dans les fenêtres Édition Vérifiez si vous utilisez le Version à domicile ou à la maison.
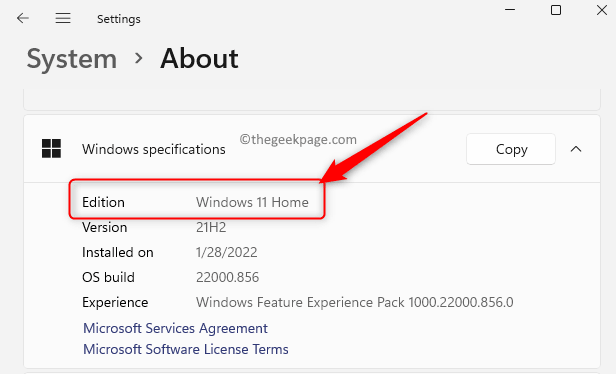
Étape 5. Si vous utilisez le Version de la maison des fenêtres, puis frappez le les fenêtres clé et type Paramètres d'activation Dans la barre de recherche Windows.
Étape 6. Cliquer sur Paramètres d'activation dans le Meilleure correspondance résultat de la recherche.
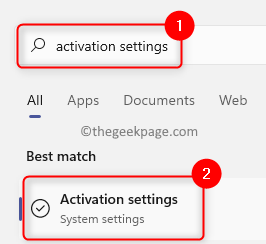
Étape 7. Sur le Activation Page, en fonction de la version de Windows utilisée, vous verrez Passez à Windows 11/10 Home.
Étape 8. Clique sur le Magasin ouvert bouton à côté de ça.
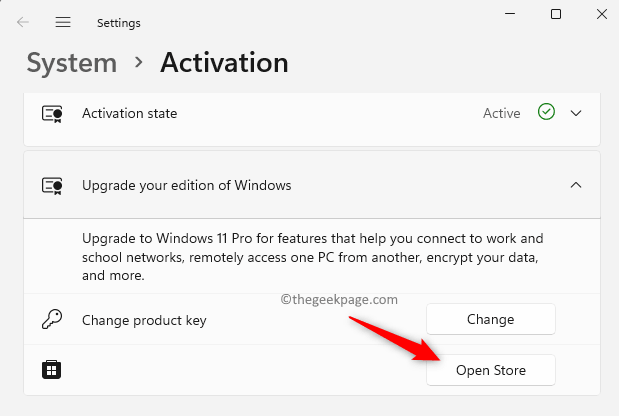
Étape 9. La boutique Microsoft s'ouvre avec la page Éteignez le mode S.
Étape 10. Sur cette page, cliquez sur Obtenir puis sur Installer Pour démarrer l'installation.
Étape 11. Enfin, cliquez sur Oui allons-y Pour confirmer le processus et démarrer l'installation de la version Windows pour passer à partir du mode S.
Étape 12. Une fois l'installation terminée, si vous ouvrez le Système sur Page, Il montrera que l'édition domestique de Windows est installée sur votre PC.
Étape 13. Essayez d'installer l'application pour vérifier si le problème est résolu.
Méthode 3 - Installez l'application via l'invite de commande
Si les deux méthodes ci-dessus n'ont pas fonctionné pour résoudre le problème pour vous, vous pouvez essayer d'utiliser l'invite de commande pour installer les applications.
Étape 1. Presse Windows + R ouvrir Courir.
Étape 2. Taper CMD et presser Ctrl + Shift + Entrée Pour ouvrir le Invite de commande en tant qu'administrateur.
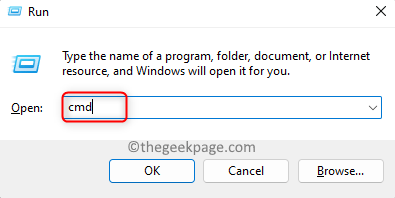
Étape 3. Dans le Invite de commande, Utilisez le CD commande avec le chemin du dossier qui contient le fichier nécessaire pour l'installation de l'application.
Si vous avez le fichier de configuration dans votre Téléchargements dossier, puis tapez la commande ci-dessous
CD C: \ Users \% nom d'utilisateur% \ Téléchargements
Étape 4. Entrez le nom du fichier exécutable de l'application et appuyez sur Entrer.
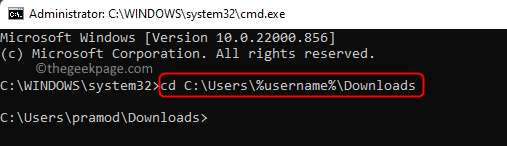
Étape 5. Vérifiez si l'application s'installe sans aucune erreur.
C'est ça!
Merci d'avoir lu.
Nous espérons que l'article a été suffisamment informatif pour résoudre le message d'erreur L'application que vous essayez d'installer n'est pas une application Microsoft vérifiée Lors de l'installation d'applications de l'extérieur du magasin sur votre PC Windows 11/10. Veuillez commenter et nous faire part de la méthode qui vous a aidé à effacer l'erreur.
- « Comment ajouter des mots au dictionnaire personnalisé pour éviter les erreurs d'orthographe dans MS Outlook
- Comment corriger les applications et non ouvrir le problème sur Windows 11 [résolu] »

