Comment ajuster l'espacement des lignes dans Microsoft Word
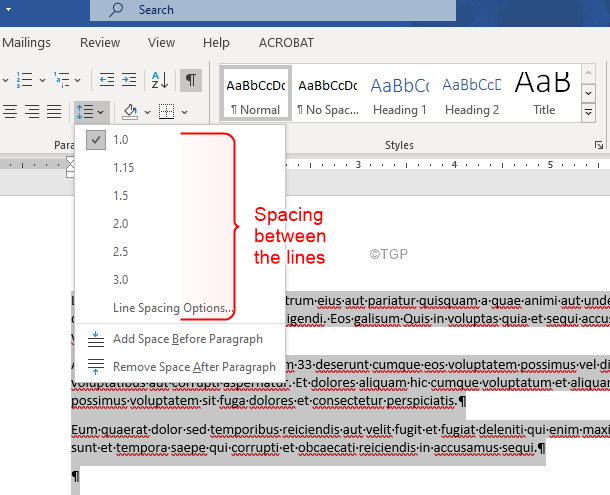
- 1745
- 35
- Jeanne Dupont
Avez-vous du mal à ajuster les espaces de ligne dans MS Word? Si vous êtes, alors ne vous inquiétez pas. Dans cet article, nous avons couvert tout ce qu'il y a à savoir sur l'espacement des lignes et différentes façons d'ajuster l'espacement des lignes dans MS Word.
Il y a 3 aspects à l'espacement des lignes:
- Espace avant le paragraphe
- Espace après paragraphe
- Espace entre les lignes
Notez que, tout cela dépend de la taille de la police que nous utilisons.
Méthode 1: à partir du bouton d'espacement de ligne et de paragraphe de l'onglet Home
Étape 1: Sélectionnez le paragraphe requis
Étape 2: Dans le menu supérieur, cliquez sur Maison. Cliquer sur Afficher / masquer le paragraphe bouton comme indiqué ci-dessous. Cela montrerait si une indentation de paragraphe spécifique était en place.
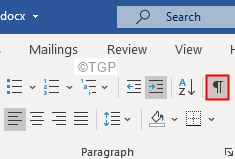
Étape 3: Sélectionnez le texte qui a besoin de modifications.
Étape 4: Maintenant, cliquez sur le Espacement des lignes et des paragraphes
Étape 5: À partir de la liste déroulante, choisissez la valeur appropriée.
NOTE:
- Pour Espacement entre les lignes, Choisissez un numéro approprié dans l'espacement entre la zone des lignes (reportez-vous à l'image ci-dessous)
- Choisir 1 pour Espacement unique entre les lignes.
- Ajouter de l'espace avant le paragraphe ajoute un espace avant le paragraphe (1 espace = 8 pts = 1.08 pouces). Aucune modification n'est apportée à l'espacement entre les lignes dans un paragraphe
- Supprimer l'espace après le paragraphe supprime un espace après le paragraphe (1 espace = 8 pts = 1.08 pouces).Aucune modification n'est apportée à l'espacement entre les lignes dans un paragraphe
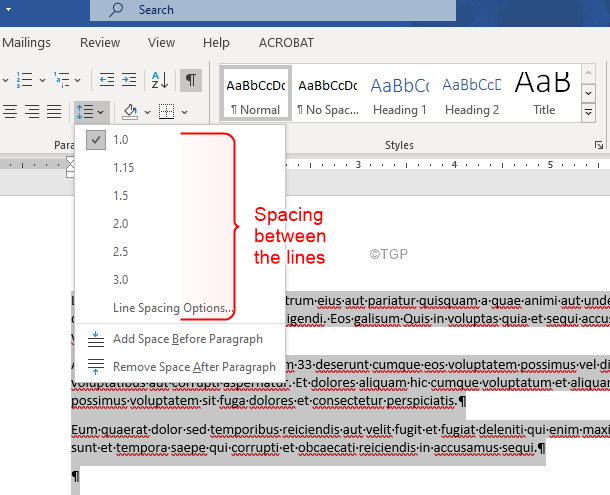
Les modifications seront appliquées instantanément.
Méthode 2: à partir des paramètres de paragraphe avancés
Étape 1: Sélectionnez le paragraphe requis.
Étape 2: Dans le menu supérieur, cliquez sur Maison. Dans le paragraphe, la section cliquez sur la flèche comme indiqué ci-dessous

Étape 3: Assurez-vous que vous êtes dans le Indents et espacement languette
Étape 4: sous le Section d'espacement,
- Modifiez le numéro dans la boîte avant Ajouter de l'espace avant le paragraphe
- Modifiez le numéro dans la boîte après Ajouter de l'espace après le paragraphe
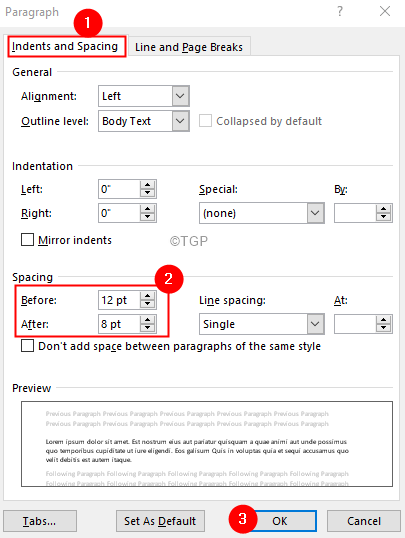
Étape 5: sous le Section d'espacement, Utilisez le Interligne habitation pour ajouter des espaces entre les lignes.
- Choisir Seul Pour un seul espace, le paragraphe sélectionné
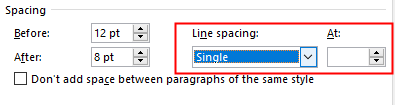
- Choisir 1.5 pour espacer le paragraphe sélectionné par un espace et demi
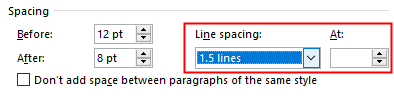
- Choisir Double pour doubler l'espace le paragraphe sélectionné
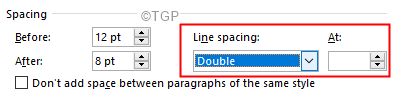
- Choisir Au moins Pour maintenir un espacement minimum de valeur mentionné dans le À boîte.
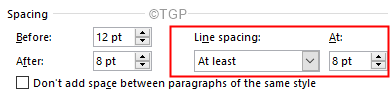
- Choisir Exactement Pour garder un espacement exact de la valeur mentionné dans le À boîte. Ce qui signifie que si la boîte AT contient 1o pt, l'espacement entre toutes les lignes sera de 10 pt (1.2 espaces)
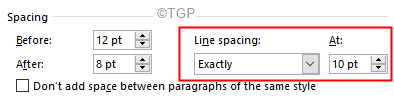
- Choisir Plusieurs Pour maintenir l'espacement qui est multiple de la valeur spécifiée dans le À boîte. Par exemple, si la boîte AT a la valeur 3, l'espacement sera 3 fois celui de l'espacement actuel.
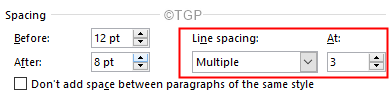
Étape 6: cochez N'ajoutez pas d'espace entre les paragraphes du même style ne pas ajouter d'espace entre les lignes dans un paragraphe du même style.
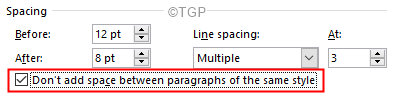
Étape 7: Enfin, Cliquez sur OK bouton pour voir les modifications.
C'est tout
Nous espérons que cet article a été informatif. Merci pour la lecture.
Veuillez rester à l'écoute pour plus de conseils et de trucs.
- « Comment désinstaller des modules complémentaires ou des plug-ins pour les applications de stockage dans Windows 11 et 10
- Corrigez une icône de lecteur manquant dans la barre des tâches et l'explorateur de fichiers »

