Comment ajuster le retard audio dans VLC Media Player
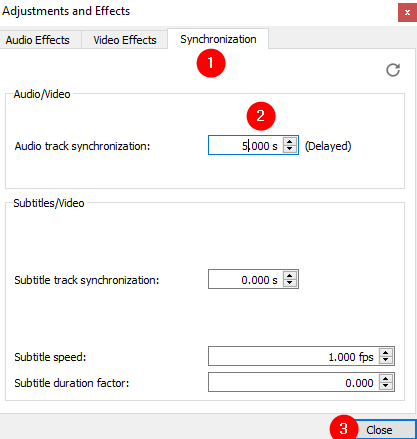
- 2578
- 667
- Anaïs Charles
Avez-vous déjà fait face à des retards audio dans la vidéo? Lorsqu'il y a des retards audio, nous ne pouvons voir que les lèvres bouger, il n'y aura pas de son. L'audio sera entendu après / avant quelques secondes. Nous réalisons à quel point cela pourrait être ennuyeux.
Si vous êtes confronté à un délai audio, voici une astuce simple qui vous aidera à corriger les retards audio à l'aide de VLC Media Player.
Vous aimerez peut-être également voir: Réglage correct des sous-titres en VLCMéthode 1: Utilisation des touches du clavier
Étape 1: Si l'audio est entendu avant la vidéo, continuez d'appuyer sur la touche K De votre clavier. Cela ralentirait la vitesse de l'audio.
Étape 2: Si l'audio est entendu après la vidéo, continuez d'appuyer sur la touche J De votre clavier. Cela accélérerait la vitesse de l'audio.
Remarque: Dans le coin supérieur droit de la fenêtre, vous pouvez voir une confirmation indiquant la quantité de retard introduit.
Disons que l'audio est ralenti de 300 ms, dit la confirmation Délai audio 300 ms
Disons que l'audio est accéléré de 300 ms, indique la confirmation Délai audio 300 ms
Méthode 2: Utilisation des paramètres de synchronisation de la piste audio
Étape 1: Ouvrez la vidéo dans VLC Player.
Étape 2: lire la vidéo et calculer le Temps de retard audio / accélérer
Étape 2: cliquez sur le Afficher les paramètres étendus bouton comme indiqué ci-dessous
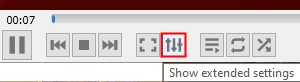
Étape 4: Dans la fenêtre Ajustements et effets qui s'ouvre, accédez au Synchronisation Languette.
Étape 5: sous le Audio Video Section, définissez la valeur sous le Synchronisation de la piste audio.
Étape 6: Afin de ralentir l'audio, simplement Définissez la valeur de retard en secondes. Disons que vous souhaitez ralentir l'audio de 5 secondes, puis définir la valeur sur 5 comme indiqué ci-dessous
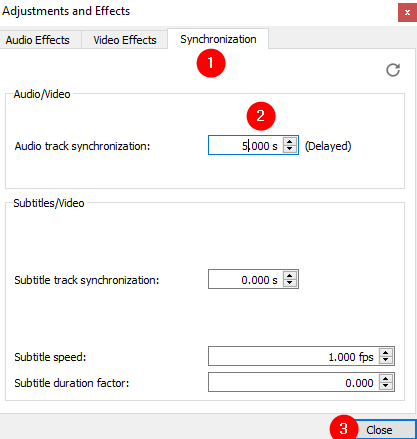
Étape 7: Afin d'accélérer l'audio, simplement Réglez la valeur empressée en quelques secondes avec un signe moins précédent. Disons que vous souhaitez hâter l'audio de 5 secondes, puis définissez la valeur à -5 comme indiqué ci-dessous
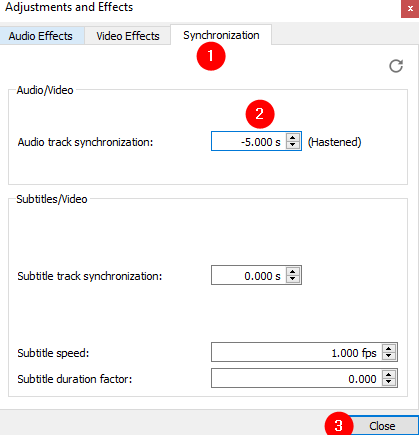
Étape 8: Enfin, appuyez sur le bouton Fermer.
C'est tout
Nous espérons que vous avez trouvé cet article informatif. Merci pour la lecture.
Si possible, veuillez commenter et nous faire part du correctif qui vous a aidé.
- « Comment redimensionner la fenêtre du lecteur VLC en permanence
- Comment corriger le retard des sous-titres dans le lecteur multimédia VLC »

