Comment corriger le retard des sous-titres dans le lecteur multimédia VLC
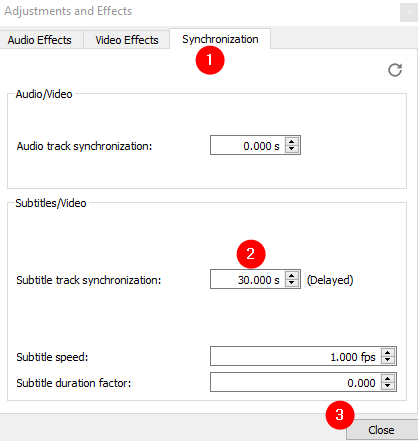
- 2393
- 503
- Emilie Colin
Plusieurs fois, nous remarquons que les sous-titres ne sont pas synchronisés avec l'audio. Parfois, les sous-titres sont affichés en premier, puis nous voyons le véritable audio / chant qui lui est correspondant. Dans ce cas, nous devons retarder le sous-titre. Dans certains cas, les voix sont entendues d'abord, puis les sous-titres sont affichés. Dans ce cas, les sous-titres doivent être accélérés (accélérés).
Cet article verra comment ajuster le délai de sous-titre / accélérer dans VLC Media Player.
NOTE: Les méthodes énumérées ci-dessous sont des paramètres temporaires et doivent être répétés chaque fois que vous consultez la vidéo.
Table des matières
- Méthode 1: Utilisation des paramètres de synchronisation
- Méthode 2: Retarder / accélérer le sous-titre à l'aide des touches du clavier
- Méthode 3: Utilisation de la synchronisation avancée
Méthode 1: Utilisation des paramètres de synchronisation
Étape 1: Ouvrez la vidéo dans VLC Media Player.
Étape 2: Calculez le temps de retard / accélérer.
Par exemple, disons que l'audio a commencé à 1h00 et que le sous-titre correspondant se produit à 1h30, cela signifie que le sous-titre doit être accéléré de 30 secondes. Le temps accéléré sera 30 secondes.
De même, si les sous-titres apparaissent en premier à 1h00 Et puis les voix sont entendues à 1h30, Cela signifie que le sous-titre doit être retardé de 30 secondes et que le temps de retard sera de 30 secondes.
Remarque: l'horodatage peut être vu dans le coin inférieur gauche de la fenêtre comme indiqué ci-dessous.
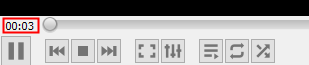
Étape 3: cliquez sur le Afficher les paramètres étendus bouton comme indiqué ci-dessous
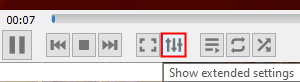
Étape 4: Dans la fenêtre Ajustements et effets qui s'ouvre, accédez au Synchronisation Languette.
Étape 5: sous le Sous-titres / vidéo Section, définissez la valeur sous le Synchronisation de la piste des sous-titres.
Étape 6: pour Retards de sous-titre, simplement Définissez la valeur de retard en secondes. Dans l'exemple ci-dessus, où il y a un délai de 30 secondes, entrez simplement 30. Pour plus de détails, reportez-vous à la capture d'écran ci-dessous
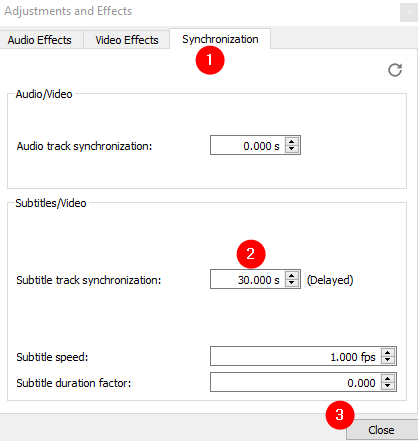
Étape 7: pour Sous-titres accumulés, entrer le Valeur acquise avec un signe moins précédent. Disons que les sous-titres sont accélérés de 30 secondes, puis entrez -30. Pour plus de détails, reportez-vous à l'image ci-dessous.
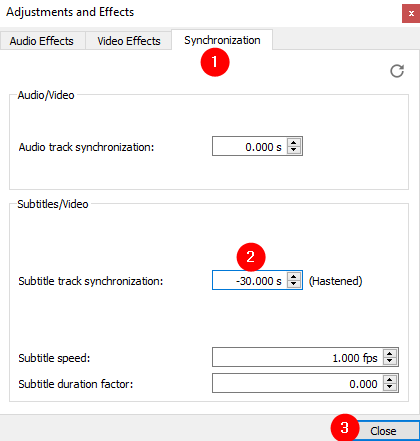
Étape 8: Enfin, cliquez sur le Fermer bouton.
Méthode 2: Retarder / accélérer le sous-titre à l'aide des touches du clavier
Au cas où vous voudriez retarder un sous-titre, puis appuyez sur le H clé du clavier. La vitesse des sous-titres sera retardée de 50 SP. Vous pouvez continuer à appuyer sur la touche jusqu'à ce que le temps de retard requis soit introduit.
Au cas où vous voudriez accélérer (accélérer) un sous-titre, puis appuyez sur le g clé du clavier. La vitesse des sous-titres sera retardée de 50 SP. Vous pouvez continuer à appuyer sur la touche pour accélérer la piste des sous-titres dans la mesure requise.
Notez que, dans le coin supérieur droit de l'écran, une confirmation sera affichée indiquant la quantité totale de retard introduit. Disons que le retard de 300 ms est introduit, dit-il,
Délai de sous-titre 300 ms
Au cas où vous auriez accéléré le sous-titre de 300 ms,
Délai de sous-titre -300 ms
Méthode 3: Utilisation de la synchronisation avancée
Remarque: cette méthode ne peut être utilisée que lorsque vous entendez d'abord l'audio et que les sous-titres sont affichés plus tard. C'est à ce moment que les sous-titres doivent hâter.
Lorsque vous êtes sûr que les sous-titres sont en retard par rapport à l'audio,
Étape 1: Tenez les clés Shift + H Ensemble, quand vous entendez l'audio
Étape 2: Tenez les clés Shift + J Ensemble, lorsque le sous-titre correspondant est vu
Étape 3: Tenez les clés Shift + K ensemble pour corriger la synchronisation.
C'est tout
Nous espérons que cet article a été informatif. Merci pour la lecture.
Si possible, veuillez commenter et nous le faire savoir au cas où cela a aidé
Restez à l'écoute pour plus de conseils et de trucs.
- « Comment ajuster le retard audio dans VLC Media Player
- Correction de l'écran Discord Partage audio ne fonctionne pas »

