Comment autoriser une seule instance de VLC à ouvrir dans Windows 11/10
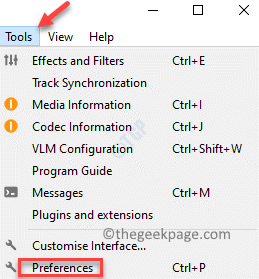
- 3601
- 185
- Maëlle Perez
Si vous utilisez le lecteur multimédia VLC sur votre PC Windows 10/11 pour lire des fichiers multimédias, vous devez avoir remarqué que lorsque vous lisez des fichiers différents en même temps, il ouvre plusieurs fenêtres sur votre PC. Il s'agit d'un paramètre par défaut pour le lecteur multimédia VLC et, par conséquent, lorsque vous souhaitez lire plusieurs fichiers simultanément, il ouvrira automatiquement différentes fenêtres.
Bien que cela semble pratique pour beaucoup, surtout si vous aimez lire plusieurs vidéos simultanément, cela pourrait être un problème si votre ordinateur n'a que 2 Go de RAM et / ou un processeur à faible puissance. De plus, tout le monde ne peut pas être à l'aise avec l'encombrement. Cependant, certains utilisateurs le trouvent utile car il leur permet d'effectuer d'autres tâches simultanément avec l'édition de fichiers audio ou vidéo car un autre fichier audio ou vidéo continue de jouer à côté d'une autre fenêtre.
Donc, si vous êtes quelqu'un qui n'est pas à l'aise avec ce paramètre, voici comment vous pouvez empêcher VLC d'ouvrir plusieurs instances dans Windows 10/11.
Comment empêcher les VLC d'ouvrir plusieurs fenêtres
Comme discuté ci-dessus, les options d'instances multiples sont automatiquement activées lorsque vous installez l'application VLC Media Player sur votre PC et, par conséquent, lorsque vous ouvrez de nouveaux fichiers audio ou vidéo pendant que l'on est déjà en lecture, il ouvrira plusieurs Windows By Default. Voici comment désactiver l'option multiple instance dans le lecteur multimédia VLC sur votre PC Windows 10/11:
Étape 1: Lancez le lecteur multimédia VLC et accédez à sa barre d'outils et en haut à droite, cliquez sur Outils.
Maintenant, cliquez sur Préférences dans la liste.
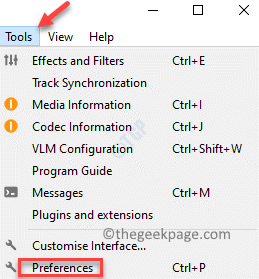
Étape 2: Dans le Préférences simples fenêtre qui s'ouvre, allez au Interface languette.
Ici, sous le Paramètres d'interface Section, accédez à la Playlist et Instances section.
Maintenant, cochez la case à côté de Autoriser une seule instance.
appuie sur le Sauvegarder bouton ci-dessous pour enregistrer les modifications et quitter.
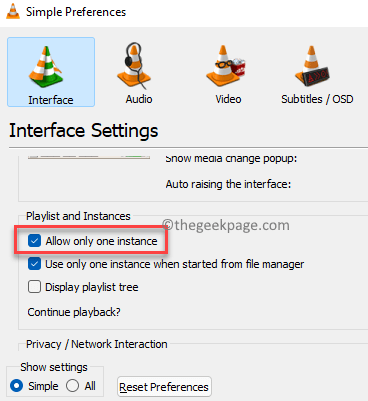
Maintenant, lisez un fichier audio ou vidéo dans la fenêtre et lorsque vous essayez d'ouvrir un autre fichier pour afficher ou modifier, il n'ouvrira pas une autre instance du lecteur multimédia VLC. Au lieu de cela, il terminera l'instance de course, démarrez la nouvelle.
*Note - Cependant, si vous souhaitez que le lecteur multimédia VLC ouvre automatiquement plusieurs instances sur votre PC Windows 10/11 plus tard, suivez simplement l'étape 1, puis décochez la case ensuite pour autoriser une seule instance, sous la liste de lecture et les instances de la section des instances.
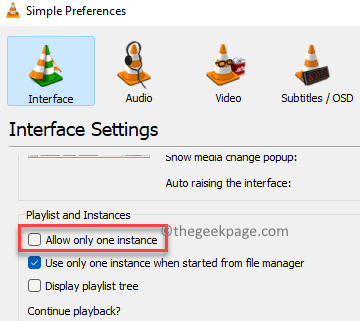
- « Comment activer ou désactiver les adresses matérielles aléatoires dans Windows 11
- Correction du code d'erreur de Windows App Store 0x80073d0a dans Windows 10 »

