Correction du code d'erreur de Windows App Store 0x80073d0a dans Windows 10
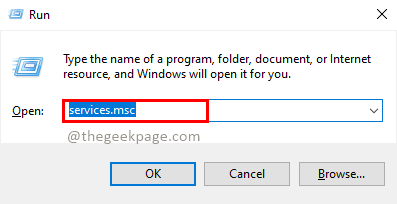
- 4415
- 381
- Noa Faure
Récemment, de nombreux utilisateurs de Windows 10 ont signalé l'erreur 0x80073d0a face à Windows Store. Il y a de nombreuses raisons pour ce code d'erreur. Certains d'entre eux peuvent être comme le défenseur du pare-feu Windows ne s'exécute pas, le cache corrompu dans l'App Store de Windows, la restriction du pare-feu tiers, etc. Cette erreur consistait à restreindre les utilisateurs pour télécharger des applications, mettre à jour les applications, acheter des applications et accès global à Windows Store. Vous pouvez vous débarrasser de l'erreur 0x80073d0a en utilisant les correctifs ci-dessous.
Table des matières
- Correction 1: Exécutez Windows Defender Firewall Service
- Correction 2: Utilisez le dépanneur pour identifier et résoudre le problème
- Correction 3: Réinitialisez Windows Store
- Correction 4: Utilisation de commandes PowerShell
- Correction 5: Exécutez le vérificateur du fichier système
- Correction 6: Restauration du système Windows
Correction 1: Exécutez Windows Defender Firewall Service
Le service de pare-feu Windows Defender par Microsoft aide à empêcher l'accès non autorisé aux utilisateurs via Internet ou un réseau aidant ainsi à protéger votre ordinateur. Windows Store a une logique d'authentification stricte avec le pare-feu de Windows Defender pour permettre aux achats de sécuriser. Les utilisateurs sont confrontés à l'erreur 0x80073d0a lorsque le service de pare-feu Windows Defender n'est pas opérationnel. Voyons comment vérifier et exécuter le pare-feu de Windows Defender.
Étape 1: Appuyez sur Win + R Clés, type prestations de service.MSC, et presser Entrer. Presse Oui dans la fenêtre contextuelle de contrôle du compte utilisateur.
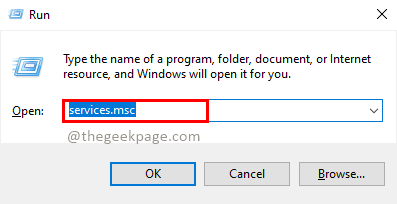
Étape 2: Dans la fenêtre Services, recherchez le service de pare-feu Windows Defender et double-cliquez dessus.
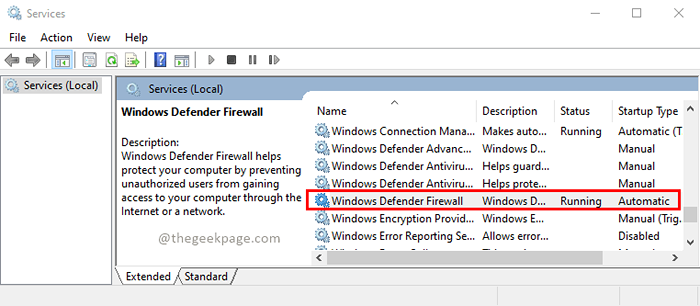
Étape 3: Vérifiez le État du service. S'il ne fonctionne pas, cliquez sur Commencer suivie par Appliquer et D'ACCORD.
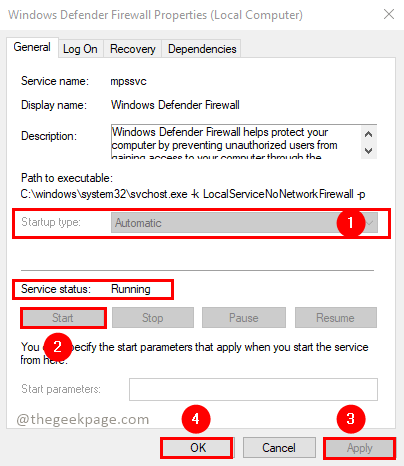
Note: Donjon Type de démarrage comme automatique, Pour que le pare-feu de défenseur Windows commence automatiquement lorsque vous démarrez le système.
Étape 4: Vérifiez maintenant Windows Store si le problème est résolu.
Si vous avez un logiciel de pare-feu tiers, essayez de les désinstaller, puis vérifiez si le problème est résolu. Parfois, les pare-feu tiers bloqueront et créeront également le problème.
Correction 2: Utilisez le dépanneur pour identifier et résoudre le problème
Windows fournit le dépanneur qui peut diagnostiquer et résoudre automatiquement les problèmes. Pour exécuter le dépanneur, suivez les étapes ci-dessous.
Étape 1: Appuyez sur Win + R Keys, Type MS-Settings: Dépannage, et presser Entrer.
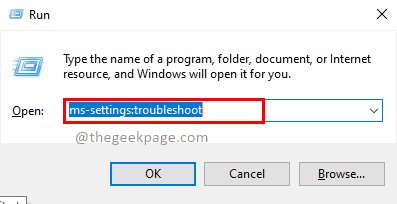
Étape 2: Dans la section Rechercher et résoudre les autres problèmes, cliquez sur Applications Windows Store et cliquez sur le Exécutez le dépanneur bouton. Si Oui dans la fenêtre de contrôle des comptes d'utilisateurs si vous êtes invité.
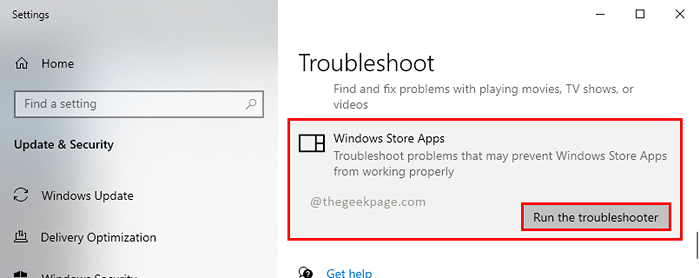
Étape 3: Attendez que le dépanneur revienne avec les résultats après le dépannage. Si des problèmes sont présents, le dépanneur essaiera de les résoudre automatiquement. Si le problème n'est pas résolu, vous pouvez vérifier l'état du problème dans la fenêtre des résultats et essayer de les réparer. Fermer le dépanneur.
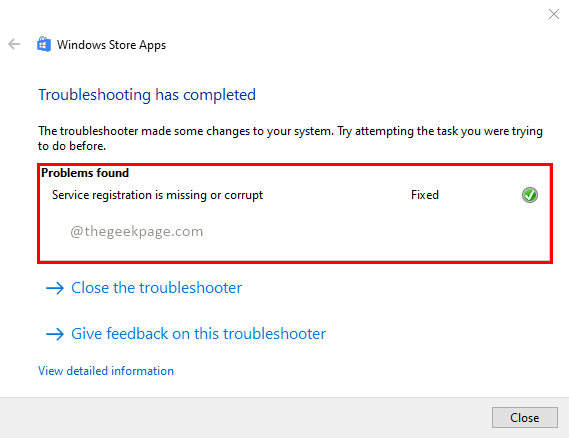
Étape 4: Essayez maintenant d'essayer la tâche qui lançait l'erreur. Il doit être résolu.
Correction 3: Réinitialisez Windows Store
Parfois, en raison du cache corrompu du magasin Windows, l'erreur 0x80073d0a est lancée. Vous pouvez essayer de réinitialiser le Windows Store pour vous débarrasser du problème. Vous pouvez essayer de réinitialiser de deux manières
Méthode 1:
Étape 1: Appuyez sur Win + R Clés, type wsreset, et presser Entrer. Presse Oui dans la fenêtre contextuelle de contrôle du compte utilisateur.
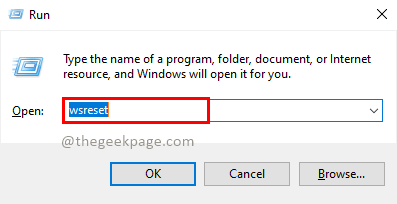
Étape 2: attendez l'exécution de la commande de réinitialisation. Une fois qu'il sera terminé, il lancera Windows Store.
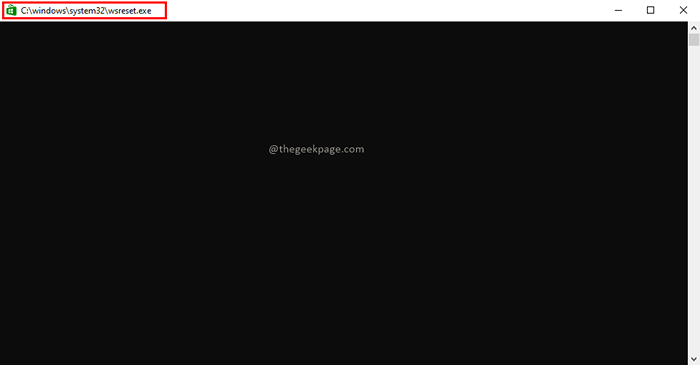
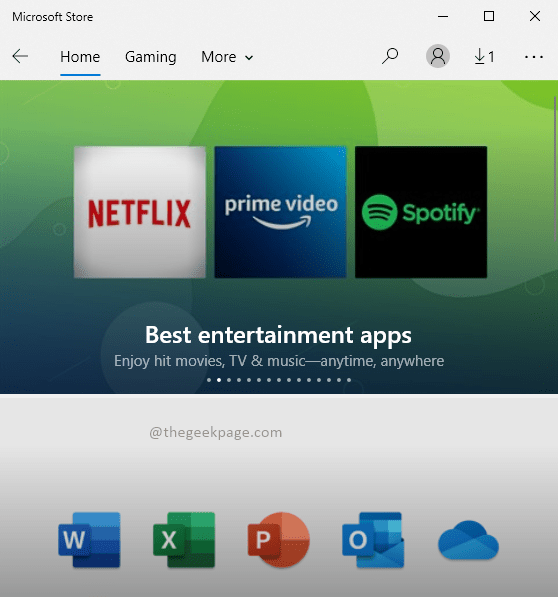
Étape 3: Revérifiez maintenant si le problème persiste.
Méthode 2:
Étape 1: Appuyez sur Win + R Clés, type MS-Settings: AppsFeatures, et presser Entrer.
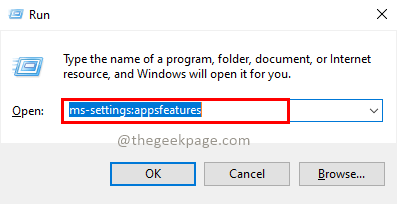
Étape 2: Dans la section Applications et fonctionnalités, recherchez Microsoft Store.
Étape 3: Cliquez sur Microsoft Store, lorsqu'il se développe sur Cliquez sur Options avancées.
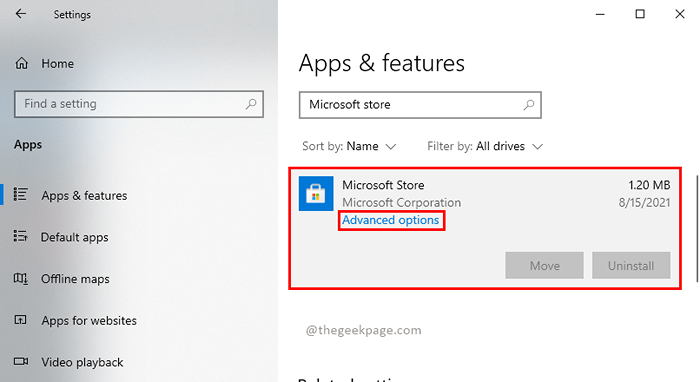
Étape 4: Dans les options avancées de Microsoft Store, cliquez sur Réinitialiser.
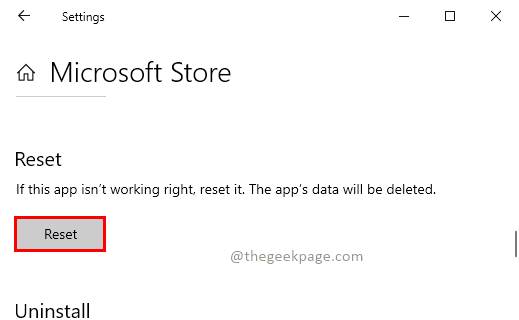
Étape 5: Revérifiez maintenant si le problème est résolu.
Correction 4: Utilisation de commandes PowerShell
Vous pouvez exécuter des commandes PowerShell pour désactiver le mode de développement et les enregistrer. Cela aidera à modifier certains paramètres et à son tour, pourrait vous aider à se débarrasser de votre problème.
Étape 1: Appuyez sur Win + R Clés, type CMD, et presser Entrer.
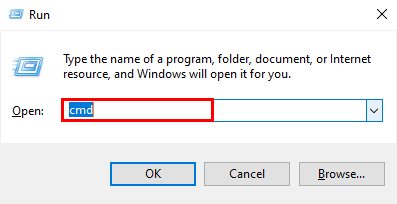
Étape 2: Exécutez les commandes ci-dessous et appuyez sur Entrer.
PowerShell -executionpolicy sans restriction
$ manifeste = (get-appxpackage Microsoft.Windowsstore).InstallLocation + '\ AppxManifest.xml '; Add-appxpackage -DisableDevelopmentMode -Register $ manifester
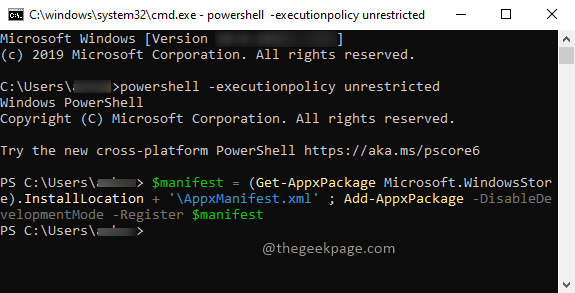
Étape 3: Essayez maintenant de faire la tâche qui donnait l'erreur.
Correction 5: Exécutez le vérificateur du fichier système
Si les fichiers corrompus provoquent le problème, vous pouvez le corriger à l'aide du vérificateur de fichiers système. Suivez les étapes ci-dessous pour effectuer la numérisation avec un vérificateur de fichiers système.
Étape 1: Tapez l'invite de commande dans la barre de recherche, cliquez sur Exécuter en tant qu'administrateur. Cliquez sur Oui dans la fenêtre contextuelle de contrôle du compte utilisateur lorsque vous avez invité.
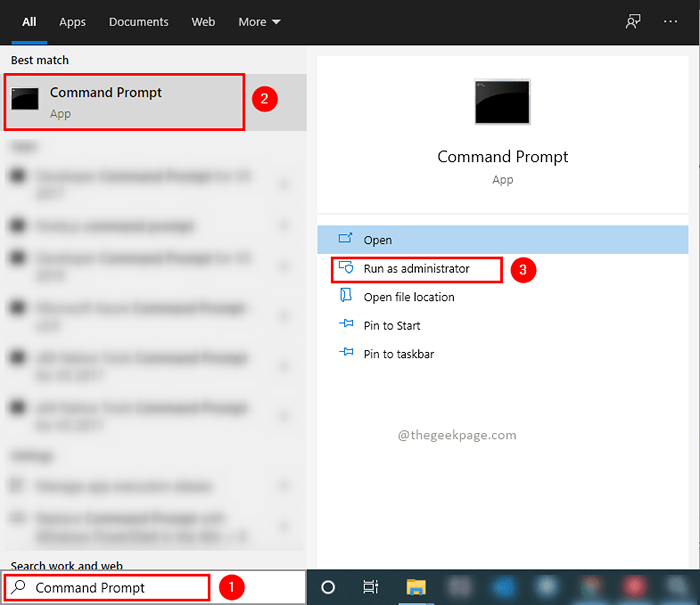
Étape 2: Exécutez la commande ci-dessous et appuyez sur Entrer.
sfc / scanne
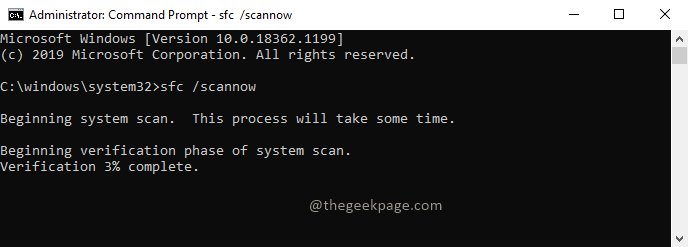
Étape 3: attendez que le scan se termine. Vérifiez les résultats. Vérifiez si une action est nécessaire de votre fin.
Étape 4: Revérifiez maintenant le problème dans Windows Store.
Correction 6: Restauration du système Windows
Parfois, nous devons restaurer notre système à une chronologie où tout fonctionnait bien. Vous pouvez choisir et sélectionner la chronologie à laquelle vous souhaitez restaurer. Suivez les étapes ci-dessous pour restaurer le système Windows.
Étape 1: Appuyez sur Win + R Clés, type rstrui, et presser Entrer. Presse Oui dans la fenêtre contextuelle de contrôle du compte utilisateur.
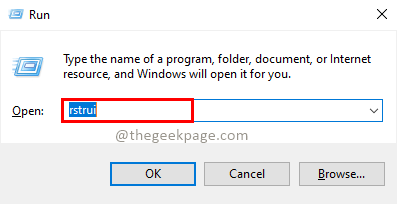
Étape 2: Dans la fenêtre de restauration du système, cliquez Suivant.
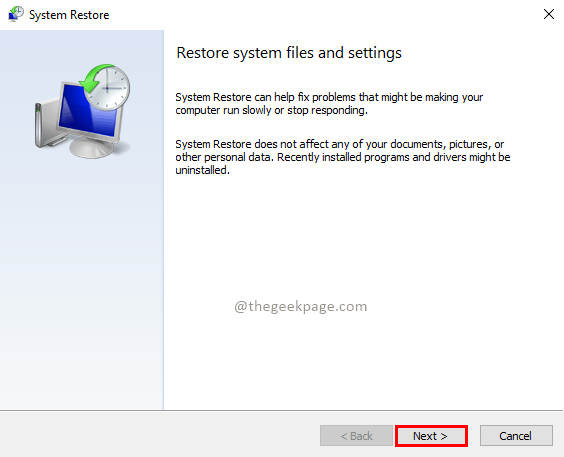
Étape 3: Vérifier SComment plus de points de restauration cocher. Sélectionnez le point de restauration et cliquez Suivant Pour restaurer le système à une chronologie particulière.
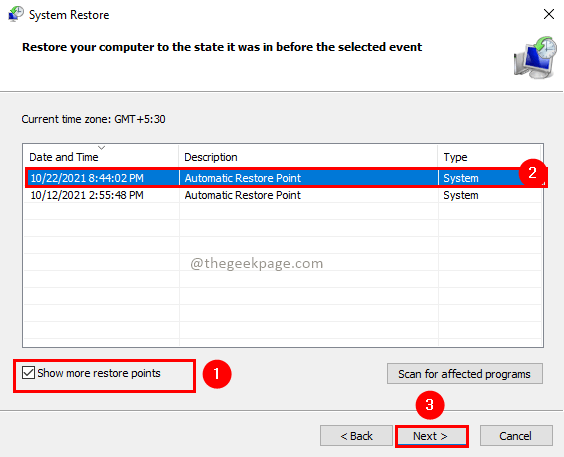
Étape 4: Une fois la restauration du système terminée, redémarrez le système et vérifiez si le problème persiste.
J'espère que cet article a été utile. Veuillez nous laisser un commentaire dans la section des commentaires et faire savoir aux autres quel correctif a fonctionné pour vous. Faites-nous savoir si vous rencontrez des problèmes lors de l'exécution de ces correctifs, nous serons heureux de vous aider. Merci pour la lecture.
- « Comment autoriser une seule instance de VLC à ouvrir dans Windows 11/10
- Comment afficher l'icône du menu du stylo dans le coin de la barre des tâches dans Windows 11 »

