Comment alphabétiser dans Excel
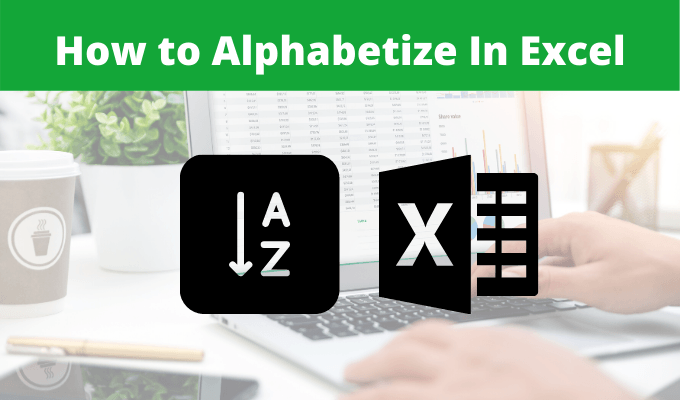
- 764
- 39
- Zoe Dupuis
Lorsque vous souhaitez alphabétiser dans Excel, que ce soit pour trier une colonne ou une ligne, le processus est généralement simple. Cependant, lorsqu'il s'agit d'alphabétisation de plusieurs lignes ou de colonnes, ou traitant des lettres et des chiffres, le processus peut nécessiter quelques étapes supplémentaires.
Dans cet article, vous apprendrez tout ce que vous devez savoir sur comment alphabétiser vos données dans une feuille de calcul Excel.
Table des matières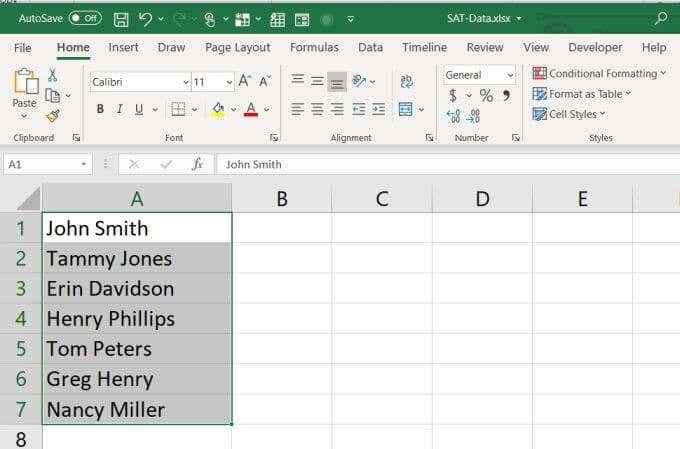
2. Sélectionnez le Maison menu et sélectionnez le Trier et filtrer une liste déroulante dans le groupe d'édition sur le ruban.
3. Sélectionnez soit Trier A à Z ou Trier Z à un selon la façon dont vous souhaitez organiser les données.
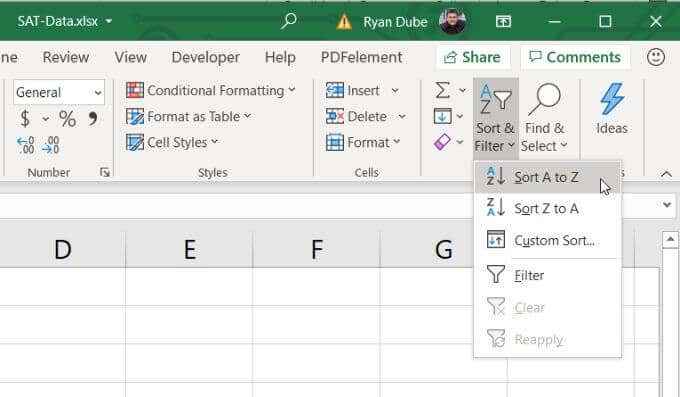
Maintenant, lorsque vous regardez la colonne que vous avez mise en évidence, vous verrez que les données ont été triées par ordre alphabétique en utilisant la méthode que vous avez choisie.
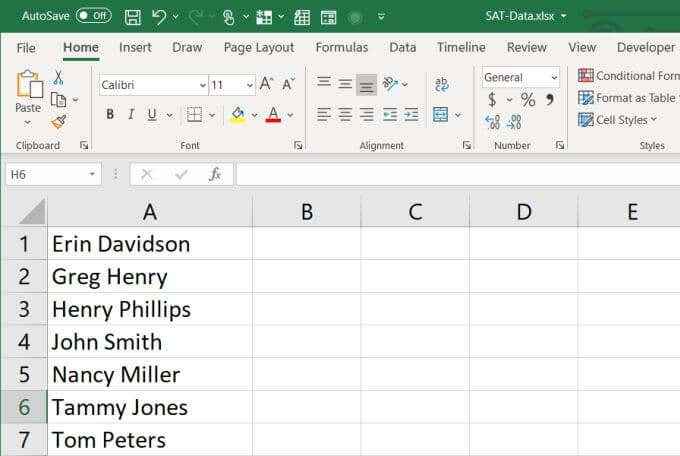
Et si vos données ont des nombres? Par exemple, disons que vous avez une deuxième colonne avec l'âge de chaque personne.
Vous souhaitez trier cette colonne, vous suivez donc la même procédure que ci-dessus et sélectionnez la colonne des données.
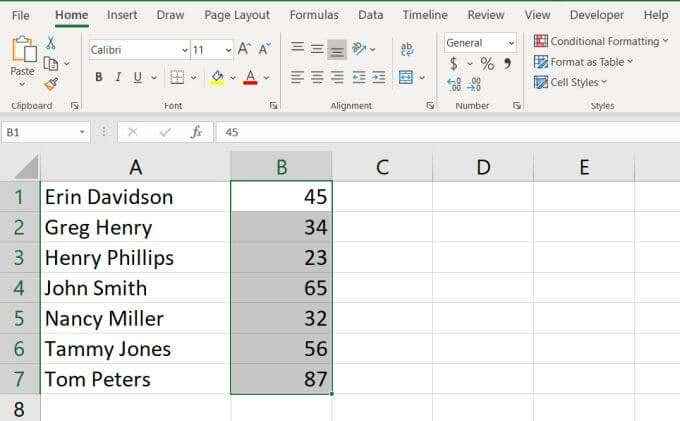
Cette fois, lorsque vous sélectionnez Trier et filtrez sur le ruban, vous verrez que les sélections pour savoir comment trier ont changé.
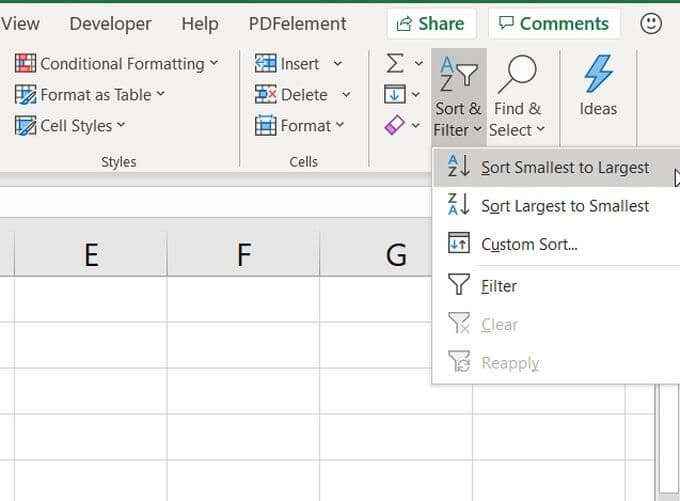
Ces options trient soit les chiffres du plus petit nombre au plus grand, soit dans l'autre sens.
Tri multi-colonnes
Il y a un problème avec le tri des colonnes individuellement dans un tableau qui contient plusieurs colonnes de données.
Si vous ne sélectionnez qu'une seule colonne et le triez, les autres colonnes restent en place. Cela signifie que votre feuille de calcul se mêlerait et que les données n'auraient plus de sens. La réponse à cela est de trier toutes les colonnes à la fois.
Refoncons-le avec le nom de nom de nom et d'exemple d'âge.
1. Cette fois, au lieu de sélectionner une seule colonne, sélectionnez le tableau entier.
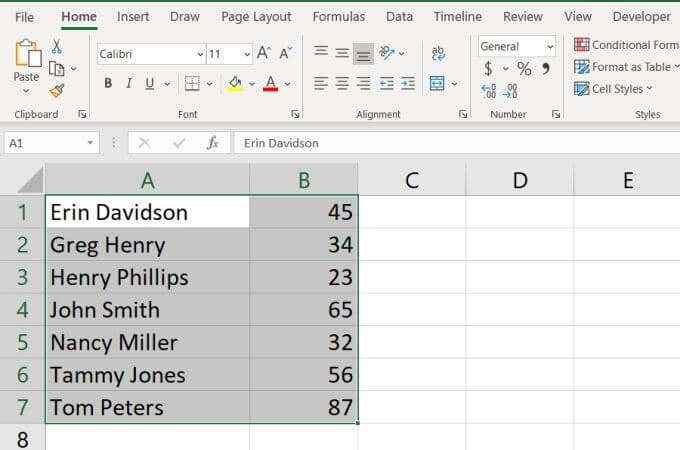
2. Dans le Maison menu, sélectionner Trier et filtrer, Et comme avant, sélectionnez votre préférence de tri.
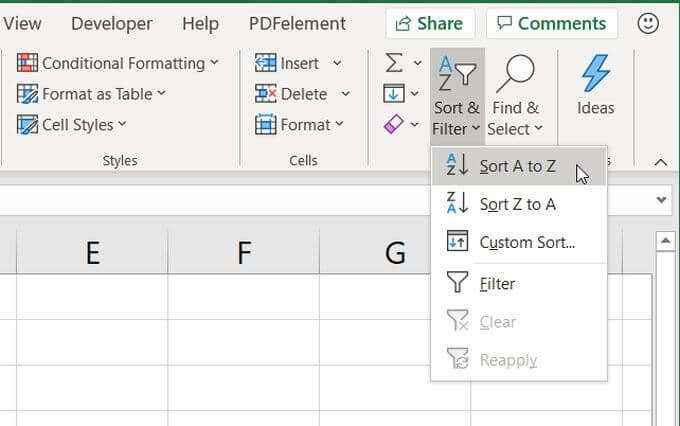
Maintenant, vous verrez que non seulement les noms ont été triés par ordre alphabétique dans votre feuille de calcul Excel, mais les âges associés de la deuxième colonne triés avec eux. Ces âges sont restés avec le nom correct.
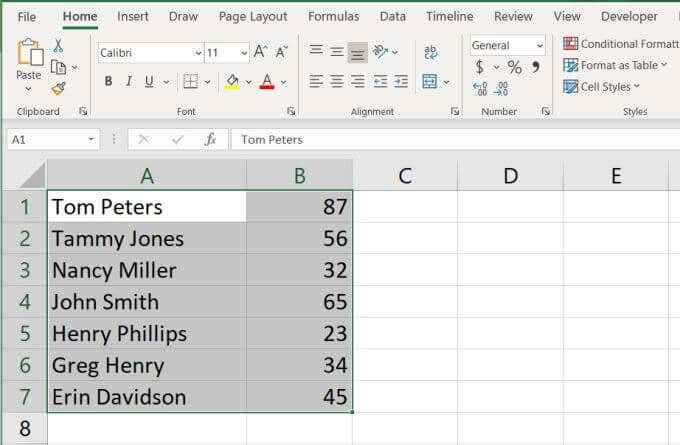
Cela fonctionne non seulement avec une feuille de calcul à deux colonnes dans Excel, mais cela fonctionnera quelle que soit la taille de votre feuille de calcul, tant que vous sélectionnez toutes les données de la feuille avant de trier.
Si vous le vouliez, vous pouvez également trier plusieurs colonnes en une seule, puis trier cette colonne unique à la place.
Tri personnalisé
Vous remarquerez une autre option dans le menu déroulant Tur & Filter est le tri personnalisé.
Pour voir comment cela fonctionne, prenons une feuille de calcul beaucoup plus grande comme exemple. La feuille de calcul de cet exemple est une liste des scores SAT pour les écoles secondaires de l'État de New York.
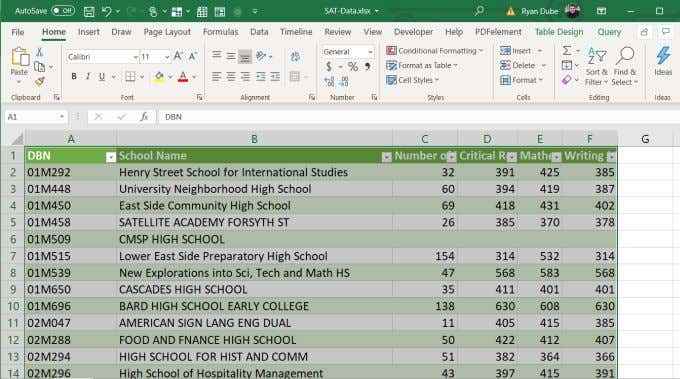
- Sélectionnez l'ensemble du tableau des données dans la feuille de calcul, sélectionnez le Maison menu, sélectionner Trier et filtrer, et sélectionner Tri personnalisé.
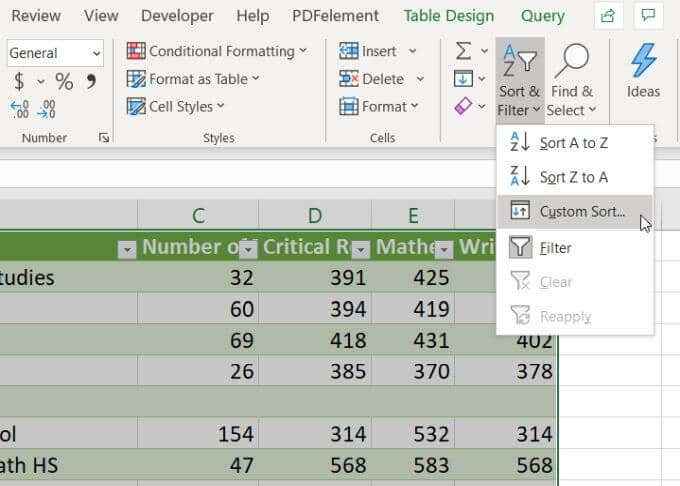
2. Vous verrez une nouvelle fenêtre contextuelle apparaître où vous pouvez sélectionner comment chaque colonne est spécialement triée. Sélectionnez la colonne dans laquelle vous souhaitez trier, sélectionnez comment vous souhaitez le trier, puis sélectionnez comment vous souhaitez le trier (A à Z, Z à A ou Custom).
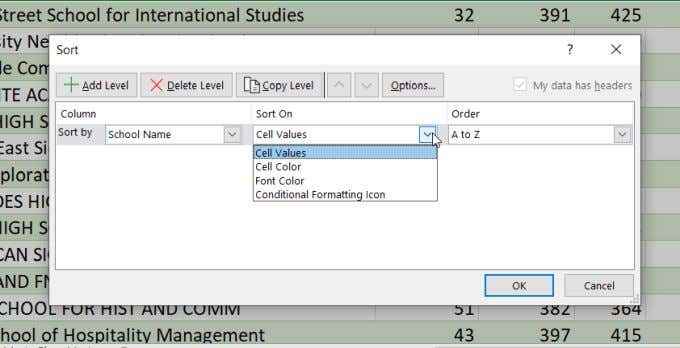
Vous remarquerez qu'il y a des informations intéressantes Trier les choix. Ceux-ci sont:
- Valeurs cellulaires: Trier par ordre alphabétique, ou dans le cas des nombres, de bas à haut ou de haut à bas
- Couleur cellulaire: Organiser les données regroupées par couleur cellulaire
- Couleur de la police: Organisez des données groupées par couleur de police
- Icône de formatage conditionnel: Organisez des données par l'icône dans la cellule à partir de sa logique de formatage conditionnelle
Cela triera l'ensemble du tableau des données par la première colonne que vous avez sélectionnée. Mais vous pouvez également faire un type secondaire (une fois la première colonne sélectionnée triée).
Sélectionnez simplement Ajouter un niveau. À partir des nouveaux champs qui apparaissent, sélectionnez la colonne, triez à nouveau et commandez à nouveau les caisses à nouveau comme souhaité.
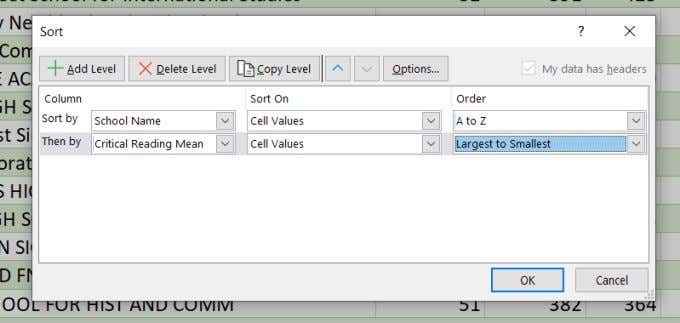
Sélectionner D'ACCORD Et vous verrez que votre table entière est maintenant triée par plusieurs colonnes.
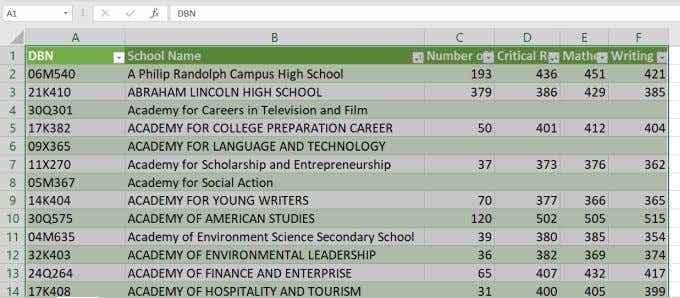
Il triera d'abord par la colonne initiale que vous avez sélectionnée, puis la deuxième, la troisième, et ainsi de suite.
Note: Vous avez peut-être remarqué que les options de tri des colonnes dans la liste déroulante ci-dessus incluaient les noms d'en-tête plutôt que les lettres. C'est parce que la case à côté de Mes données ont des en-têtes Dans la fenêtre de tri est sélectionnée. Si votre feuille de calcul a des en-têtes, assurez-vous de sélectionner cela.
Alphabétiser dans Excel avec filtre
Tout en utilisant la liste déroulante Sort & Filter dans le menu Home, vous avez peut-être remarqué qu'il y a aussi un Filtre option.
Si vous sélectionnez cela, vous remarquerez que des flèches déroulantes apparaissent en haut de chaque colonne. Lorsque vous sélectionnez l'une des flèches en haut de l'une de ces colonnes, vous verrez une longue liste d'options.
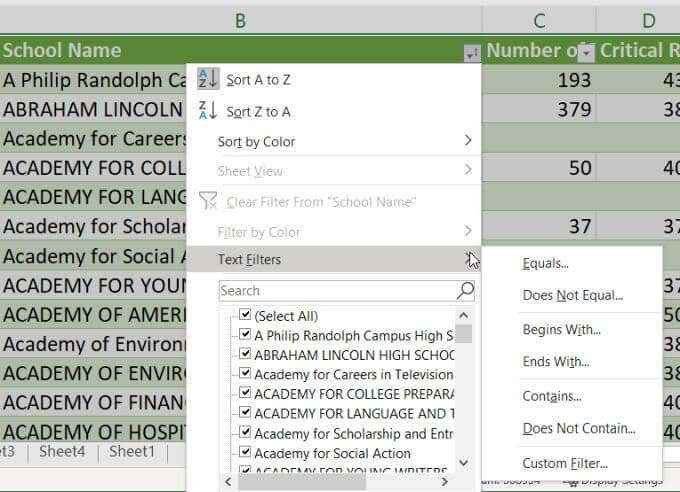
Voici comment fonctionne chacune de ces options:
- Trier A à Z ou Trier Z à un: Trier la feuille en utilisant cette colonne par ordre alphabétique dans les deux sens.
- Trier par couleur: Cela évoquera la même fenêtre de tri multi-colonnes que dans la dernière section ci-dessus.
Les autres options de filtrage en bas ne vous aideront pas à alphabétiser dans Excel, mais il existe de nombreuses options pour filtrer les données qui ne vous soucient pas. Lorsque vous sélectionnez Filtres à texte, Vous pouvez choisir d'afficher uniquement les données dans la feuille qui:
- Équivaut à une valeur spécifique
- N'est pas égal une valeur spécifique
- Commence par un mot ou un numéro
- Se termine par un mot ou un numéro
- Contient un mot ou un numéro
- Ne contient pas un mot ou un numéro
- Filtre personnalisé Vous permet de combiner l'un des filtres ci-dessus pour utiliser plusieurs filtres
Comme vous pouvez le voir, il existe de nombreuses façons d'alphabétiser (ou de commander des numéros) dans Excel. L'option que vous choisissez dépend vraiment de la quantité de données que vous souhaitez trier, de la taille de la table que vous souhaitez trier, et si vous souhaitez trier une seule colonne ou une ligne, ou plusieurs.
En savoir plus sur les différents conseils et astuces pour Excel et partagez toutes les autres techniques que vous connaissez pour trier vos lignes et colonnes dans Excel.

