Comment déplacer les colonnes dans Excel
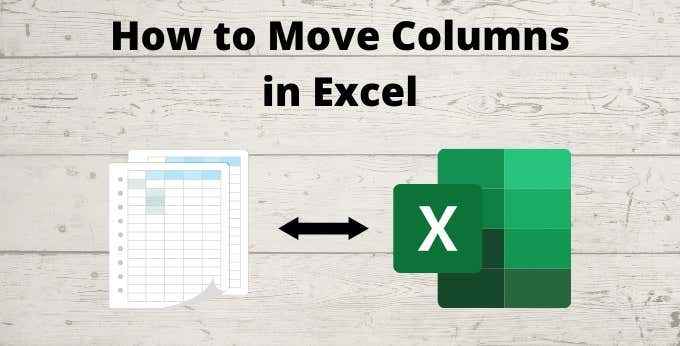
- 2445
- 41
- Zoe Dupuis
Organiser vos feuilles de calcul Excel n'est pas toujours facile, surtout lorsque ces feuilles de calcul sont grandes. Mais si vous savez comment déplacer plus efficacement les colonnes dans Excel, vous pouvez réorganiser même de grandes feuilles de calcul sans gâcher toutes les données et calculs à l'intérieur d'eux.
Dans cet article, vous apprendrez trois façons de déplacer des colonnes dans Excel et les situations où chaque approche est la meilleure approche à utiliser:
Table des matières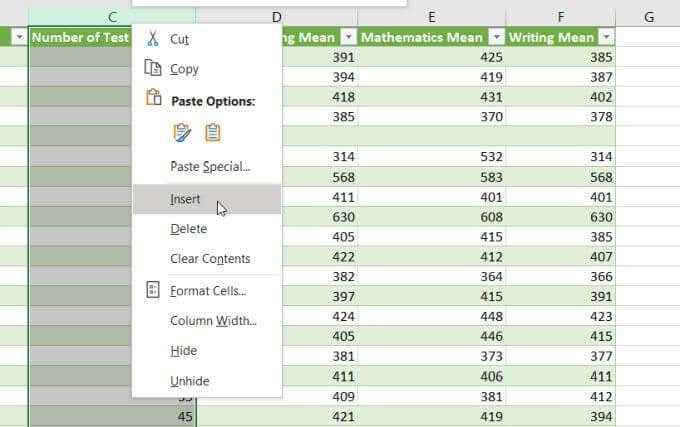
2. Sélectionnez toutes les cellules dans la colonne que vous souhaitez copier. Sélectionnez uniquement les cellules, pas toute la colonne. Cliquez avec le bouton droit sur les cellules en surbrillance et sélectionnez Couper.
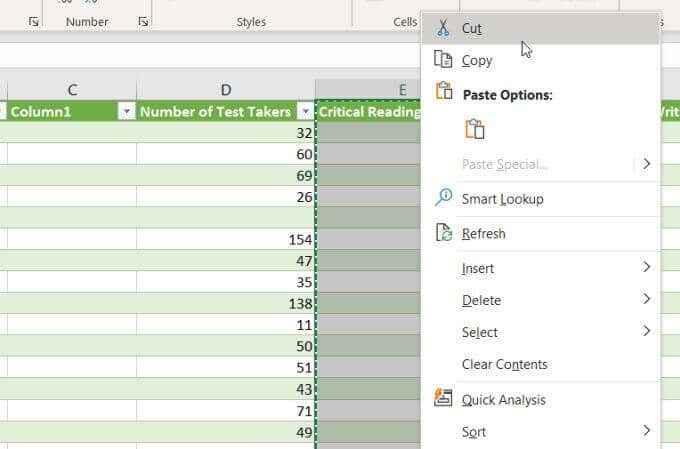
3. Cliquez avec le bouton droit sur la première cellule de la colonne vide que vous avez créée et sélectionnez Pâte. Ou utilisez le raccourci du clavier Ctrl-V pour coller les données dans la colonne vierge.
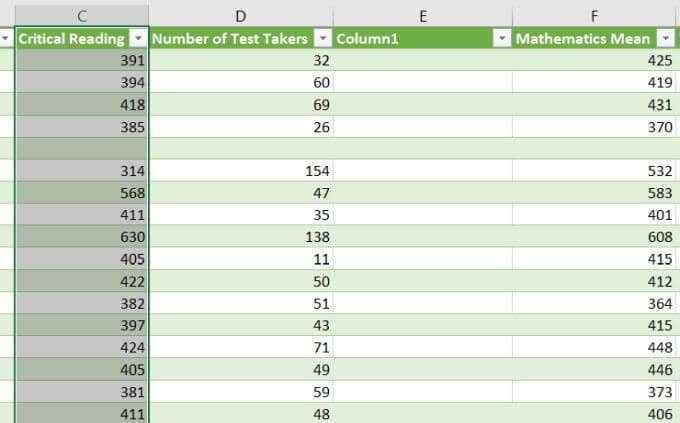
4. Maintenant, la colonne d'origine sera vide. Sélectionnez la colonne entière, cliquez avec le bouton droit sur l'en-tête et sélectionnez Supprimer.
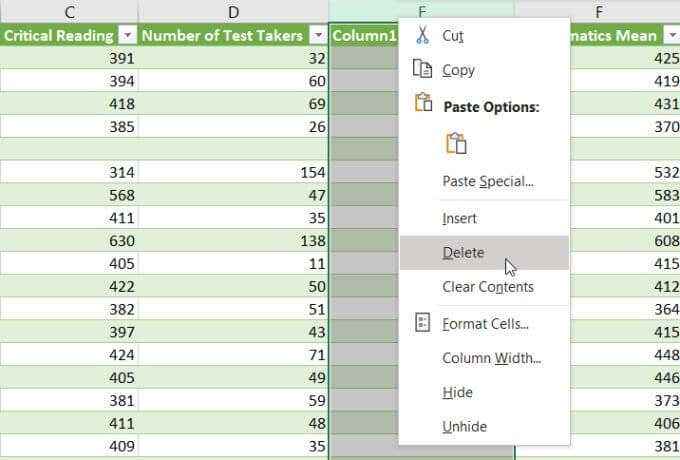
Maintenant, la colonne d'origine est supprimée, et les données de la colonne sont placées où vous vouliez qu'il aille.
Déplacer les colonnes avec copie et insérer
Une approche beaucoup plus rapide pour déplacer les colonnes dans Excel consiste à utiliser la fonction d'insertion dans Excel. Cette approche vous permet de sauter sur deux étapes - créant une colonne vierge et supprimant la colonne déplacée.
1. Sélectionnez le haut de la première colonne afin que la colonne entière soit sélectionnée. Faites un clic droit et sélectionnez Couper. Alternativement, vous pouvez appuyer Ctrl + c Pour couper la colonne.
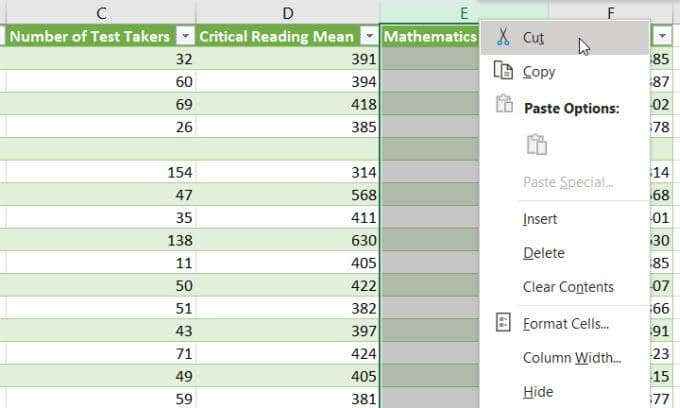
2. Sélectionnez la colonne à droite de l'endroit où vous souhaitez déplacer votre colonne. Cliquez avec le haut en haut de la colonne et sélectionnez Insérer les cellules coupées. Comme alternative à la sélection de cela, vous pouvez à la place sélectionner Ctrl et le signe plus (+) sur le clavier. Cela inséra également les cellules coupées à gauche de la colonne que vous avez sélectionnée.
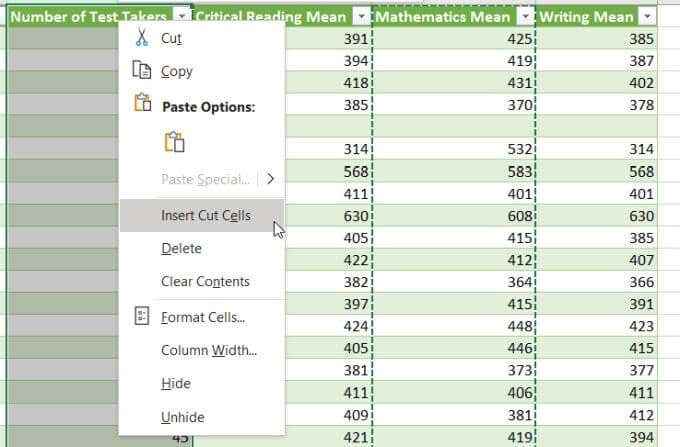
Après ces deux étapes, votre colonne de coupe est insérée à l'emplacement que vous avez sélectionné.
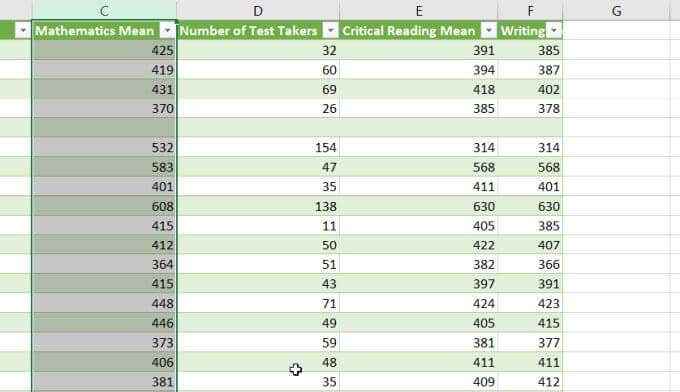
C'est vraiment aussi simple que ça.
Vous pouvez également déplacer plusieurs colonnes dans Excel en suivant les mêmes étapes. Vous avez juste besoin de sélectionner plusieurs colonnes avant de sélectionner Couper. Lorsque vous insérez les cellules coupées, il inséra les deux colonnes que vous avez déjà coupées.
La seule limitation est que les colonnes que vous utilisez doivent être positionnées les unes des autres.
Déplacer les colonnes avec une touche de décalage et une souris
Une autre façon de déplacer les colonnes dans Excel consiste à utiliser la touche Maj sur votre clavier et la souris.
Cette approche nécessite que vous créiez
- Insérez une colonne vierge où vous souhaitez déplacer votre colonne dans votre table de calcul. Utilisez la même procédure que dans la première section de cet article. Cliquez avec le bouton droit sur la colonne et sélectionnez Insérer.
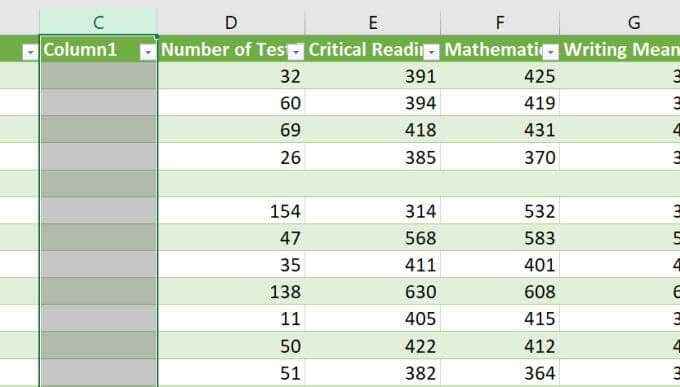
- Sélectionnez la colonne entière (ou plusieurs colonnes) que vous souhaitez copier. Déplacez le curseur de la souris vers le bord gauche ou droit de la colonne jusqu'à ce que le pointeur de la souris se transforme en pointeur avec un symbole cible.
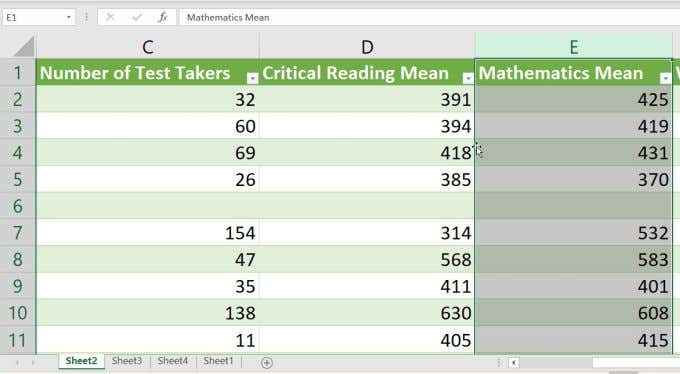
3. Cliquez à gauche et maintenez la souris, et faites glisser la colonne dans la colonne vierge que vous avez créée. Lorsque vous libérez le pointeur de la souris, Excel vous demandera si vous souhaitez remplacer le contenu de la colonne. Depuis que vous avez rendu la colonne vierge, vous pouvez simplement sélectionner D'ACCORD.
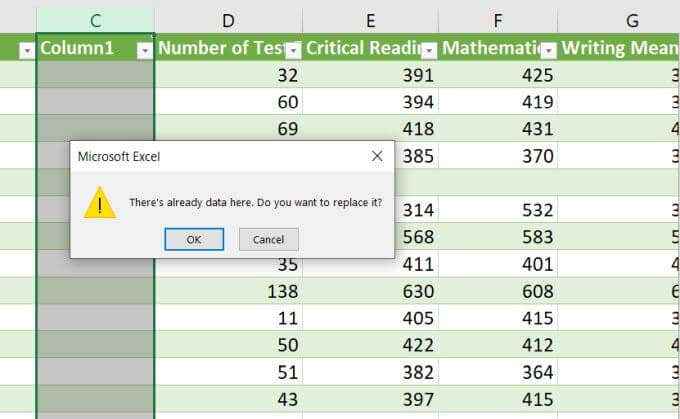
Cela placera votre colonne dans la position du blanc.
Si vous souhaitez ignorer l'étape de création d'une colonne vierge, cliquez avec le bouton droit sur votre souris pour faire glisser la colonne plutôt que d'utiliser le bouton gauche de la souris. Faites glisser la colonne de la même manière, mais relâchez-la sur la colonne où vous souhaitez insérer votre colonne vers la gauche. Lorsque vous libérez, vous verrez plusieurs options pour insérer à la colonne dans la fente.
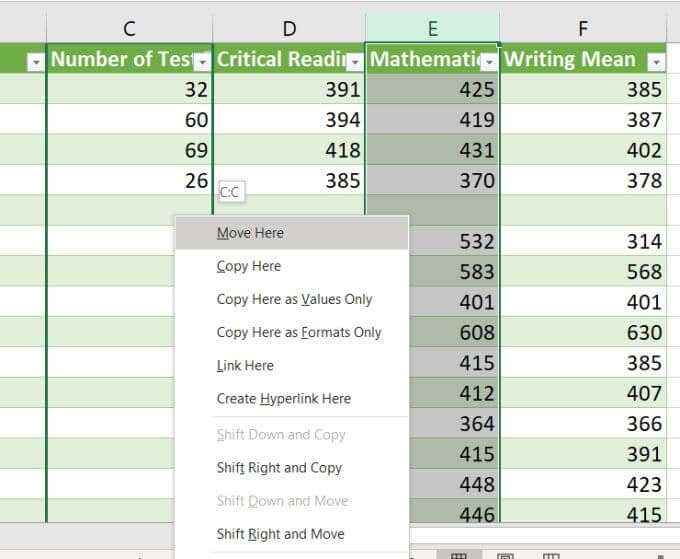
Si vous avez sélectionné la colonne à droite de l'endroit où vous souhaitez placer votre colonne déplacée, sélectionnez Se déplacer à droite et bouger Pour insérer votre colonne et déplacer le reste des colonnes vers la droite.
L'utilisation de cette approche (clic droit) réduit le nombre d'étapes impliquées pour simplement sélectionner la colonne, cliquer avec le bouton droit et faire glisser la colonne à l'endroit où vous le souhaitez. C'est de loin le moyen le plus simple de déplacer les colonnes dans Excel.
Quelle méthode vous convient?
Différentes personnes préfèrent utiliser le clavier ou la souris pour faire des choses dans Excel. Aucune approche n'est nécessairement meilleure que la suivante. Cela revient vraiment à quelle procédure ci-dessus s'inscrit le mieux dans la façon dont vous utilisez normalement Excel.
Les colonnes déplacées dans Excel ne doivent pas être compliquées, et cela n'a pas à gâcher toute votre feuille de travail. Travaillez soigneusement les étapes détaillées ci-dessus et vous pouvez déplacer des colonnes entières rapidement et facilement.
Toutes ces techniques fonctionnent également avec le déplacement des lignes dans Excel également.

