Comment archiver les applications inutilisées dans Windows 11
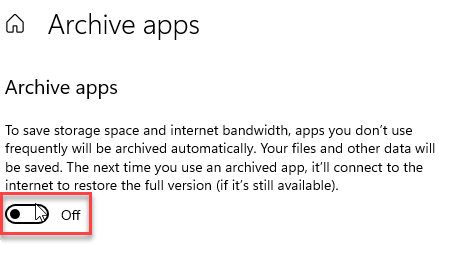
- 2156
- 25
- Thomas Richard
Les applications de magasin inutiles qui prennent trop d'espace sur votre appareil Windows? Eh bien, vous pouvez facilement économiser beaucoup d'espace dans votre nouveau système Windows 11 avec juste un simple ajustement? Windows 11 offre une excellente fonctionnalité qui permet à l'OS «d'archiver» les applications inutilisées en soi afin que vous puissiez utiliser cet espace d'autres manières.
Ce que signifie la fonctionnalité des «applications d'archives»?
Les «applications d'archives», comme son nom l'indique sa signification, stockera des applications inutiles sur votre ordinateur. Ceci est une fonctionnalité très utile si vous avez téléchargé beaucoup d'applications mais que vous utilisez rarement, Windows archivera automatiquement ces applications. Mais ne vous inquiétez pas, cela ne supprimera ni ne corrompt les données d'application du fichier conformément à l'application «archivée» particulière. Windows téléchargera la version complète de l'application depuis Internet en aucun temps significatif lorsque vous aurez besoin de l'application à nouveau. Cette fonctionnalité est similaire à la fonctionnalité «déchargement de l'application» disponible sur l'écosystème iOS d'Apple.
Comment activer la fonction «Archive Apps» -
Si vous souhaitez activer la fonctionnalité des «applications d'archives», ce n'est qu'à quelques clics.
1. Ouvrez les paramètres simplement avec une pression Key Windows + i Clés ensemble.
2. Ensuite, cliquez sur le "applications" paramètres.
3. Maintenant, sélectionnez le "Applications et fonctionnalités”Section du volet gauche.
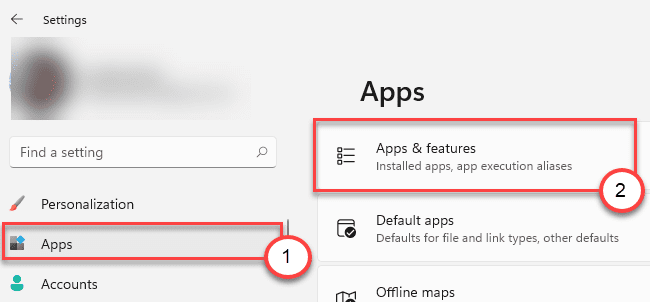
4. Maintenant, faites défiler vers le bas et cliquez sur "Plus de réglages".
5. De plus, cliquez sur le «Applications d'archives".
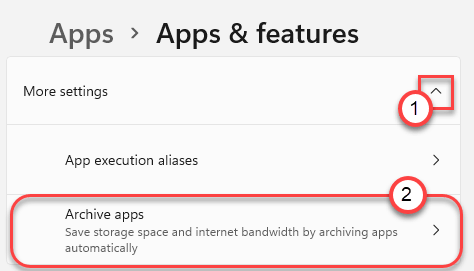
5. Dans la fenêtre des «applications d'archives», bascule simplement le paramètre sur «Sur".
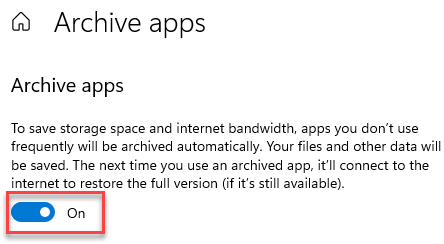
Cela permettra cette fonctionnalité sur votre ordinateur. Windows vérifiera l'utilisation des applications et archivera les applications inutiles sur votre ordinateur.
Si vous souhaitez désactiver cette fonctionnalité sur votre ordinateur, faites-le -
1. Ouvrez la fenêtre Paramètres.
2. Ensuite, ouvrez le 'applications' paramètres.
3. Maintenant, encore une fois sur le côté gauche, cliquez sur le "Applications et fonctionnalités".
4. Tout comme avant, cliquez sur le "Applications d'archives".
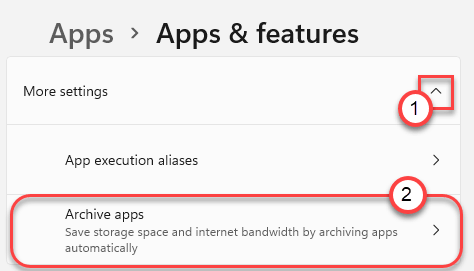
5. Ensuite, bascule les paramètres des «applications d'archives» sur «Désactivé".
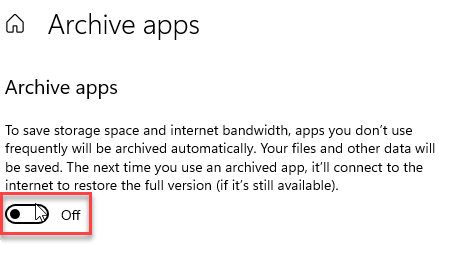
Une fois que vous avez fermé la fenêtre Paramètres. Cela désactivera la fonctionnalité des «applications d'archives» sur votre ordinateur.
- « Comment voir l'utilisation de la batterie des applications dans Windows 11
- Comment personnaliser la barre des tâches sur Windows 11 »

