Comment personnaliser la barre des tâches sur Windows 11
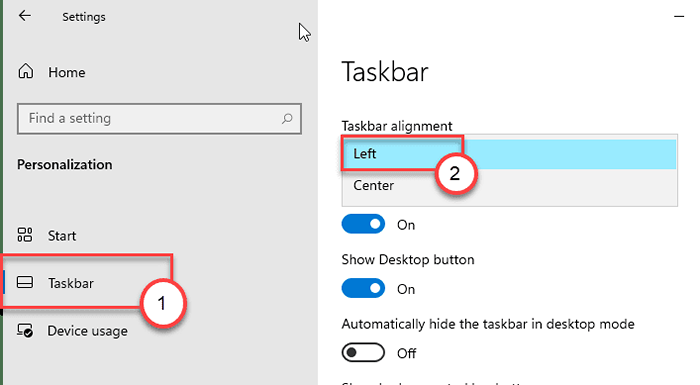
- 2134
- 80
- Maxence Arnaud
Avec le tout nouveau menu Démarrer, la barre des tâches est également fortement personnalisable dans Windows 11. Partant de changer l'emplacement de l'icône Windows dans la barre des tâches pour activer ou désactiver les widgets, vous pouvez faire beaucoup de choses dans la barre des tâches. Certaines fonctionnalités peu orthodoxes et obsolètes sont supprimées et certaines choses utiles sont plus mises en évidence et simples pour une meilleure expérience utilisateur.
Comment récupérer votre ancienne icône de démarrage alignée à gauche
La fonctionnalité emblématique de la Windows 11 est les paramètres de l'icône Windows centralisés. Mais que se passe-t-il si vous n'aimez pas le nouveau et que vous voulez revenir au précédent? Suivez ces étapes pour le faire -
1. appuie sur le Key Windows + i Clés ensemble. Cela ouvrira la fenêtre des paramètres.
2. Maintenant, cliquez sur le "Personnalisation" paramètres.
3. Après cela, sur le côté gauche, cliquez sur "Barre des tâches".
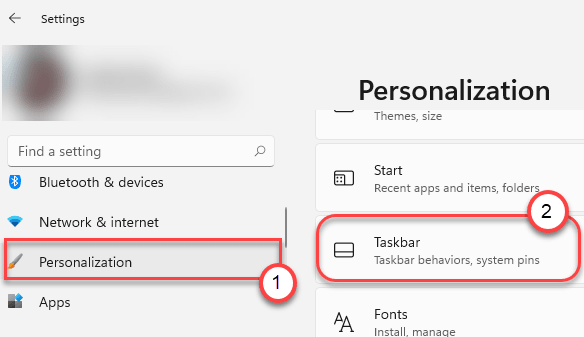
4. Sur le côté droit, faites défiler vers le haut vers le «Comportements de la barre des tâches" section.
5. Cliquez sur la liste déroulante de 'Alignement de la barre des tâches'. Alors choisi "Gauche«De la liste déroulante.
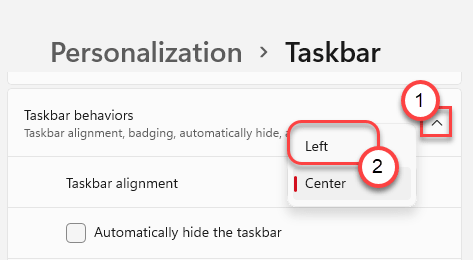
Cela va à gauche le menu Démarrer auquel vous êtes habitué. Fermez l'écran des paramètres sur votre ordinateur.
Comment ajouter / supprimer le bouton Widgets
Mis à part le nouveau menu Démarrer, vous pouvez également basculer le bouton Widgets allumé / désactivé dans votre nouvelle Windows 11.
Comment ajouter Le bouton des widgets
1. Au début, appuyez sur le Key Windows + i Clés ensemble.
2. Ensuite, cliquez sur le "Personnalisation" paramètres.
3. Sur le côté gauche, cliquez sur "Barre des tâches”Sur le volet gauche.
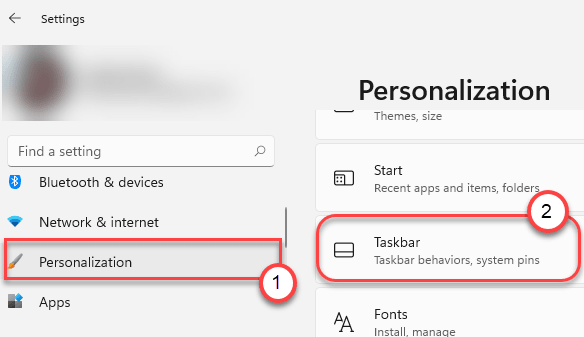
4. Ensuite, sur le côté droit, bascule le 'Widgets'Réglage sur "Sur".
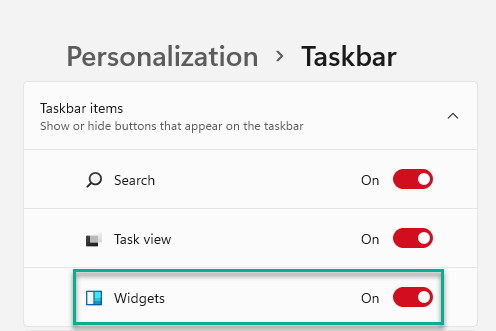
Vous verrez que le bouton Widgets est apparu dans la barre des tâches. Vous pouvez accéder aux widgets directement à partir de la barre des tâches.
Comment retirer le widget
Il existe deux façons de supprimer le widget de la barre des tâches.
Processus 1 - Supprimer des paramètres
1. Ouvrez l'écran des paramètres.
2. Ensuite, appuyez sur le "Personnalisation" paramètres.
3. Ensuite, sélectionnez le "Barre des tâches" sur la gauche.
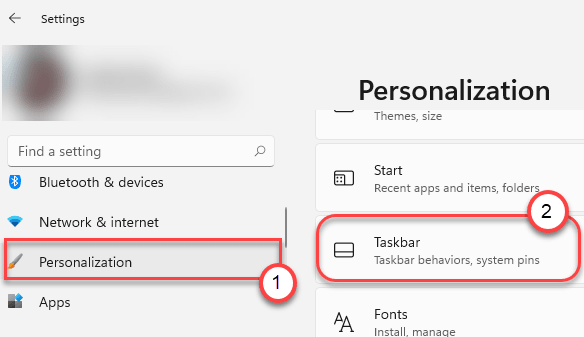
4. Après cela, sur le côté droit, activez l'option «Afficher les widgets» à «Désactivé".
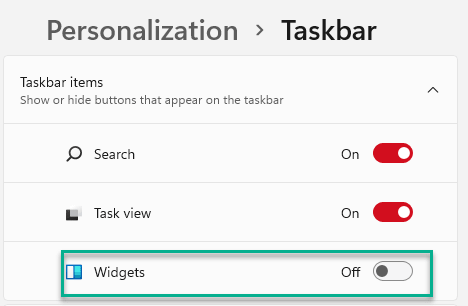
Fermez la fenêtre Paramètres. Cela masquera le bouton des widgets de la barre des tâches.
Processus 2 - Supprimer directement
Vous pouvez supprimer le bouton Widgets directement de la barre des tâches.
1. Simplement, cliquez avec le bouton droit sur le «Widgets"Le bouton de la barre des tâches et cliquez sur"UNUS".
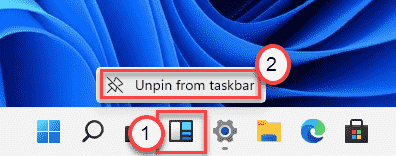
De cette façon, vous pouvez facilement dénigrer le bouton Widgets de la barre des tâches.
Comment afficher / masquer l'option Afficher la tâche
Vous pouvez basculer le bouton de vue de la tâche à partir de la barre des tâches.
Comment afficher / masquer le bouton Affichage de la tâche
1. Ouvrez l'application Paramètres.
2. Ensuite, cliquez sur le "Personnalisation" paramètres.
3. Sélectionnez le "Barre des tâches" paramètres.
4. Après cela, il suffit de basculer les paramètres de la «vision de la tâche» vers «Sur".
[Si vous ne voulez pas le «bouton de vue de la tâche», éteignez-le simplement «off». ]]
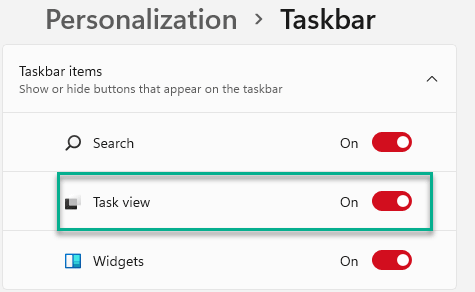
Fermez l'écran des paramètres et vérifiez les effets vous-même.
Comment masquer / un inconnu le bouton de recherche
Suivez ces étapes pour masquer / un inconnu le bouton de recherche sur Windows 11.
1. Vous devez ouvrir les paramètres.
2. Ensuite, appuyez à nouveau sur le "Personnalisation" paramètres.
3. Appuyez sur le "Barre des tâches”Du volet gauche.
4. Ensuite, définissez le «Recherche" pour "Sur".
[Si vous ne voulez pas le «bouton de recherche», éteignez-le simplement «off». ]]
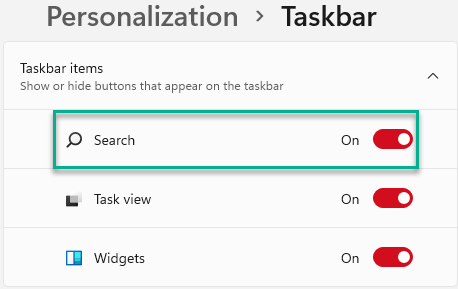
Après cela, fermez la fenêtre des paramètres.
- « Comment archiver les applications inutilisées dans Windows 11
- Comment résoudre le problème détecté du chargeur détecté »

