Comment arrêter automatiquement Windows 10/11 après un certain temps
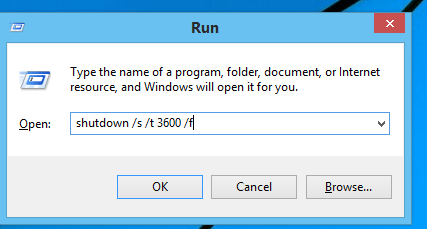
- 2554
- 437
- Jade Muller
Il y a des moments où nous souhaitons faire arrêter notre PC automatiquement après un certain temps. Peut-être s'il y a une chance que vous vous endormiez à regarder un film en ligne ou si vous voulez aller pour un autre travail et avoir besoin d'un téléchargement pour être terminé. Dans tous ces cas, ce sera une grande aide si le PC s'arrête automatiquement en fonction de la minuterie définie par nous.
Il existe de nombreuses façons de faire cela. Explorons certaines de ces méthodes.
Table des matières
- Utilisation de la commande Windows:
- Comment annuler la commande d'arrêt automatique que vous venez de définir
- Créer une fermeture automatique programmée quotidiennement, hebdomadaire ou mensuel
Utilisation de la commande Windows:
1 - Ouvrez la zone de commande Exécuter sur la fenêtre PC en appuyant sur les fenêtres et R touches du clavier.
Dans la boîte de commande RUN, Type la commande ci-dessous
Arrêt / S / T 3600 / F
Note: - Remplacez simplement 3600 par le nombre de secondes, après quoi vous souhaitez arrêter automatiquement votre ordinateur. Ici 3600 signifie, votre ordinateur s'arrêtera automatiquement après 3600 secondes.
Si vous souhaitez fermer votre ordinateur après 30 mines (1800 secondes), il suffit de courir Arrêt / S / T 1800 / F commande
Maintenant cliquez D'ACCORD.
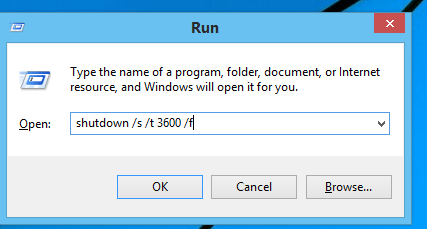
Notez que si cela ne fonctionne pas, vous pouvez également utiliser Arrêt -S-3600 . 3600 en secondes signifie qu'il s'arrêtera après 3600 secondes. Vous pouvez mettre le temps souhaité en quelques secondes pour arrêter automatiquement votre PC Windows 10 après un certain temps.
Remarque: - Dans les versions Windows 8 et ultérieures, la fermeture / S / T 3600 / F peut également être utilisée. Les deux commandes sont équivalentes.
Ici, la signification des différents arguments utilisés dans la commande est:
/ s - arrêt
/ t - temps en secondes. Ici, 3600 secondes est le temps donné. Le système s'arrête donc après 3600 secondes, c'est 1 heure.
/ F- L'option «Force Shutdown» est activée.
Maintenant, votre arrêt automatique est planifié. Cela sera montré comme une notification dans la barre des tâches.
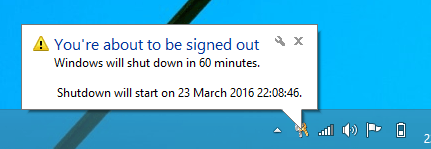
Comment annuler la commande d'arrêt automatique que vous venez de définir
Mais que se passe-t-il si vos plans ont changé et que vous devez interrompre le processus d'arrêt prévu. Ne vous inquiétez pas, vous pouvez le faire facilement.
Ouvrez simplement la fenêtre d'exécution en appuyant sur Windows + R.
Tapez la commande " Arrêt -A »Et cliquez D'ACCORD. Ici, l'argument - un signifie abandonner.
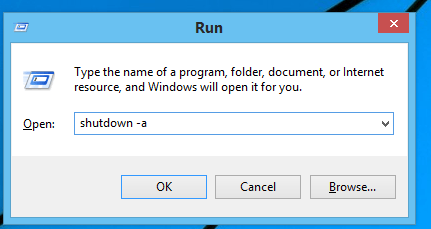
Vous pouvez maintenant voir la notification sur l'annulation de l'arrêt.
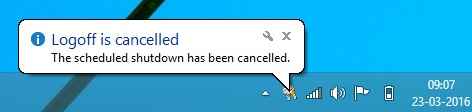
Ainsi, l'arrêt prévu est annulé.
Créer une fermeture automatique programmée quotidiennement, hebdomadaire ou mensuel
En utilisant le planificateur de tâches dans nos fenêtres, nous pouvons définir des options pour arrêter automatiquement notre système. Cela a de nombreuses options. Nous pouvons planifier la tâche de fermer pour tout intervalle comme quotidien.Pour cela, suivez ces étapes.
- Ouvrez le planificateur de tâches à partir du panneau de recherche ou accédez au panneau de configuration-> Système et sécurité-> Outils administratifs -> Planificateur de tâches.Sélectionnez l'option Créer des tâches de base sous l'onglet Actions.
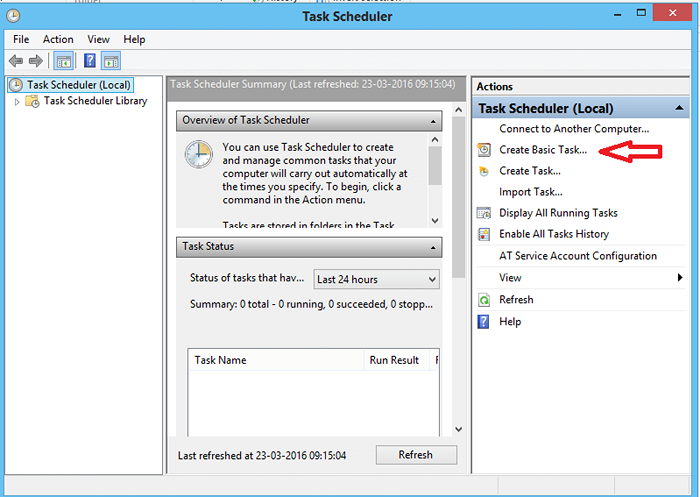
2.Donnez un nom à la tâche comme l'arrêt automatique ou l'arrêt automatique des fenêtres comme vous le souhaitez. Puis cliquez sur Suivant.
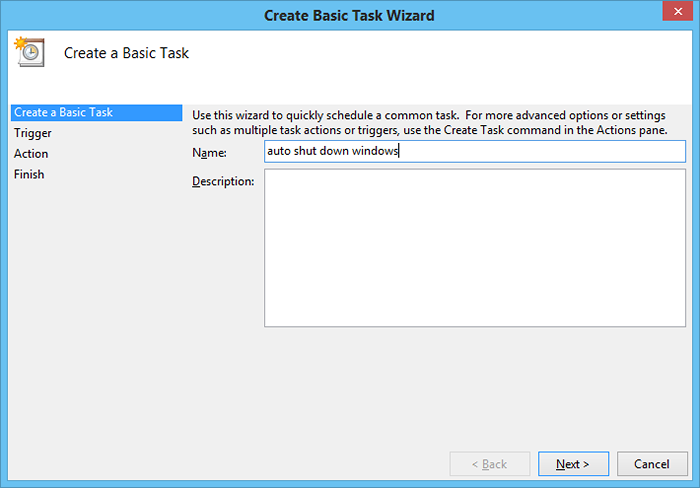
2.Maintenant, choisissez la fréquence de la tâche. Si vous souhaitez planifier l'arrêt à un moment particulier tous les jours ou juste un jour, sélectionnez l'option en fonction de votre commodité. Puis cliquez sur Suivant.
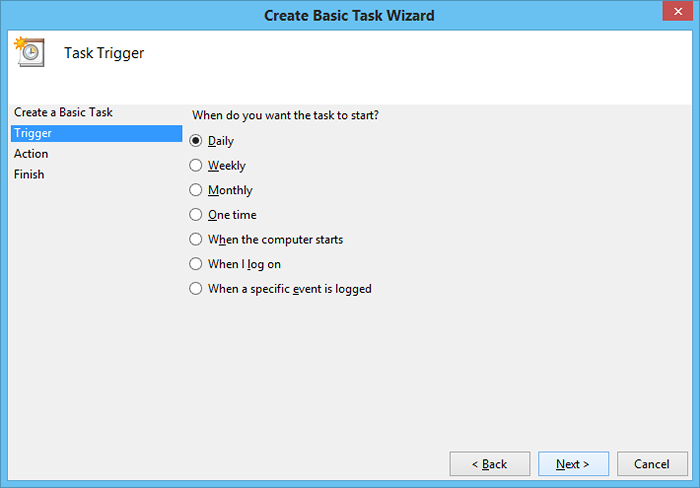
3.Maintenant, définissez l'heure au début de l'événement. S'il est défini comme un événement à un temps, alors au système d'heure prévu, s'arrêtera ce jour-là. Si une autre période est définie, après chaque intervalle, la tâche de fermeture sera effectuée. Après avoir réglé l'heure de début, cliquez sur Suivant.
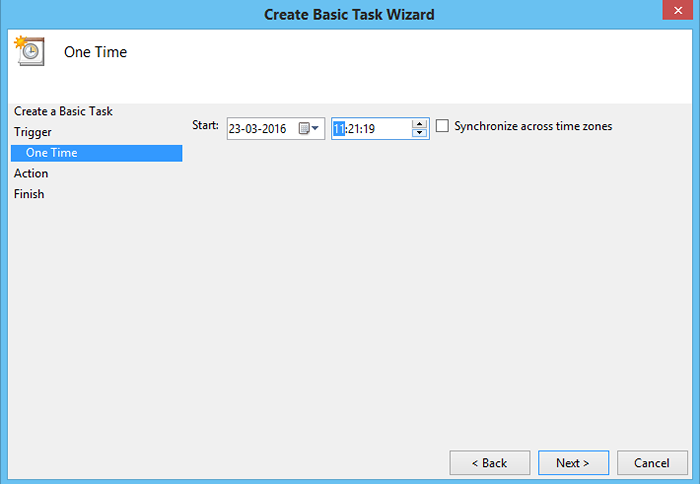
4.Onglet maintenant en action Sélectionnez «Démarrer un programme» et cliquez sur Suivant.
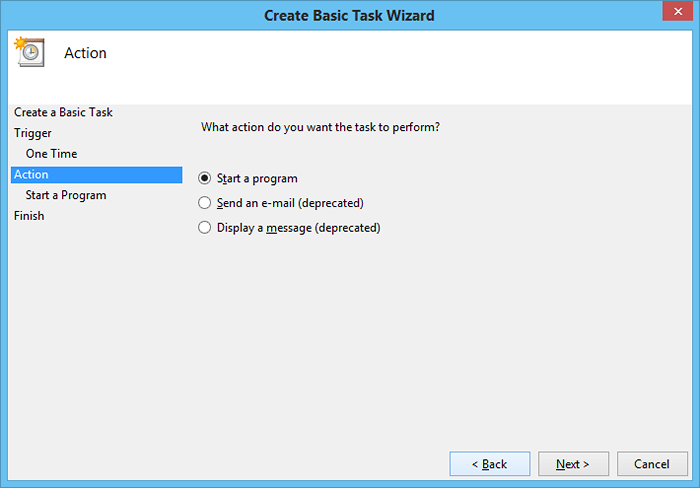
5.Dans la barre du programme / script Type le chemin ' C: \ Windows \ System32 \ Shutdown.exe ' . Donner ' / 'Comme l'argument. Cliquez sur Suivant.
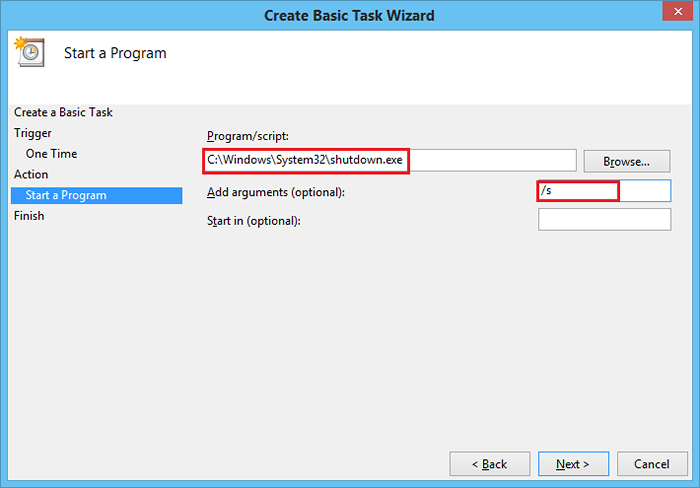
6.Effectuez maintenant la tâche planifiée en cliquant sur Terminer.
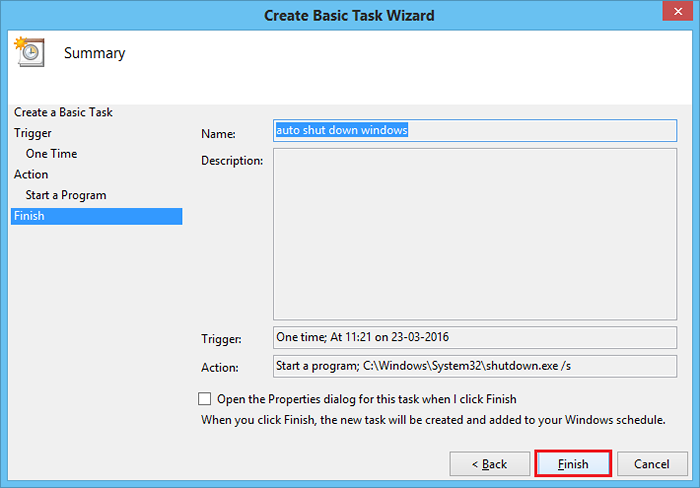
Maintenant, la fermeture est prévue pour le temps donné. Si vous souhaitez annuler ou supprimer la tâche, allez simplement dans le planificateur de tâches et cliquez avec le bouton droit sur la tâche que nous avons créée pour l'arrêt automatique et sélectionnez Désactiver. Pour supprimer la tâche de sélectionner de manière permanente.
Ces méthodes peuvent être utilisées pour arrêter automatiquement votre système. Alors maintenant, je ne vous soucie pas d'oublier de fermer le système. Planifiez-le simplement en utilisant l'une des méthodes ci-dessus et c'est fait.
- « Comment obtenir une notification entièrement chargée de la batterie dans Windows 10
- Faites l'arrêt de votre PC Windows après avoir appuyé sur le bouton d'alimentation »

