Faites l'arrêt de votre PC Windows après avoir appuyé sur le bouton d'alimentation
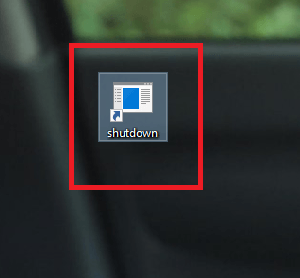
- 1197
- 102
- Noa Faure
Il existe divers raccourcis inexplorés que le nouveau Windows 10 a provoqué, ainsi que ses autres fonctionnalités. L'un de ce raccourci est associé à l'arrêt Windows. Dans le scénario actuel, afin d'arrêter votre système, vous devrez peut-être aller pour démarrer, cliquez sur le bouton d'alimentation, choisissez l'option d'arrêt dans le menu et attendez que l'arrêt se termine. Ne pensez-vous pas que cela prend un peu de temps? Considérez simplement un scénario. Vous et vos amis parcourez un site Web particulier lorsque votre patron monte soudainement dans votre chambre. Si vous utilisez des méthodes inhabituelles pour arrêter rapidement votre système, il y a des chances que les fichiers soient corrompus. Ne serait-il pas cool si l'arrêt peut être fait avec une seule trait de clé? Il existe divers raccourcis qui sont possibles par lesquels vous pouvez accomplir le processus d'arrêt en secondes.
L'article suivant traite des meilleures façons d'arrêter votre PC en un rien de temps. Ces raccourcis sont vraiment amusants à travailler, et une fois que vous vous y êtes habitué, vous aurez du mal à vous en abstenir. Lisez la suite pour explorer de nouvelles choses!
Meilleurs raccourcis pour fermer votre PC en quelques secondes
Table des matières
- Méthode 1: Reprogrammer votre bouton d'alimentation
- Vous pouvez également créer un raccourci sur votre bureau pour une fermeture rapide
- Méthode 3: Utilisation du clavier pour arrêter
Méthode 1: Reprogrammer votre bouton d'alimentation
Habituellement, le PC s'endort en appuyant sur votre bouton d'alimentation. Ici, nous reprogrammerons le bouton d'alimentation de telle sorte que, chaque fois que vous appuyez sur le bouton d'alimentation de votre PC, l'arrêt se produit immédiatement. Une telle configuration nécessite les étapes suivantes.
- Appuyez longtemps sur la touche Windows + x. Lorsque vous le faites, vous trouverez une série d'options. Choisissez celui nommé Options d'alimentation. Cela l'ouvre dans le panneau de commande.
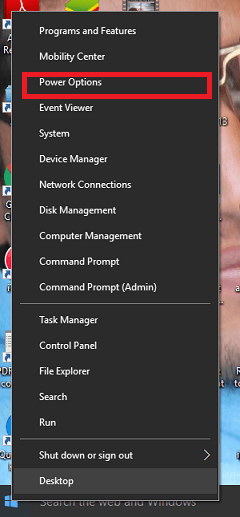
- Sur la fenêtre qui émerge, vous trouverez vers le volet gauche, une option Choisissez ce que fait le bouton d'alimentation . Comme indiqué dans la capture d'écran ci-dessous, cliquez dessus.
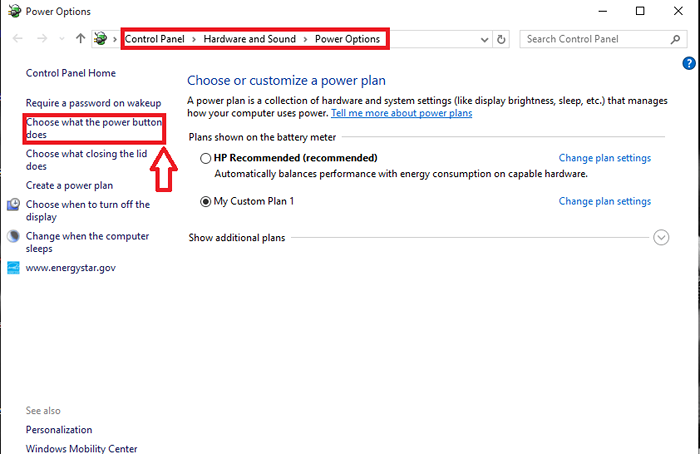
- Dans la fenêtre qui apparaît, vous trouverez l'option Quand j'appuie sur le bouton d'alimentation dans la viande droite. Choisissez l'option Fermer dans le menu déroulant et cliquez sur le Sauvegarder les modifications option.

C'est ça.Cela ferme automatiquement le PC lorsque vous appuyez sur votre bouton d'alimentation.
Vous pouvez également créer un raccourci sur votre bureau pour une fermeture rapide
Et si nous avons un raccourci pour le processus d'arrêt dans notre bureau? Voyons comment cela peut être fait.
- Faites un clic droit n'importe où sur votre bureau, choisissez le Nouveau Option et cliquez sur Raccourci.

- Une nouvelle fenêtre nommée Créer un raccourci s'ouvre.Dans le champ d'emplacement fourni ci-dessous, tapez la commande ci-dessous et frappez Suivant. % windir% \ system32 \ shutdown.exe -s -t 0
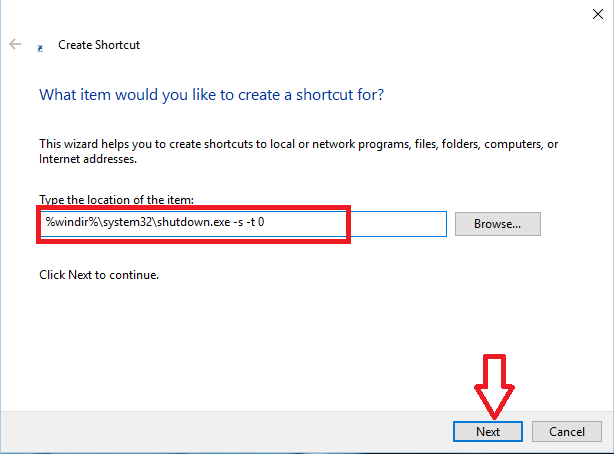
- Nommez le raccourci comme fermer Dans la fenêtre suivante et cliquez sur le Finir bouton.
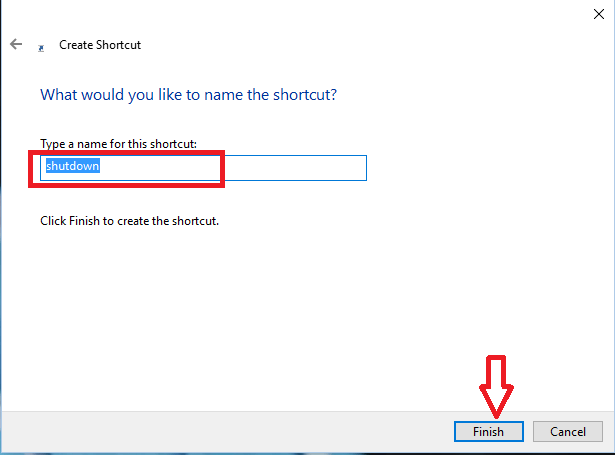
- Vous trouverez le raccourci pour l'arrêt créé sur votre bureau, double-cliquez sur les arrêts de votre système.
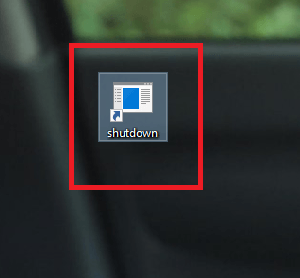
Méthode 3: Utilisation du clavier pour arrêter
Il existe deux façons d'arrêter votre système instantanément avec des raccourcis clavier.
Méthode 1
Vous devrez appuyer sur le Clé Windows + D qui minimise tous les onglets ouverts de votre système. Maintenant, appuyez sur le Alt + F4 clé. Une fenêtre demandant ce que vous voulez que l'ordinateur fasse apparaît. Choisir Fermer Option de son menu déroulant et appuyez sur OK. Cela enregistre automatiquement vos tâches incomplètes sur votre système.
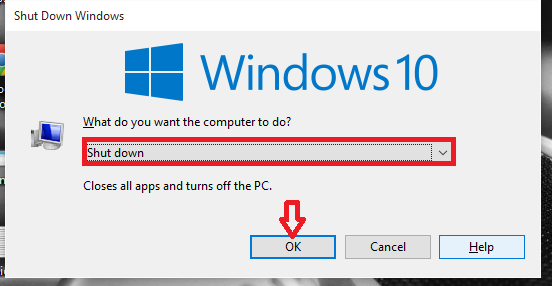
Méthode 2
Si vous souhaitez arrêter le processus pour se produire instantanément, cliquez sur Windows + x clé, suivie du U clé qui doit à nouveau être suivie par le U clé de votre clavier. Cela redirige vers le processus de chargement de l'arrêt dans votre système.

J'espère que vous vous êtes amusé à lire l'article. Essayez-les.
- « Comment arrêter automatiquement Windows 10/11 après un certain temps
- Activer le multi-onglets dans Windows Explorer à l'aide de Clover 3 comme Chrome »

