Comment faire automatiquement les données en fonction des modèles à l'aide de Flash Fill In Excel
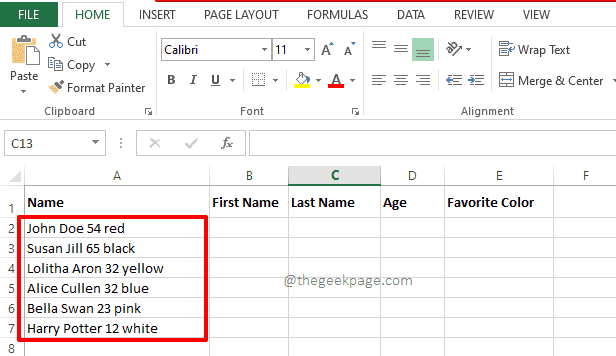
- 2547
- 661
- Zoe Dupuis
Croiriez-vous cela si je vous dis que Microsoft Excel est assez intelligent? Eh bien, certains seraient tout de suite d'accord avec moi. L'autre ensemble de personnes qui ne sont pas d'accord avec moi seraient d'accord avec moi une fois qu'ils auront fini de lire cet article. Microsoft Excel a cette fonctionnalité incroyable appelée Remplissage du flash qui peut détecter les modèles dans vos données et remplir le reste de la feuille de travail pour vous! Eh bien, ressemble à quelque chose qui vient dans le futur? Eh bien, vous êtes en train de vous régaler!
Remplissage du flash peut être utilisé pour combiner des données, extraire des données, supprimer des caractères et beaucoup et bien plus encore. Et c'est bien ici, ce n'est pas quelque chose qui arrive dans le futur! Dans cet article, nous expliquons en détail comment vous pouvez utiliser le meilleur Remplissage du flash avec les exemples les plus simples possibles. J'espère que vous aimez lire!
Table des matières
- Comment diviser les données à l'aide de Flash Fill
- Comment combiner des données à l'aide de Flash Fill
- Comment changer de boîtier à l'aide de Flash Fill
- Comment extraire uniquement les nombres ou le texte à l'aide de Flash Fill
- Comment supprimer les caractères d'espace de la chaîne source à l'aide de Flash Fill
Comment diviser les données à l'aide de Flash Fill
Disons que vous avez une colonne source où vous avez des données qui doivent être divisées en plusieurs colonnes. Par exemple, je dois diviser les données dans la colonne source en Prénom, nom de famille, âge, et Couleur préférée colonnes respectivement.
Étape 1: Tout d'abord, assurez-vous que votre source les données sont cadeau et est cohérent comme indiqué ci-dessous.
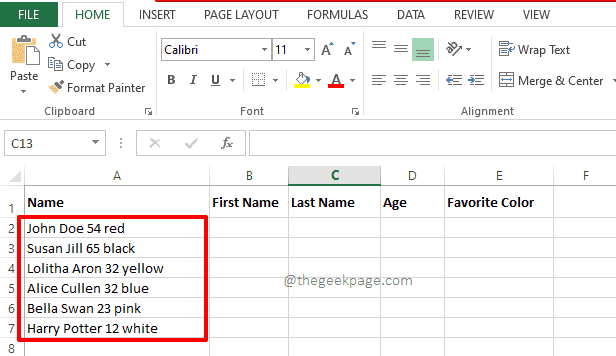
Étape 2: Maintenant, allez au Prénom colonne et taper dans le prénom comme tu veux. La seule chose est que cela devrait correspondre à l'orthographe dans la chaîne source.
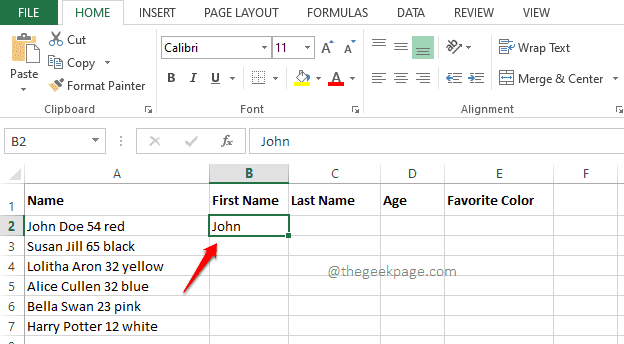
Étape 3: Maintenant Cliquez sur sur le cellule où vous avez entré les données, puis appuyez sur les touches Ctrl + e. Cela remplira automatiquement toutes les cellules de la même colonne, en extrayant le prénom de la chaîne source.
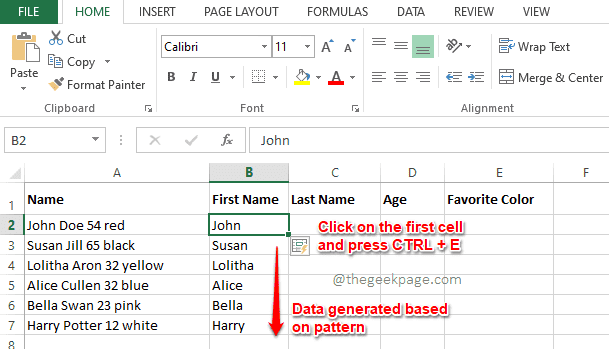
Étape 4: Tout comme les étapes précédentes, vous pouvez taper Nom de famille, âge et couleur préférée Dans les premières cellules de leurs colonnes respectives.
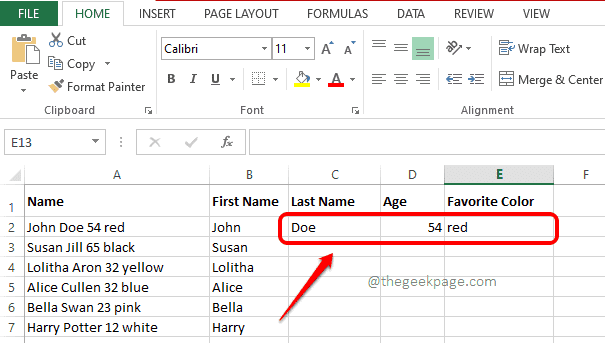
Étape 5: Une fois que vous avez tapé dans la première ligne, simplement Appuyez sur chacune des premières cellules dans chacune des colonnes puis appuyez sur Ctrl et E Clés pour générer automatiquement la série à l'aide de Flash Fill.
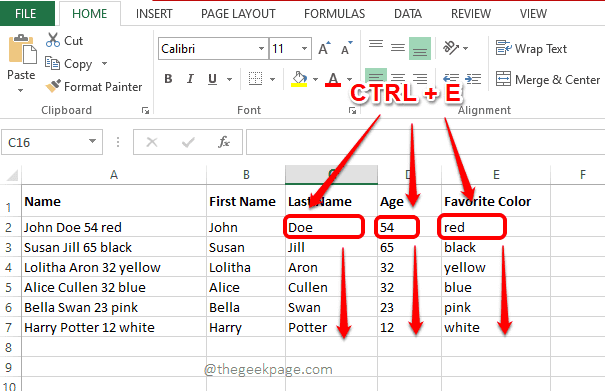
Comment combiner des données à l'aide de Flash Fill
Disons que vous avez une feuille de calcul et que la colonne 1 et la colonne 2 ont des données. Vous devez former la colonne 3 en combinant les données de la colonne 1 et de la colonne 2. Ici aussi, Flash Fill arrive à la rescousse.
Étape 1: Dans la troisième colonne, taper dans Comment vous voulez que vos colonnes soient combinées.
Par exemple, dans l'exemple ci-dessous, je veux le Prénom et le Nom de famille à combiner pour former le Nom et prénom.
Donc, j'ai cliqué sur la première cellule du Nom et prénom colonne et tapée dans le nom complet combiné, qui est, John Doe.
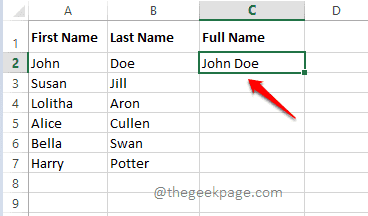
Étape 2: Maintenant Cliquez sur sur le d'abord cellule de la Nom et prénom colonne et appuyez simplement sur Ctrl + e ensemble.
Tour! Votre série est maintenant générée aussi simple que celle en utilisant Flash Fill.
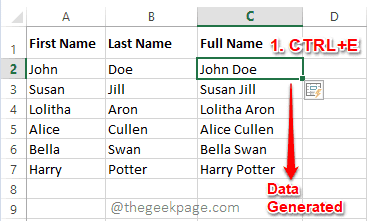
Comment changer de boîtier à l'aide de Flash Fill
Disons que vous devez combiner les données de 2 colonnes et former une troisième colonne comme dans le scénario précédent. Mais dans celui-ci, vous voulez que le cas de votre troisième colonne soit différent de vos données source. Dans ce cas, suivez les étapes ci-dessous:
Étape 1: Si vous voulez le Prénom et Nom de famille Pour être combiné, mais vous voulez que les premières lettres du prénom et du nom de famille soient de petite lettre, puis tapez ainsi dans la première cellule du Nom et prénom colonne.
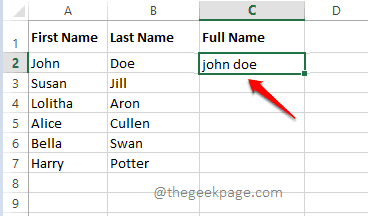
Étape 2: Maintenant sélectionner le cellule où vous avez entré les données, puis appuyez sur le Ctrl + e Clés simultanément. C'est ça. Maintenant, vous avez la série générée Selon le cas de votre choix.
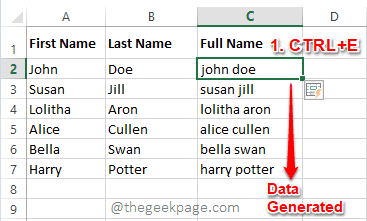
Comment extraire uniquement les nombres ou le texte à l'aide de Flash Fill
Ceci est une astuce très intéressante en utilisant Flash Fill. Disons que vous avez une chaîne source qui a à la fois des chiffres et des lettres. Vous voulez que les numéros de la chaîne soient extraits dans une colonne et le texte vers une autre colonne.
Étape 1: Simplement taper dans tous les Nombres présent dans la chaîne source dans la première ligne, dans le même ordre, dans le Chiffres uniquement colonne.
De même, taper dans tous les des lettres présent dans la colonne de chaîne source, dans le même ordre, dans le Texte seulement champ.
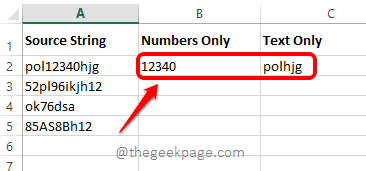
Étape 2: Maintenant, cliquez sur les cellules, où vous avez entré les données à l'étape précédente, une par une, puis appuyez sur les touches Ctrl + e Pour voir l'extraction magique se dérouler.
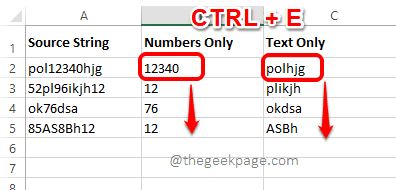
Comment supprimer les caractères d'espace de la chaîne source à l'aide de Flash Fill
Disons que vous avez une chaîne source et que vous voulez que tous les caractères d'espace soient supprimés de la chaîne source. Oh oui, tu peux même faire ça avec Flash Fill!
Étape 1: Tout d'abord, entrez la chaîne sans caractères d'espace comme indiqué dans la capture d'écran ci-dessous, dans la colonne de destination.
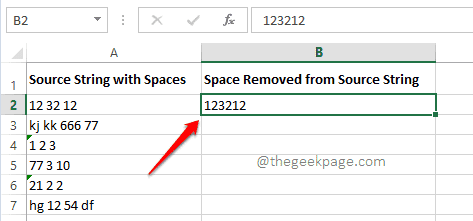
Étape 2: Maintenant, appuyez sur Ctrl + e Pour remplir automatiquement la deuxième colonne, avec des chaînes qui n'ont pas de caractères d'espace comme indiqué ci-dessous.
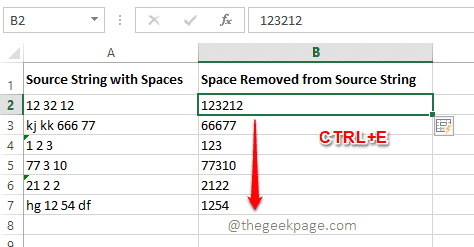
Étape 3: Mais si vous regardez la capture d'écran ci-dessus, vous pourrez voir que le Les lettres dans les cordes ont également été supprimées avec les caractères de l'espace. Maintenant, nous devons dire à Flash Fill qu'il ne devrait pas supprimer les lettres avec des caractères d'espace.
Pour cela, tapez simplement Une valeur de plus dans la deuxième colonne Comme indiqué dans la capture d'écran ci-dessous. La chaîne ci-dessous contient des lettres et des caractères d'espace et c'est donc un exemple parfait pour enseigner Excel du modèle qu'il devrait créer.
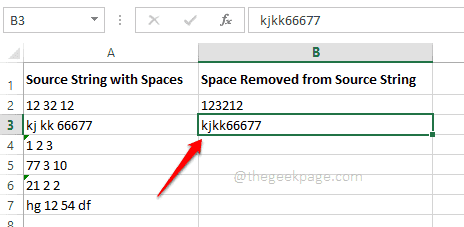
Étape 4: Une fois que vous avez terminé, cliquez simplement sur la cellule où vous venez d'entrer les données, puis appuyez sur les touches Ctrl + e. Cela vous donnerait les résultats raffinés. Apprécier!
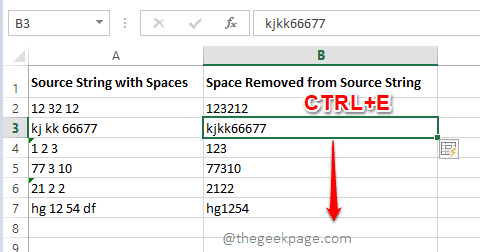
Il existe de nombreux autres scénarios possibles où vous pouvez utiliser Remplissage du flash, Cependant, nous avons essayé de couvrir certains des principaux.
Veuillez nous dire dans la section des commentaires quel truc de remplissage de flash vous a le plus amusé. Merci pour la lecture.
- « Comment corriger l'erreur 0x000021a dans Windows 11, 10
- Correction des touches de flèches de l'application de photos ne fonctionnant pas dans Windows 11, 10 »

