Comment corriger l'erreur 0x000021a dans Windows 11, 10
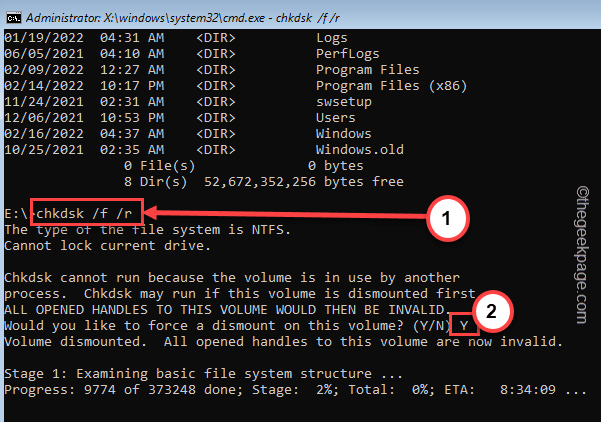
- 3974
- 119
- Victor Charpentier
Le sous-système d'exécution CSRSS ou Client Server est un composant Windows qui est responsable des opérations de traitement de la console WIN32. Lorsque cette opération critique échoue ou est terminée de mauvaise manière, le système s'écrase sur l'écran bleu de la mort, affichant le code d'erreur 0x0000021a. À partir d'une mauvaise application aux fichiers système corrompus, cette erreur peut se produire pour une raison quelconque. Suivez ces solutions et les CSRS fonctionneront à nouveau.
NOTE -
Lorsque cette erreur se produit, vous verrez que Windows démarre automatiquement dans le mode de réparation automatique.
Vous devez apparaître sur cet écran en mode de réparation automatique -

Table des matières
- Correction 1 - Exécutez la commande DISM REVERT
- Correction 2 - Désactivez l'application de la signature du conducteur
- Fix 3 - Exécuter l'outil CHKDSK & SFC
- Correction 4 - Désinstaller toute nouvelle application
Correction 1 - Exécutez la commande DISM REVERT
La corruption dans le fichier Windows principal peut entraîner ce problème. Alors, essayez d'exécuter les commandes DIM.
1. Lorsque votre système se met dans la fenêtre de réparation automatique, appuyez sur le «Option avancées ".

2. Maintenant, cliquez sur le "Dépanner”Bouton pour avancer.

3. Dans l'étape suivante, appuyez sur "Options avancées".

4. À l'étape suivante, appuyez sur "Invite de commande".
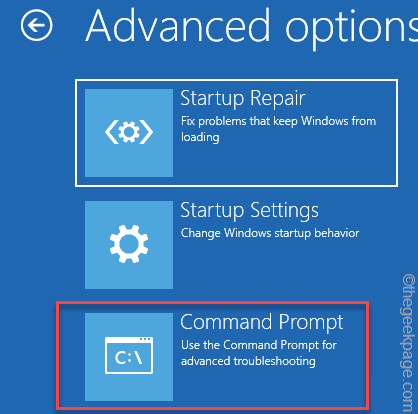
Maintenant, votre ordinateur démarrera dans le terminal de l'invite de commande.
6. Dans l'écran suivant, sélectionnez votre compte et appuyez sur "Continuer«Pour enfin avoir accès au terminal.
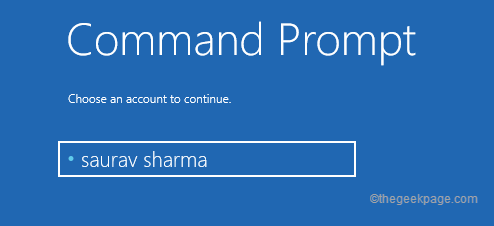
7. Vous devez localiser quel lecteur a réellement le dossier Windows. Donc, une fois que le CMD apparaît, taper Cette commande et frappe Entrer.
C: Dir
Maintenant, vous devez vérifier si vous pouvez trouver le «les fenêtres" dossier. Si vous ne le trouvez pas, vous devez regarder dans un autre disque.
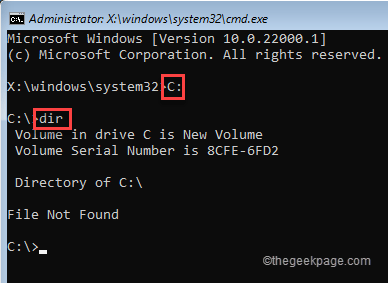
8. Maintenant, vous devez aller à un autre lecteur et chercher le dossier Windows.
E: Dir
Ici, vous pouvez voir le «les fenêtres" dossier. Donc, dans toutes les commandes à venir, nous utiliserons le «E" conduire.
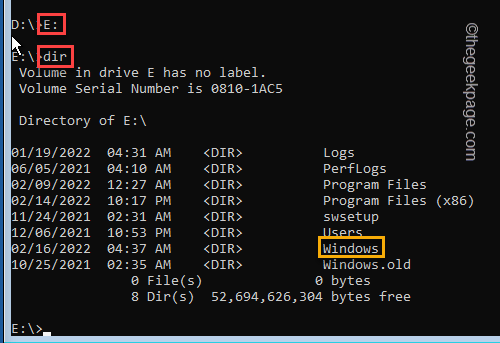
9. Alors, maintenant soigneusement modification de la pâte Cette commande et frappe Entrer Pour démarrer le SCAM.
disM / Image:lettre de lecteur\ / Cleanup-Image / Revertpendingactions
[
NOTE - Remplacez le «Drivelleter» par la lettre d'entraînement où vous avez remarqué le dossier Windows.
Dans notre cas, c'est le lecteur «E:». Ainsi, la commande, dans notre système, sera -
disM / Image:E:\ / Cleanup-Image / Revertpendingactions
]]
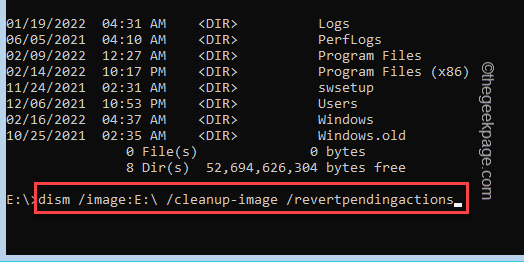
[
Étapes facultatives-Après avoir exécuté la commande DISM, il y a deux commandes supplémentaires que vous pouvez exécuter et vérifier.
Après l'ouverture de l'invite de commande, copier coller ces commandes et frappez Entrer.
CD C: \ Windows \ winsxs
Déplacer en attente.XML en attente.vieux
]]
Après cela, fermez l'invite de commande en utilisant votre souris.
dix. Maintenant, appuyez sur "Continuer«Pour démarrer dans Windows.
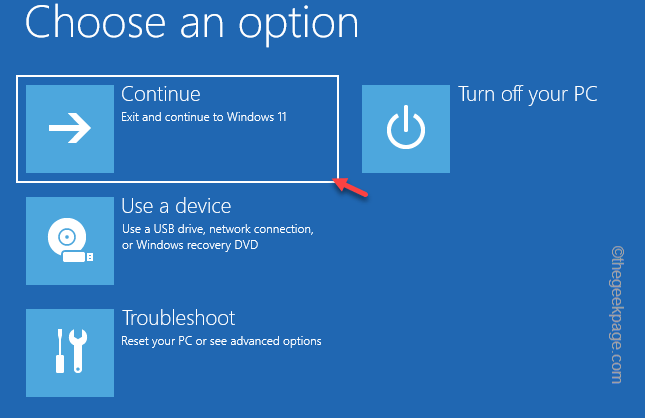
Vérifiez si cette solution fonctionne pour vous ou non.
Correction 2 - Désactivez l'application de la signature du conducteur
La désactivation de l'application de la signature du pilote a fonctionné pour de nombreux utilisateurs.
1. Lorsque l'écran de réparation automatique se rapproche, appuyez sur "Options avancées".

2. Ensuite, appuyez sur le "Dépanner"Pour aller plus loin.

3. Dans l'étape suivante, appuyez sur "Options avancées".

4. Ici, cliquez simplement sur "Paramètres de démarrage«Pour démarrer le système en modes spéciaux.
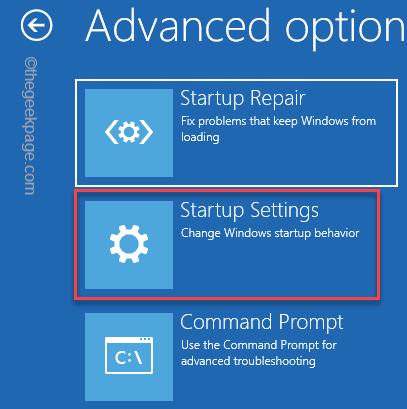
8. À l'étape suivante, appuyez sur "Redémarrage" redémarrer.
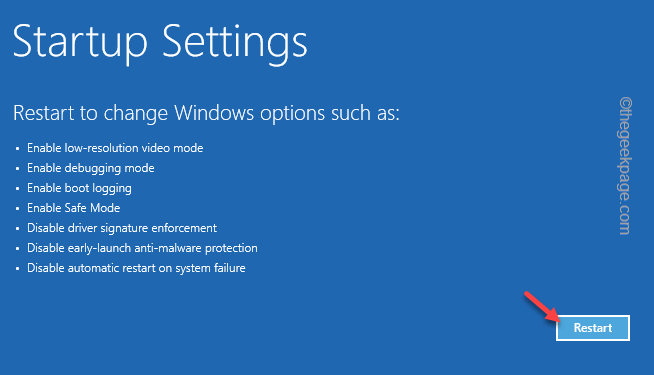
9. Dans la fenêtre des paramètres de démarrage, vous trouverez 9 options.
dix. Ensuite, frappez le F7 à partir de votre clavier pour sélectionner le «Désactiver l'application de la signature du conducteur".
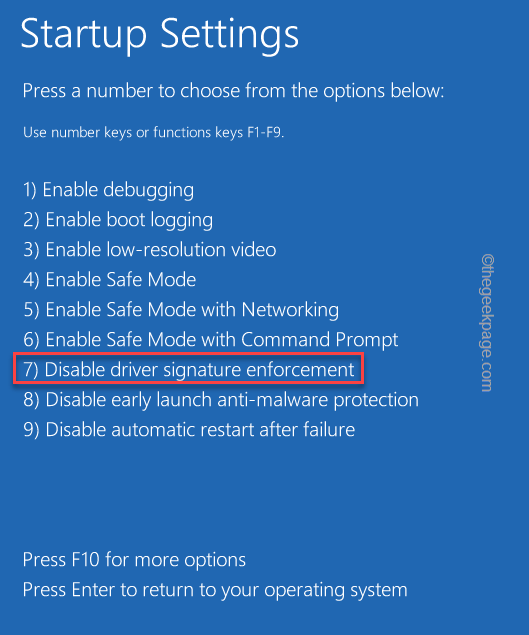
Cela redémarrera le système en désactivant l'application de la signature du conducteur.
Attendez pendant que votre système démarre. Connectez-vous au système et vérifiez si cela fonctionne.
Fix 3 - Exécuter l'outil CHKDSK & SFC
Vous devez exécuter l'opération de vérification du disque et l'outil SFC.
1. Lorsque votre système se met dans la fenêtre de réparation automatique, appuyez sur le «Option avancées ".

2. Ensuite, allez dans ce sens -
Dépannage> Options avancées> Invite de commande
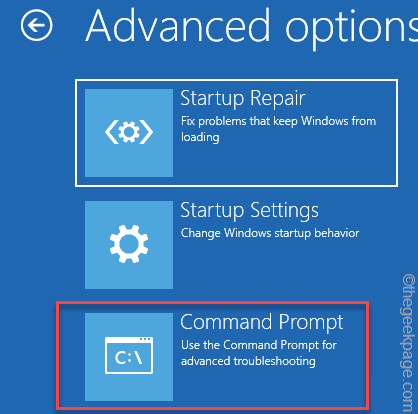
Dans les étapes suivantes, choisissez votre compte administratif et saisissez le mot de passe du compte pour vous connecter.
3. Maintenant, vous devez trouver quel lecteur contient le dossier Windows.
Pour ce faire, vous devez aller à un lecteur individuel et effectuer une recherche de répertoire.
C: Dir
Ici, vérifiez le «les fenêtres" dossier. Si vous ne le trouvez pas, vous devez examiner un autre entraînement pour cela.
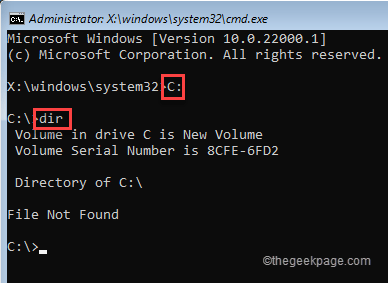
8. Alors, allez encore à un autre lecteur et répertoriez tous les dossiers en utilisant ces commandes.
E: Dir
Ici, vous pouvez voir le «les fenêtres" dossier. Donc, dans toutes les commandes à venir, nous utiliserons le «E" conduire.
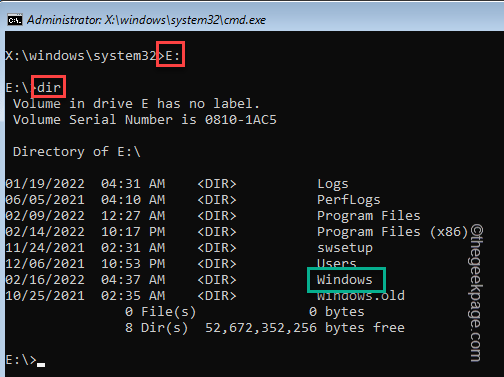
4. Une fois que vous êtes dans Windows Drive, exécutez ce code pour exécuter une opération de vérification du disque.
chkdsk / f / r
Quand vous voyez le «Souhaitez-vous forcer une démonstration sur ce volume? (O / N)"La question est apparue dans le terminal CMD, type"Y»Et appuyez sur Entrée pour démarrer le processus.
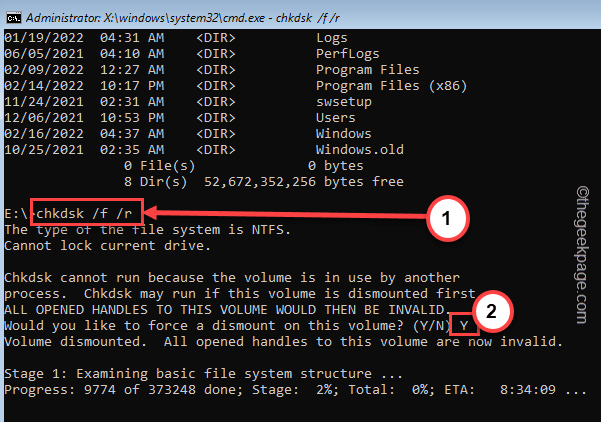
5. Une fois cela fait, exécutez cette commande SFC Scanning.
sfc / scanne
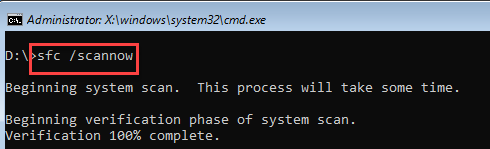
6. Après avoir exécuté l'outil SFC, enfin, copiez et collez cette commande dans le terminal et appuyez sur la touche Entrée de votre clavier pour exécuter la commande DISM.
DISM / en ligne / nettoyage-image / restauration
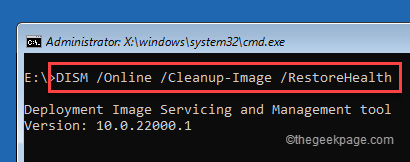
Après avoir terminé la commande DISM, fermez l'invite de commande. Fermez l'invite de commande.
7. Revenant à la première page, appuyez sur "Continuer«Pour démarrer les fenêtres normalement.
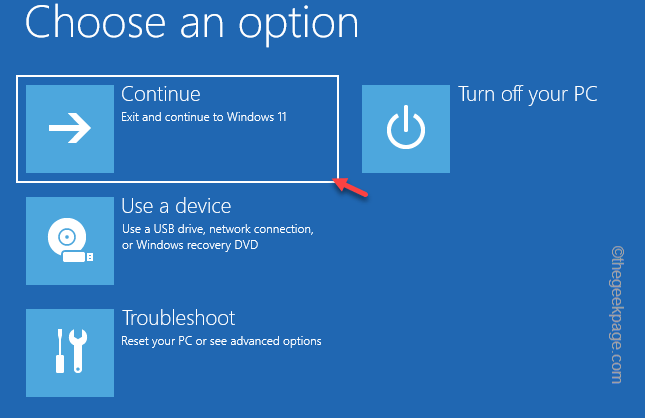
Cela aurait dû résoudre le problème auquel vous êtes confronté.
Correction 4 - Désinstaller toute nouvelle application
Si vous êtes confronté à ce problème juste après l'installation d'une nouvelle application sur votre système, vous devez le désinstaller dans le mode sûr.
Étapes pour démarrer dans le mode sans échec
1. Appuyez sur "Options avancées«Pour passer à l'étape suivante.

2. Ensuite, cliquez sur le "Dépanner"Pour résoudre ce problème.

3. Après cela, appuyez sur le "Options avancées”Pour accéder à la page suivante des paramètres.

4. Dans la fenêtre Options avancées, cliquez sur "Paramètres de démarrage".
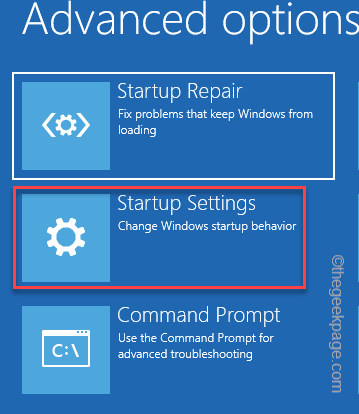
5. Maintenant, appuyez sur "Redémarrage«Pour redémarrer le système.
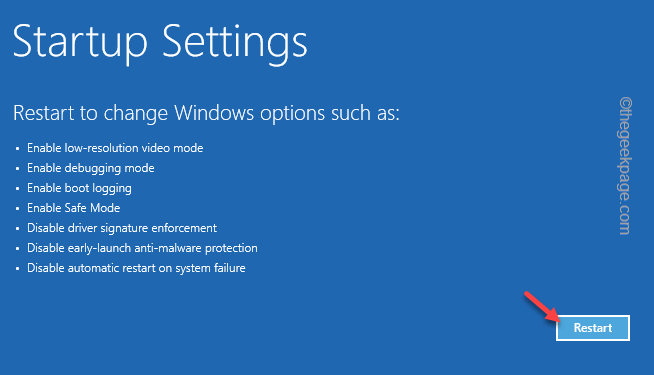
Cela redémarrera votre système.
6. Ensuite, appuyez simplement sur le F4 à partir de votre clavier pour choisir le «Activer le mode sans échec" option.
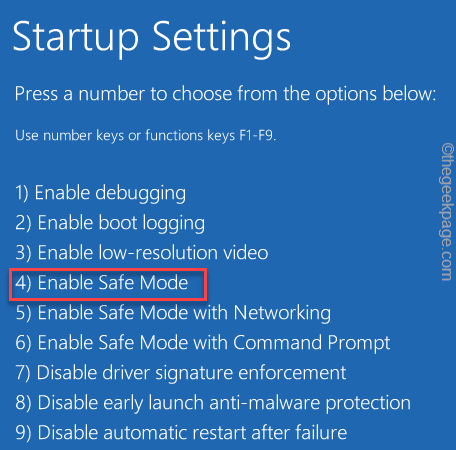
Vous verrez que votre système redémarre automatiquement. En 2-3 minutes, vous serez démarré dans votre système. Vous remarquerez que l'arrière-plan de bureau semble être noir, ce qui est complètement normal en mode sans échec.
Étape 2 - Désinstaller l'application
Maintenant, une fois que vous avez démarré dans le système, vous pouvez facilement désinstaller la nouvelle application défectueuse de votre ordinateur.
1. Juste à droite sur le Icône Windows Et appuyez sur "Applications et fonctionnalités".
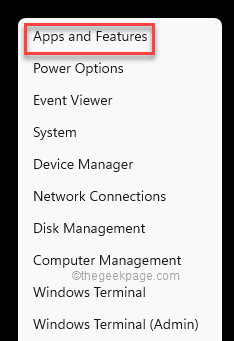
2. Lorsque les paramètres apparaissent, faites défiler vers le bas dans le volet à droite pour identifier l'application.
3. Une fois que vous l'avez trouvé, appuyez sur le menu à trois points à côté et appuyez sur "Désinstaller"Pour désinstaller l'application.
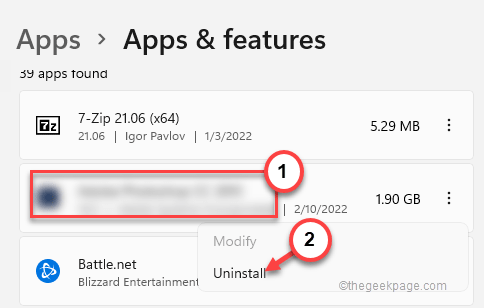
Maintenant, terminez simplement le processus de désinstallation.
Une fois que vous avez fait cela, fermez les paramètres.
Enfin, redémarrez le système.
- « Comment corriger le code d'erreur 0x80240438 sur Windows 11, 10
- Comment faire automatiquement les données en fonction des modèles à l'aide de Flash Fill In Excel »

