Comment effacer automatiquement la mémoire du cache RAM dans Windows 10/11
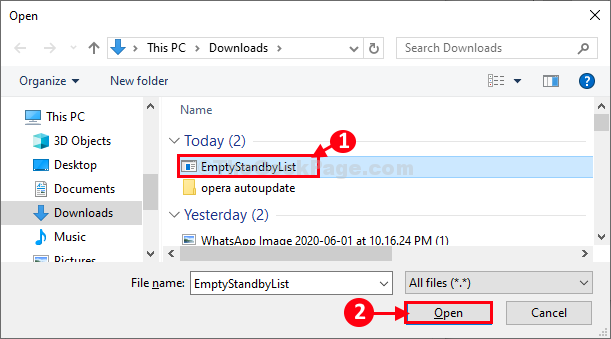
- 4426
- 1306
- Maxence Arnaud
La mémoire de cache de la RAM est une très petite partie de la mémoire standard de votre système, mais la mémoire de cache fonctionne à une vitesse très élevée, permettant aux applications / programmes d'utiliser sa vitesse pour exécuter ses utilisateurs plus rapidement. Mais, parfois en raison de la fuite de mémoire ou de certains mauvais fichiers EXE, la quantité de mémoire de cache gratuite peut diminuer, ce qui ralentit finalement votre ordinateur.
Comment effacer la mémoire du cache RAM en utilisant
1 - Télécharger Rammmap sur le site officiel de Microsoft
2 - Extraire sur votre PC.
3 - Maintenant, cliquez sur Blason Pour exécuter le programme sur votre PC
4 - Maintenant, cliquez sur Vide puis cliquez sur Liste de veille vide.
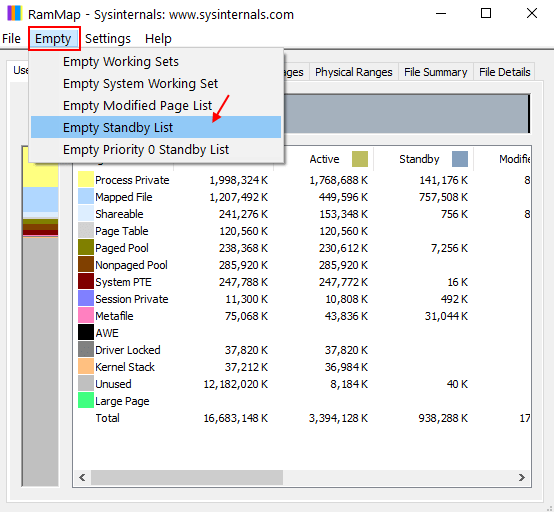
Faites en sorte que votre ordinateur efface automatiquement la mémoire de cache RAM
Suivez ces étapes faciles pour gratuitement la mémoire de cache sur votre système-
1. Télécharger videstandbylist sur votre ordinateur.
2. Choisissez un endroit particulier, puis cliquez sur "Sauvegarder«Pour enregistrer l'application.
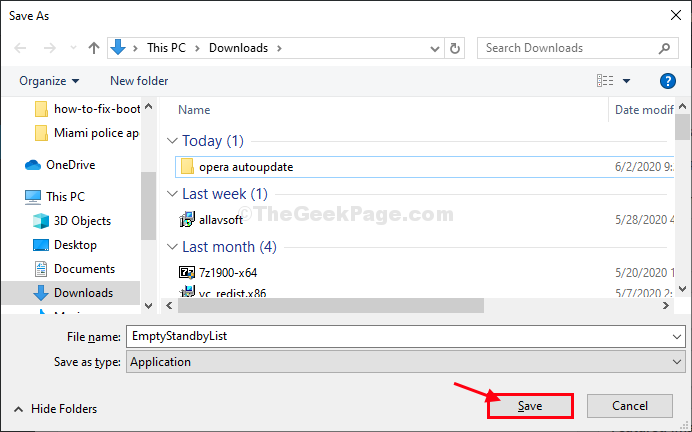
Fermez la fenêtre du navigateur.
3. Clique sur le Recherche boîte à côté de l'icône Windows et tapez "Planificateur de tâches".
4. Cliquer sur "Planificateur de tâches«De l'élévation Recherche Résultat à ouvrir Planificateur de tâches.
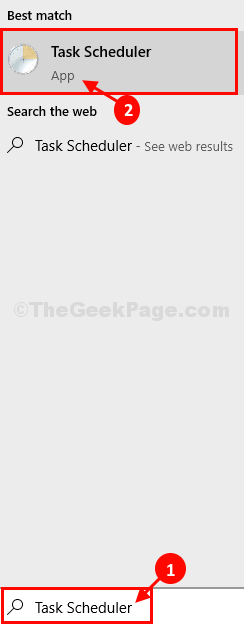
5. Dans le planificateur de tâches Fenêtre, sur le côté droit, cliquez sur "Créer une tâche… ".
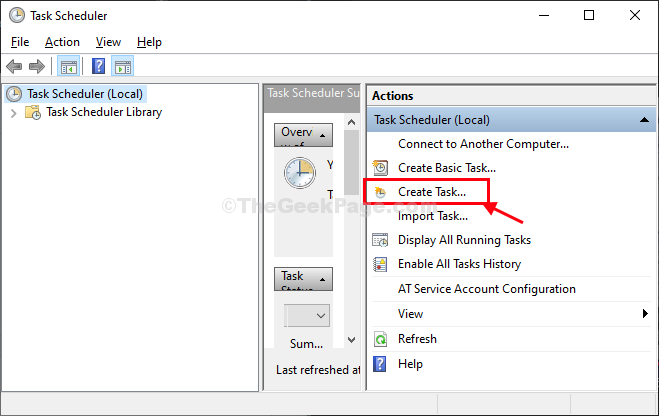
6. Dans Créer une tâche fenêtre, nommez la tâche "Nettoyeur de cache".
7. Maintenant, cliquez sur "Créer des utilisateurs ou des groupes… ".
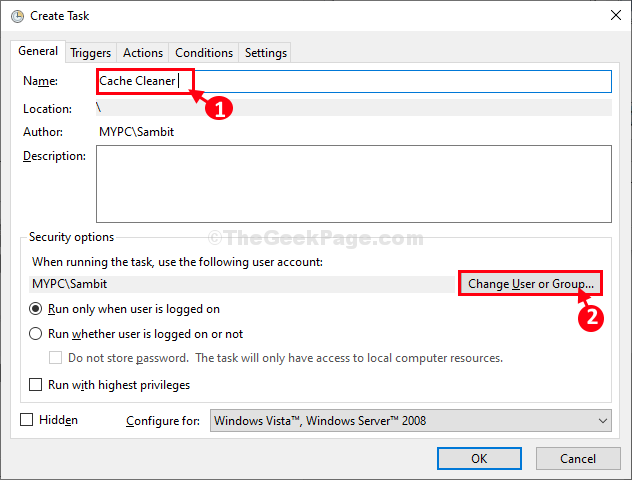
8. Cliquer sur "Avancé".
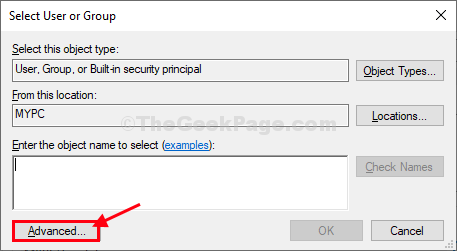
9. Dans Sélectionnez l'utilisateur ou les groupes fenêtre, cliquez sur "Trouve maintenant".
dix. Dans le Résultats de recherche: Faites défiler vers le bas puis sélectionnez "SYSTÈME".
11. Enfin, cliquez sur "D'ACCORD«Pour enregistrer les modifications.
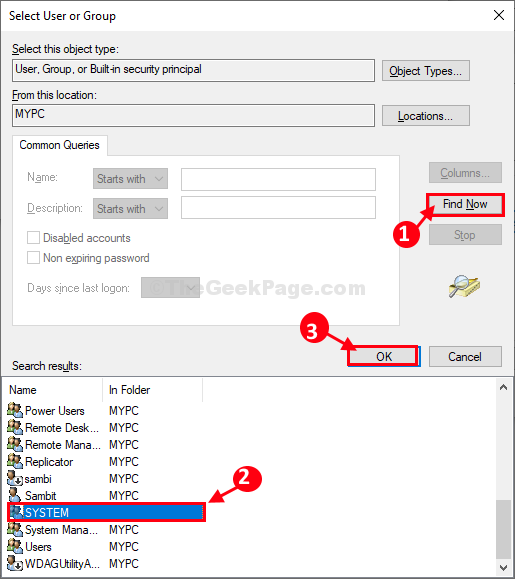
12. Maintenant, cliquez sur "D'ACCORD«Pour enregistrer les modifications.
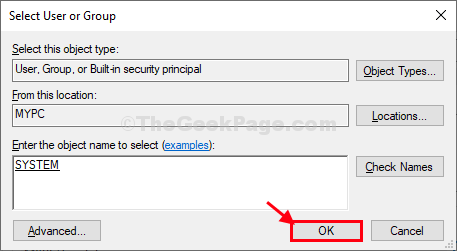
13. Revenir à Créer une tâche fenêtre, vérifier l'option "Courir avec des privilèges les plus élevés".
14. Cliquez sur la liste déroulante à côté 'Configurer pour: 'Et sélectionnez "Windows 10".
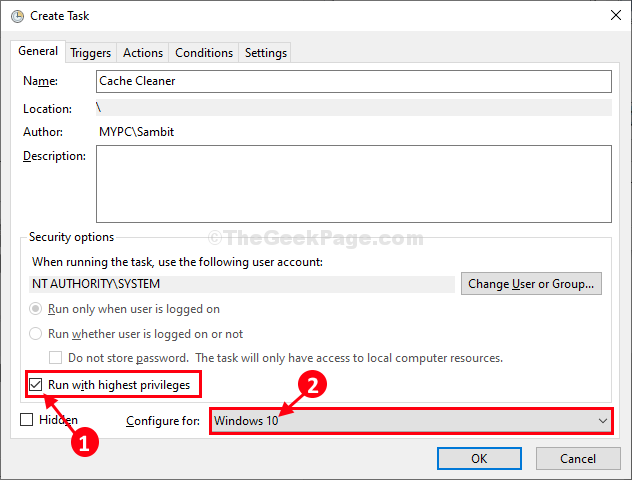
15. Maintenant, allez au «Déclencheurs»Onglet.
16. Cliquer sur "Nouveau… ".
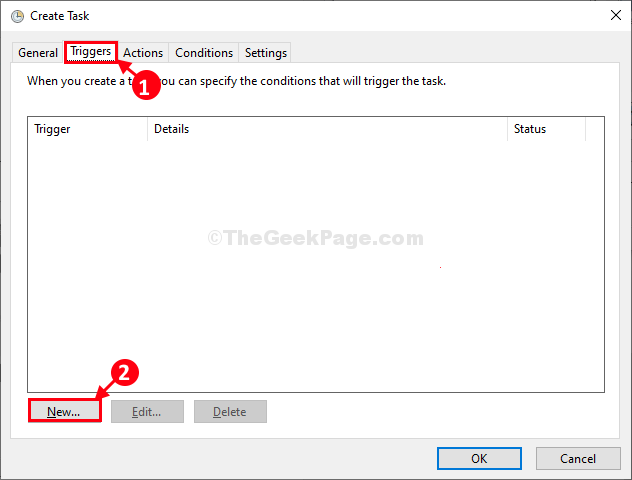
17. Dans le nouveau déclencheur fenêtre, sous 'Réglages avancés' met le 'Répétez la tâche chaque:' pour "5 minutes".
18. Et mettre 'pour une durée de:' pour "Indéfiniment".
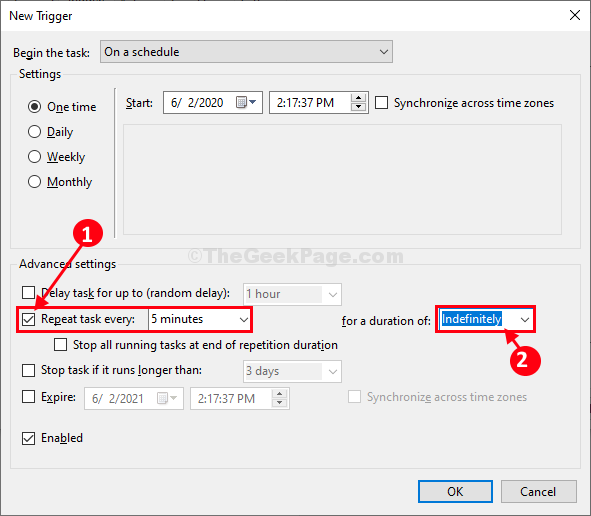
19. Dans la même fenêtre, vérifier l'option "Activé".
20. Cliquer sur "D'ACCORD«Pour enregistrer les paramètres de déclenchement.
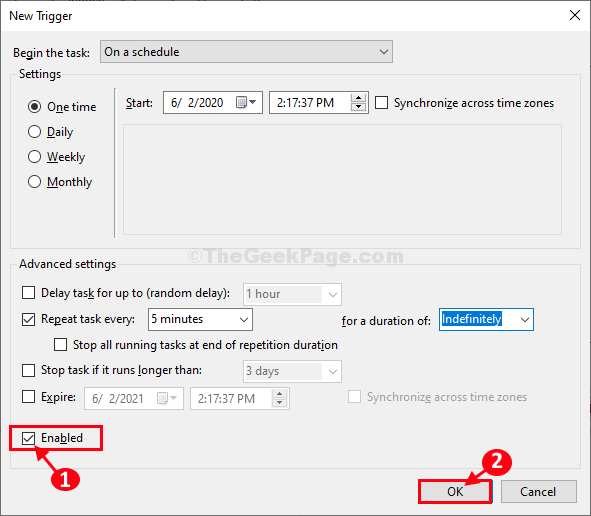
21. Maintenant, allez au «Actions»Onglet.
22. Ensuite, cliquez sur "Nouveau… ".
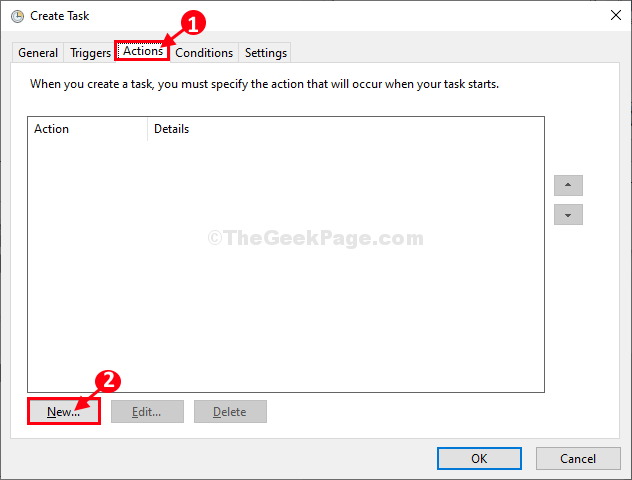
23. Dans le Nouvelle action fenêtre, cliquez sur "Parcourir".
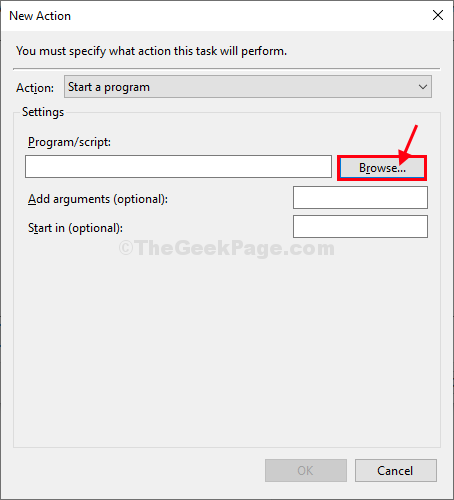
24. Maintenant, accédez à l'emplacement où vous avez téléchargé le 'Videstandbylist' application.
25. Sélectionnez l'application, puis cliquez sur "Ouvrir".
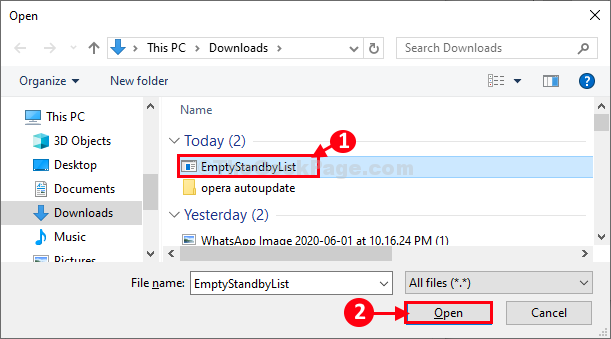
26. Maintenant, cliquez sur "D'ACCORD"Pour sauver l'action.
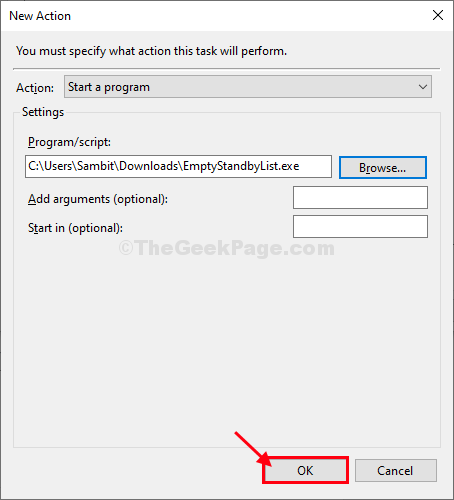
27. Revenant au «Créer une tâche"Fenêtre, cliquez sur"D'ACCORD«Pour sauver la tâche.
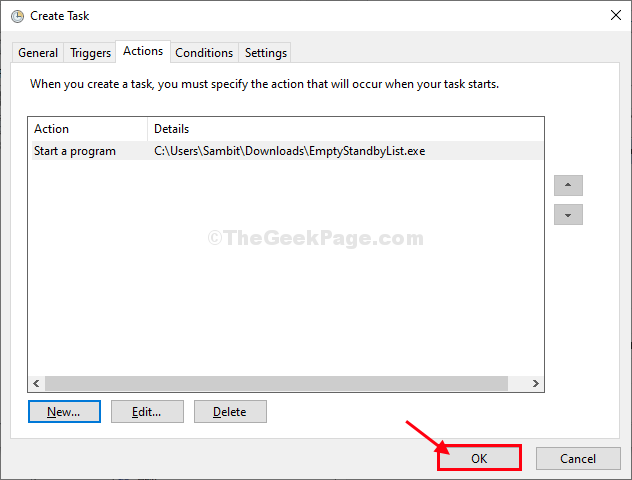
28. Dans le Planificateur de tâches fenêtre, cliquez sur "Rafraîchir"Pour actualiser la liste des tâches.
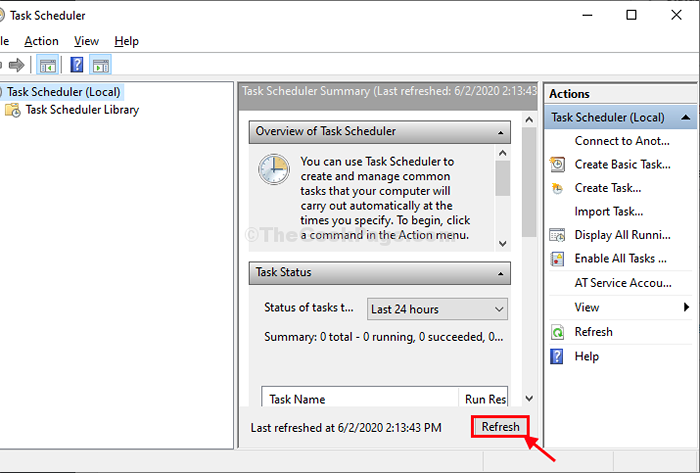
C'est ça! À partir de maintenant à un intervalle régulier de 5 minutes, ceci 'Nettoyeur de cache'La tâche s'exécutera automatiquement sur votre ordinateur pour nettoyer la mémoire du cache.
NOTE-
Si vous souhaitez supprimer cette tâche, suivez ces étapes simples pour le faire-
1. Dans le planificateur de tâches fenêtre, sur la main gauche, sélectionnez "Bibliothèque de planificateur de tâches".
2. Sur le côté droit de la même fenêtre, faites défiler vers le bas pour voir la tâche «Nettoyeur de cache".
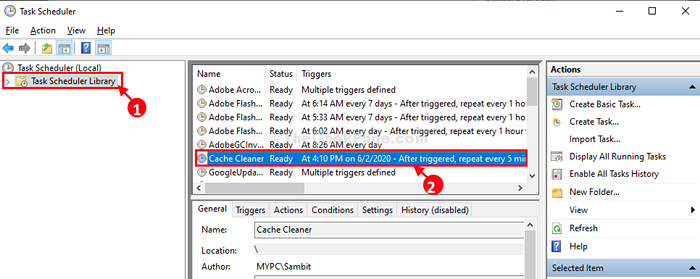
3. Maintenant, cliquez avec le bouton droit sur "Nettoyeur de cache".
4. Ensuite, cliquez sur "Supprimer«Pour supprimer la tâche de votre ordinateur.
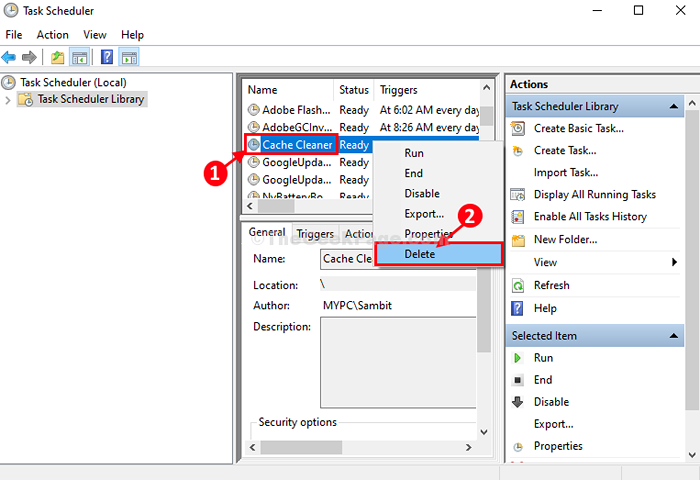
5. Cliquer sur "Oui«Quand on vous demandera la confirmation.
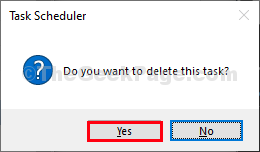
Le 'Nettoyeur de cache'La tâche sera supprimée de votre ordinateur.
- « Comment corriger l'accès bootRec / fixboot est refusé lors de la configuration de la fixation de la fixation dans Windows 10
- Comment supprimer la bannière de projection sans fil du bureau dans Windows 10 »

