Comment corriger l'accès bootRec / fixboot est refusé lors de la configuration de la fixation de la fixation dans Windows 10
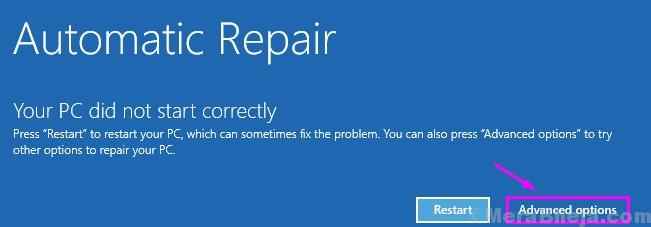
- 3477
- 744
- Rayan Lefebvre
Tout en fixant le Données de configuration de démarrage (BCD) Sur votre ordinateur, vous pouvez rencontrer "L'accès est refusé”Message dans la fenêtre d'invite de commande. Si vous voyez ce message, vous ne pourrez pas résoudre le problème lié au démarrage à moins que vous ne preniez soin du problème en premier. Pour ce faire, suivez ces étapes simples sur votre ordinateur-
Fix- 1 Recréer la structure EFI et reconfigurer les fichiers de démarrage-
La recréation de la structure EFI vous aidera à résoudre ce problème.
1. Au début, éteignez votre ordinateur.
2. Après cela, allumez votre machine.
3. Ensuite, lorsque votre système démarre, dès que vous avez vu le logo du fabricant, maintien de la presse le bouton d'alimentation à nouveau pour forcer l'arrêt de votre système.
4. Continuez ces étapes 2 à 3 fois de plus et il atteindra automatiquement l'écran de réparation de démarrage.
Lorsque votre ordinateur se démarque, vous serez Réparation automatique mode. Clique sur le "Options avancées".
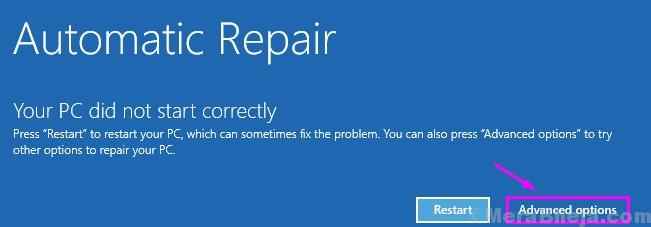
5. Dans le Choisis une option fenêtre, cliquez sur "Dépanner".
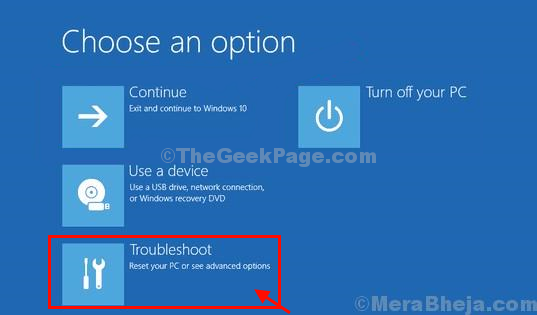
6. Dans Dépannage fenêtre, cliquez sur "Options avancées".
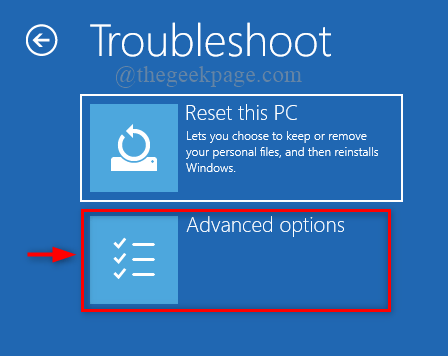
7. Dans Options avancées fenêtre, cliquez sur "Invite de commande".
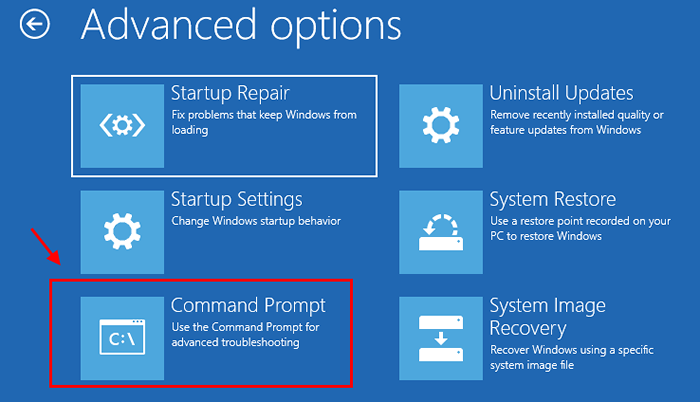
8. Dans Invite de commande fenêtre, copier coller Ces deux commandes un par un et ont frappé Entrer Pour exécuter les deux commandes séquentiellement sur votre ordinateur.
disque de liste de diskpart
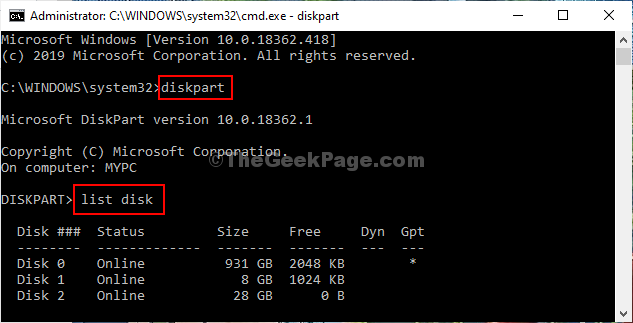
9.Encore copier coller et modifier ces commandes dans Invite de commande fenêtre un par un et frapper Entrer Après chacun d'eux.
Sélectionnez le disque de votre disque sans liste vol
[
NOTE- Remplace le "”Avec le nombre de lecteur de disque dur sur lequel les fenêtres sont installées.
Pour cet ordinateur, c'est «Disk 0". Donc la commande sera comme ça-
Sélectionner le disque 0
]]
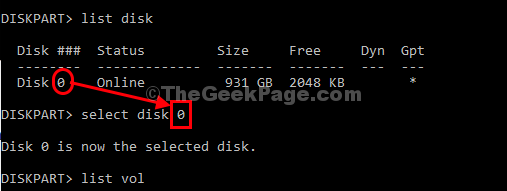
dix. Encore copier coller Cette commande dans Invite de commande puis frapper Entrer Pour sélectionner le Système réservé volume.
sélectionner vol
[NOTE- Remplace le ""Qui est déclaré avoir 100 Mb stockage. Cette partition contient l'EFI (interface du micrologiciel extensible) et généralement formatée en Fat32 format.
Exemple - pour nous, c'est «le volume 5 qui est la partition FAT32, et sa taille est limitée à 100 Mb. Donc la commande sera -
Sélectionnez Vol 5
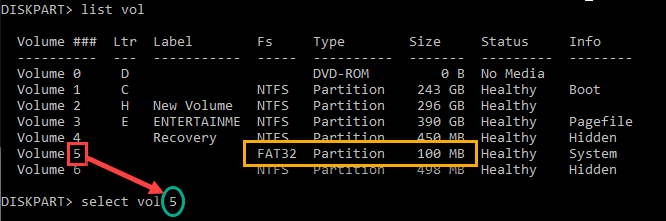
11. Maintenant, vous devez attribuer une nouvelle lettre de lecteur à la partition. Copier coller Cette commande dans Invite de commande fenêtre et frapper Entrer faire cela.
Affecter la lettre = V:

À la fin, vous verrez ce message - 'DiskPart a réussi à attribuer la lettre de lecteur '.
12. Afin de quitter le disque, tapez cette commande et appuyez sur Entrer.
sortie
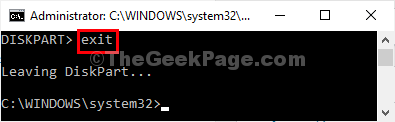
13. Maintenant, tapez la commande
V:
14. Après cela, exécutez la commande donnée ci-dessous.
bcdboot c: \ windows / s v: / f uefi
Fermer Invite de commande fenêtre.
15. Revenir à Dépannage fenêtre, cliquez sur "Continuer«Pour démarrer normalement dans Windows 10.
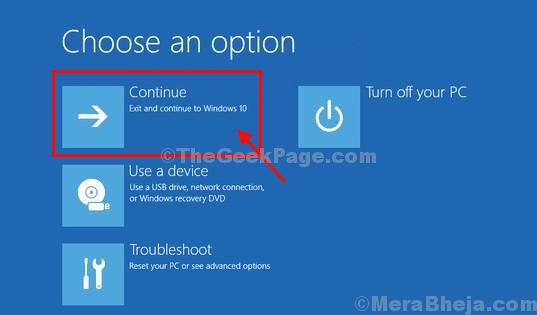
Votre problème sera résolu.
- « Résolu «Échec de la création de l'objet VirtualBox COM» dans Windows 10
- Comment effacer automatiquement la mémoire du cache RAM dans Windows 10/11 »

