Comment mettre automatiquement en surbrillance les cellules avec l'équilibre dû dans MS Excel
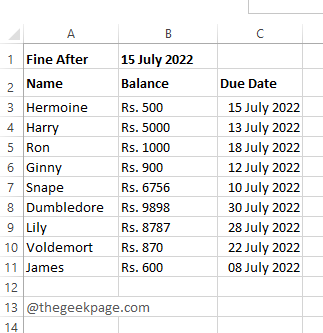
- 4576
- 334
- Clara Nguyen
Plusieurs fois, vous pourriez vous retrouver avec d'énormes fichiers Excel avec beaucoup de soldes et de dates d'échéance. Vous devrez peut-être trouver un moyen de mettre en évidence tous les clients qui devraient payer leur montant de cotisation, pour éviter les frais de tarif en retard. Dans de tels cas, ce serait vraiment pratique si vous pouvez appliquer une règle à votre feuille Excel pour mettre en évidence ces montants de solde. Dans cet article, nous expliquons dans certaines étapes simples comment vous pouvez facilement effectuer cette tâche. J'espère que vous aimez lire!
Échantillons de données
Disons que vous avez les exemples de données suivantes. En colonne Nom, Vous avez les noms de vos clients. En colonne Équilibre, Vous avez les montants du solde à payer par eux et dans la colonne C, vous avez les dates d'échéance correspondant à chaque client.
En haut de la table, vous avez une cellule, B1, à l'intérieur de laquelle vous avez la date après laquelle les amendes doivent être collectées. Autrement dit, pour chaque client, si sa valeur de date d'échéance est inférieure à la valeur de date présente dans B1, il doit payer son montant respectif pour éviter les amendes.
Notre exigence est de mettre en évidence le montant du solde s'il doit être payé pour éviter les amendes.
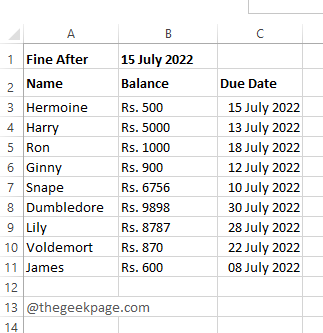
Solution
Étape 1: Premièrement, Sélectionnez les valeurs dans la colonne, Équilibre, que vous voulez être mis en évidence.
Après cela, cliquez sur le MAISON onglet puis cliquez sur le Mise en forme conditionnelle bouton déroulante.
Dans la liste des options, cliquez sur Nouvelle règle.
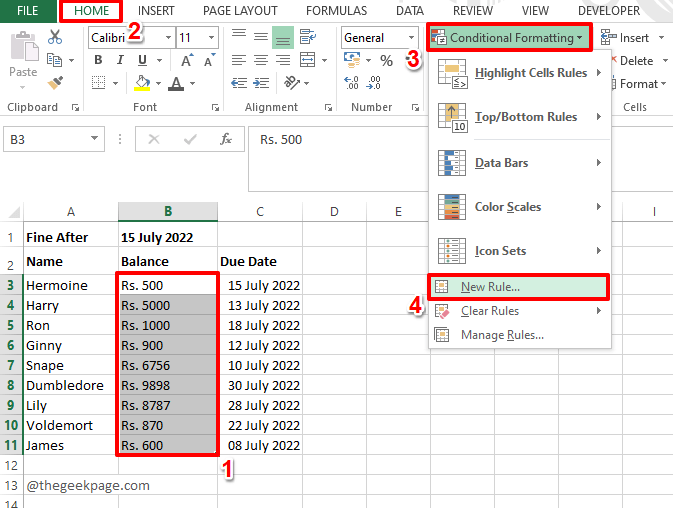
Étape 2: Sur le Nouvelle règle de formatage fenêtre, sous le Sélectionnez un type de règle Section, cliquez sur Utilisez une formule pour déterminer les cellules à formater.
Maintenant sous le Modifier les descriptions de règles champ, tapez votre formule.
Puisque je veux mettre en évidence les cellules dans le Équilibre colonne basée sur les dépendances de date, comme mentionné dans le Échantillons de données Section ci-dessus, j'ai formé ma formule comme suit.
= C3 < $B$1
PasE: Nous devons vérifier toutes les valeurs dans le Date d'échéance colonne contre le Fine après Date, qui est présente dans la cellule B1. Par conséquent, C3 devrait varier et B1 devrait être constant. C'est pourquoi nous avons mis $ Symbole pour la cellule B1, pour le garder constant.
Une fois que vous avez tous terminé la partie de formule, passons à la partie de formatage. Pour cela, cliquez sur le Format bouton.
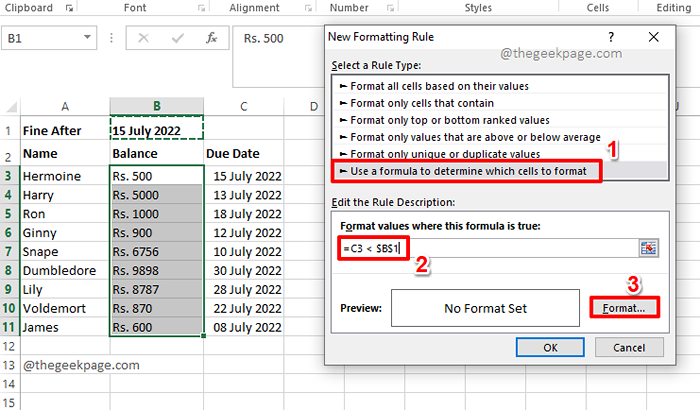
Étape 3: Vous pouvez choisir n'importe quel formatage selon votre choix. Comme je veux que les cellules soient mises en évidence, je suis allé au Remplir Tab d'abord.
Ensuite j'ai choisi un couleur. L'exemple d'aperçu peut être vu sous le Goûter section. Une fois que vous avez tous terminé, frappez le D'ACCORD bouton.
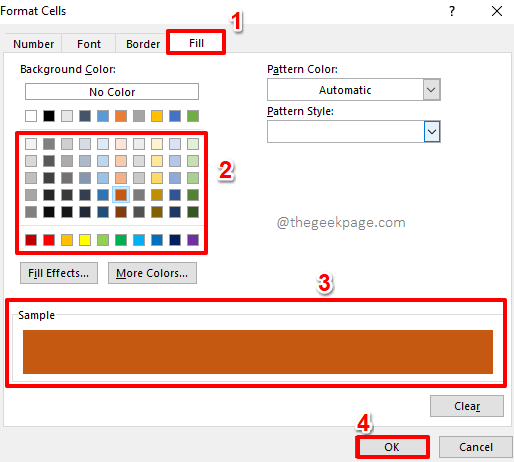
Étape 4: Lorsque vous êtes de retour au Nouvelle règle de formatage fenêtre, appuyez sur le D'ACCORD bouton.
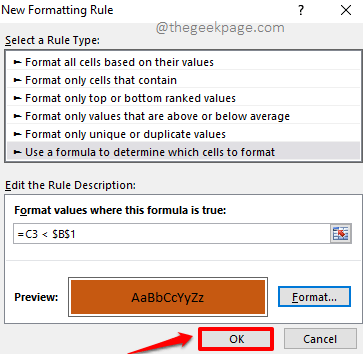
Étape 5: C'est ça. Toutes les cellules du Équilibre la colonne qui a due à l'équilibre est désormais mise en évidence automatiquement.
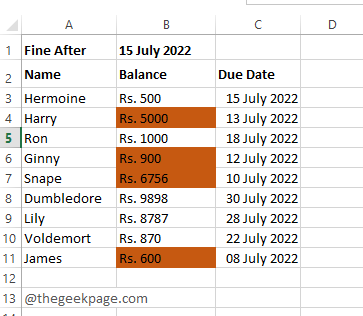
Veuillez nous dire dans la section des commentaires si vous avez des préoccupations concernant l'une des étapes. Nous sommes toujours là pour aider.
Restez à l'écoute pour des astuces plus cool, des conseils, des articles pratiques et des hacks.
- « Comment réparer adbwinapi.Erreur manquante DLL sur Windows 11/10
- Comment planifier ou retarder l'envoi d'e-mails dans Microsoft Outlook »

