Comment planifier ou retarder l'envoi d'e-mails dans Microsoft Outlook
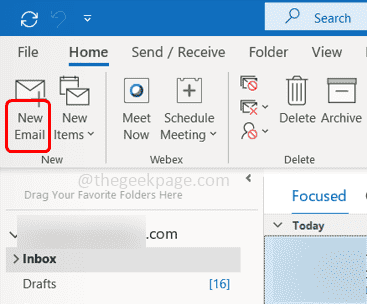
- 2034
- 306
- Victor Charpentier
Supposons que vous travaillez avec des clients de différents fuseaux horaires et que vous souhaitez envoyer des e-mails lorsqu'ils sont disponibles en ligne. Pour ce faire, vous n'avez pas besoin d'attendre une journée entière, puis de composer l'e-mail et de cliquer sur envoyer, vous pouvez plutôt planifier les e-mails à une heure spécifique et ils seront envoyés automatiquement à la date et à l'heure mentionnées. Cela peut être fait en utilisant l'option de livraison de retard dans Outlook et c'est très utile. Dans cet article, voyons comment planifier ou retarder l'envoi d'e-mails dans Outlook.
Planifier ou retarder l'envoi des e-mails dans Microsoft Outlook
Étape 1: Ouvrez Microsoft Outlook
Étape 2: Si vous souhaitez composer un nouvel e-mail, cliquez sur nouveau courriel en haut à gauche.
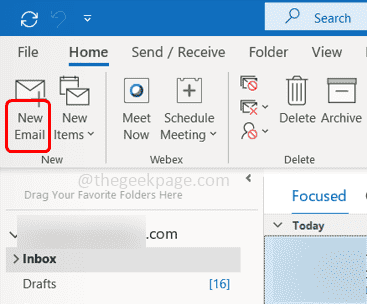
Étape 3: Si vous souhaitez répondre, transmettez les e-mails, cliquez sur Répondre / Répondre à tout / transfert selon vos besoins.
Étape 4: Dans l'e-mail, écrivez le message que vous souhaitez envoyer et répondez à qui vous souhaitez l'envoyer.
Étape 5: cliquez sur le Options Onglet en haut.
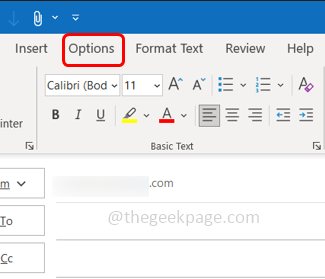
Étape 6: cliquez sur Retard de livraison
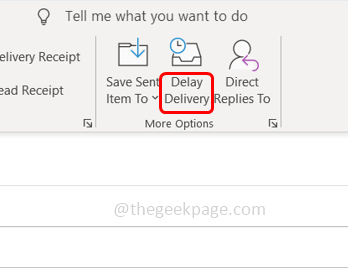
Étape 7: Il apparaît une fenêtre, dans la section Options de livraison, sélectionnez la case à côté Ne livrez pas avant
Étape 8: Réglez la date et l'heure Lorsque vous souhaitez que l'e-mail soit envoyé en choisissant parmi Dropbox.
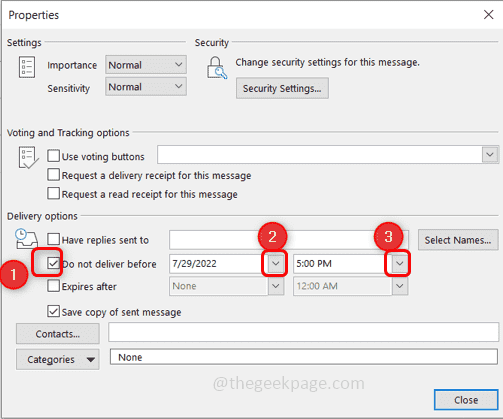
Étape 9: Fermez la fenêtre en cliquant sur le Fermer bouton.
Étape 10: Maintenant en haut à gauche de l'e-mail composé, cliquez sur Envoyer.
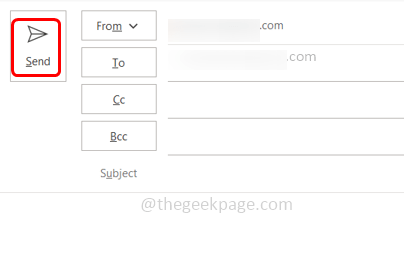
Étape 11: Vérifiez le Sous-boîte dossier et trouvez le message e-mail prévu mais qui n'est pas encore envoyé.
Étape 12: Si vous souhaitez reproduire la date et l'heure d'envoi, ouvrez cet e-mail dans une nouvelle fenêtre et suivez [étape 5 et étape 6]
Étape 13: Réglez un temps différent et cliquez sur Fermer.
Étape 14: Si vous souhaitez envoyer l'e-mail immédiatement, ouvrez cet e-mail dans une nouvelle fenêtre et cliquez sur les options, puis retardez la livraison
Étape 15: Décochez la case à côté Ne livrez pas avant et cliquez sur Fermer.
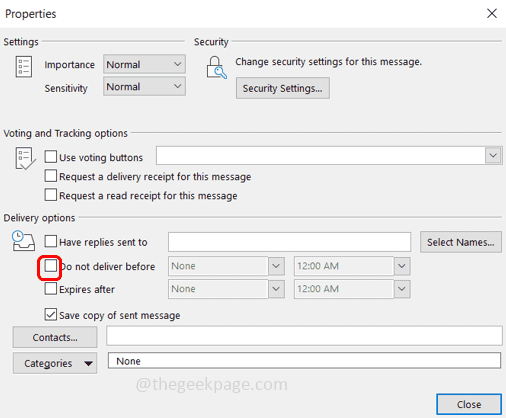
Étape 16: Dans l'e-mail composé, cliquez sur Envoyer Pour envoyer le message e-mail immédiatement.
C'est ça! J'espère que cet article est utile. Merci!!
- « Comment mettre automatiquement en surbrillance les cellules avec l'équilibre dû dans MS Excel
- Comment réparer les barres noires dans les jeux Windows 11/10 »

