Comment arrêter automatiquement un ordinateur Windows
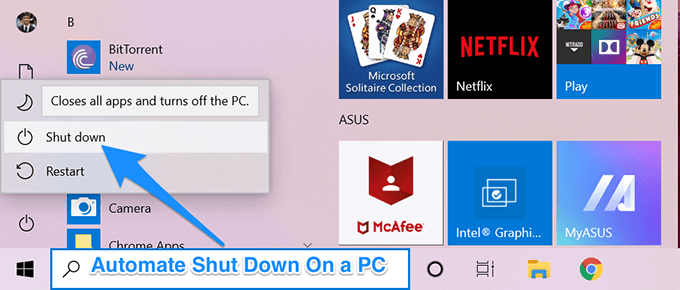
- 3546
- 936
- Noa Faure
Windows vous permet d'automatiser un certain nombre de tâches sur votre ordinateur et l'une d'entre elles est la fermeture automatique de votre ordinateur. Vous pouvez réellement créer un calendrier pour l'arrêt qui éteint automatiquement votre ordinateur à l'heure spécifiée.
La configuration de la fonction d'arrêt automatique sur un PC Windows est assez facile et rapide. En fait, il existe plusieurs façons de faire la tâche et vous pouvez procéder avec l'un d'eux qui, selon vous, est pratique pour vous.
Table des matières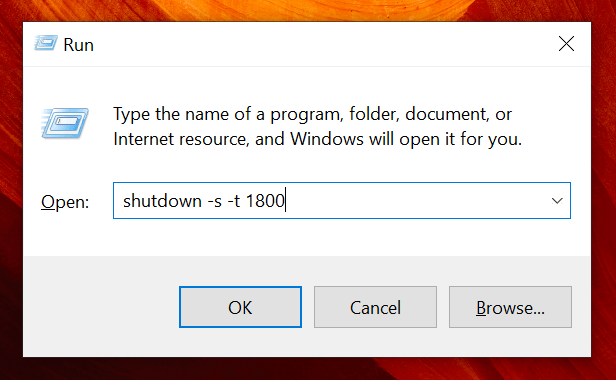
Votre ordinateur s'éteindra lorsque l'heure spécifiée en deuxième.
Utilisation de l'invite de commande pour arrêter automatiquement un ordinateur
Si vous êtes un gars de l'invite de commande et que vous préférez l'utiliser pour effectuer vos tâches, vous pouvez l'utiliser pour créer un calendrier d'arrêt également sur votre ordinateur.
- appuie sur le Win + R Clés en même temps.
- Tapez CMD dans la boîte sur votre écran et appuyer Entrer. Il ouvrira une fenêtre d'invite de commande.
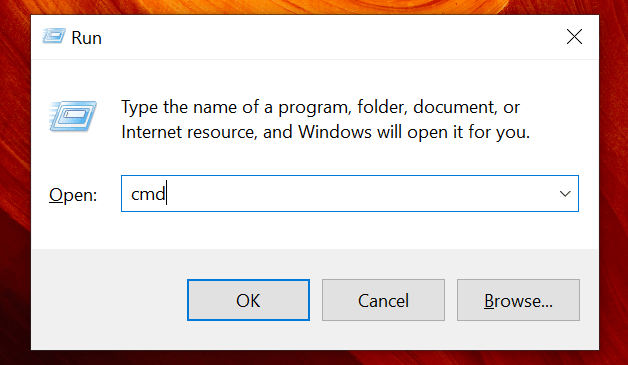
- Lorsque la fenêtre de l'invite de commande s'ouvre, tapez la commande suivante et appuyez sur Entrer. Assurez-vous de remplacer 1800 secondes avec le temps que vous souhaitez utiliser.
Arrêt -S -T 1800
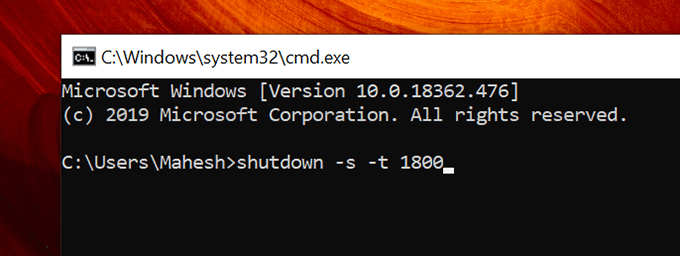
Planifier automatiquement l'arrêt d'un ordinateur avec Scheduler de tâche
Si vous le remarquez, les deux méthodes ci-dessus vous aident à arrêter votre machine, mais elles ne vous permettent pas de spécifier une heure et une date spécifiques pour l'arrêt. Et si vous voulez éteindre votre ordinateur à 22 heures tous les soirs?
C'est là que Task Scheduler entre en scène. Il vous permet de définir le calendrier d'arrêt pour toute date et heure choisies ainsi qu'elle vous permet de définir des horaires récurrents. De cette façon, si vous voulez que votre ordinateur s'éteint à 22 heures tous les soirs, vous pouvez le faire en utilisant l'utilitaire.
- Utilisez la boîte de recherche Cortana pour rechercher Planificateur de tâches. Cliquez dessus lorsqu'il apparaît dans les résultats de la recherche.
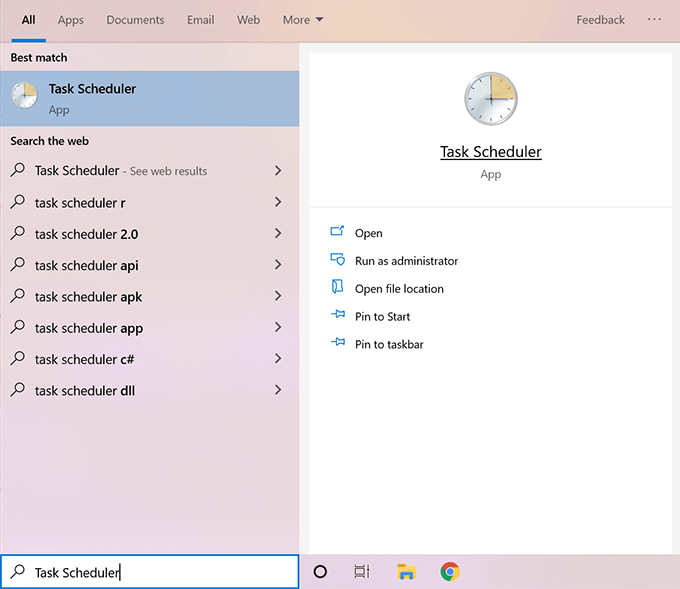
- Lorsque l'utilitaire s'ouvre, vous trouverez plusieurs options que vous pouvez choisir. Trouvez celui qui dit Créer une tâche de base dans la barre droite et cliquez dessus pour l'ouvrir.
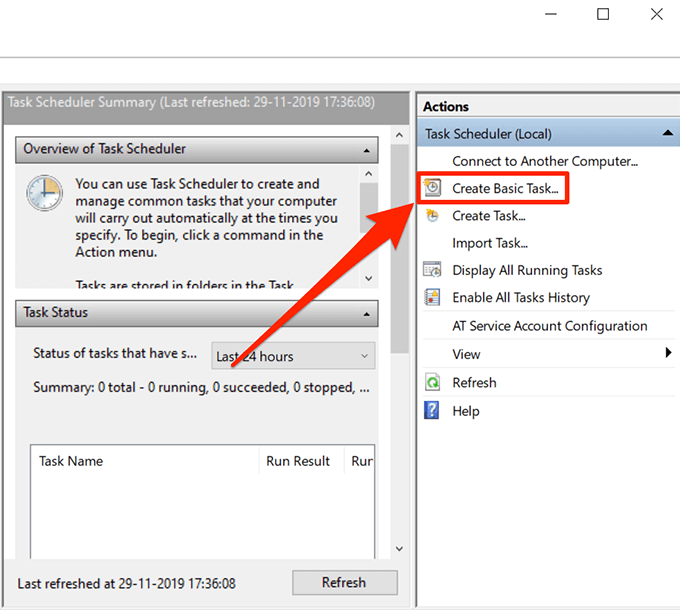
- L'écran suivant demande le nom et la description de votre tâche. Vous pouvez utiliser n'importe quel nom pour la tâche tant que vous pouvez reconnaître à quoi sert la tâche. Puis cliquez sur Suivant continuer.
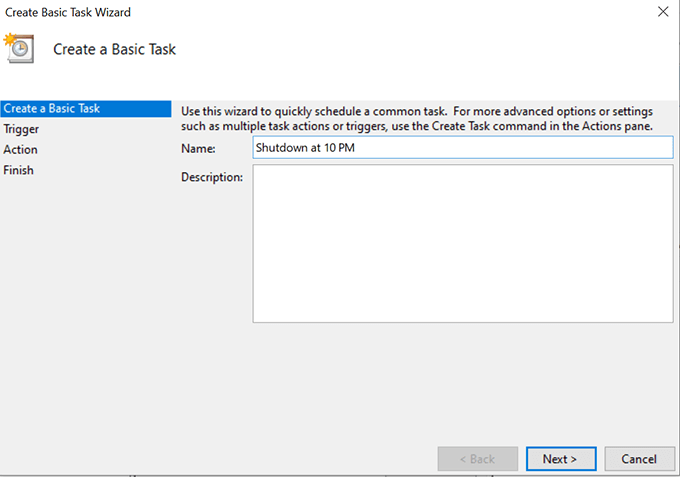
- Il va maintenant demander quand vous voulez que votre tâche s'exécute. Si vous voulez une tâche récurrente, vous pouvez choisir vos options en conséquence. Si vous voulez que la tâche s'exécute une seule fois, sélectionnez Une fois et frapper Suivant au fond.
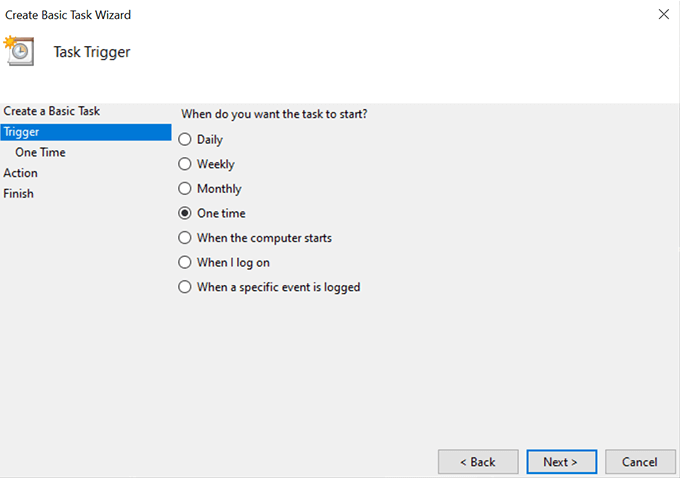
- Vous pouvez maintenant définir l'heure de début de la tâche. C'est l'heure et la date où votre ordinateur s'arrêtera automatiquement. Utilisez le calendrier et les calendriers pour remplir les informations, puis cliquez sur Suivant continuer.
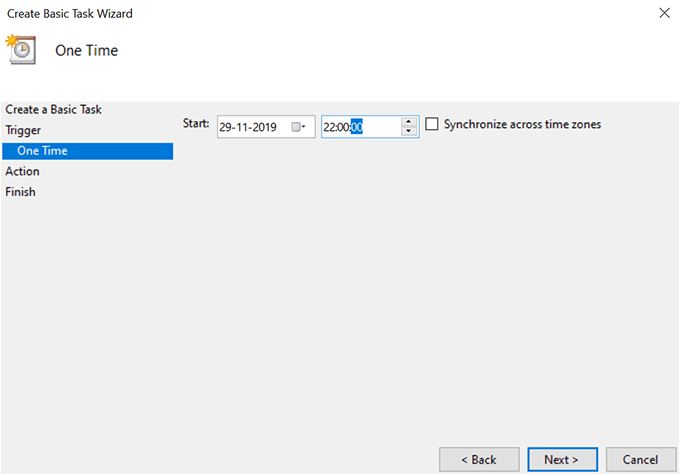
- Il vous demandera quelle action vous aimeriez effectuer lorsque la tâche s'exécutera. Sélectionnez l'option qui dit Démarrer un programme et cliquez sur Suivant.
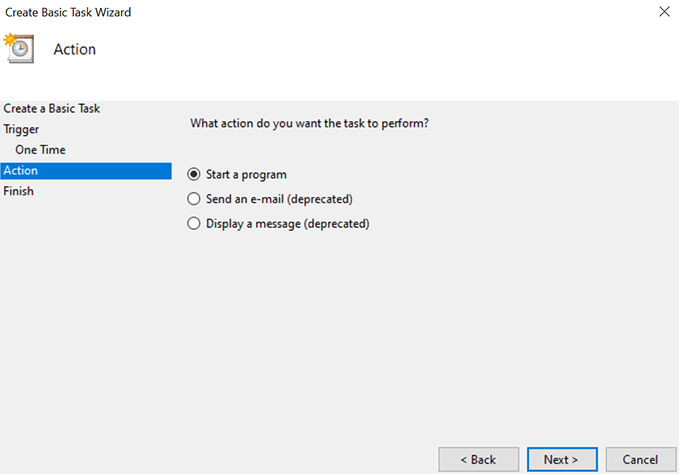
- Vous devez choisir l'utilitaire d'arrêt sur cet écran. Clique sur le Parcourir bouton et cela vous permettra de parcourir vos fichiers.
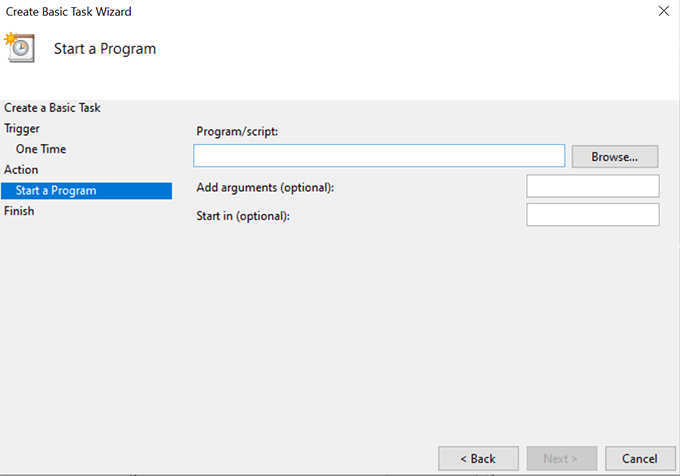
- Se diriger vers C: \ Windows \ System32 \ et trouver et double-cliquez sur fermer.exe.
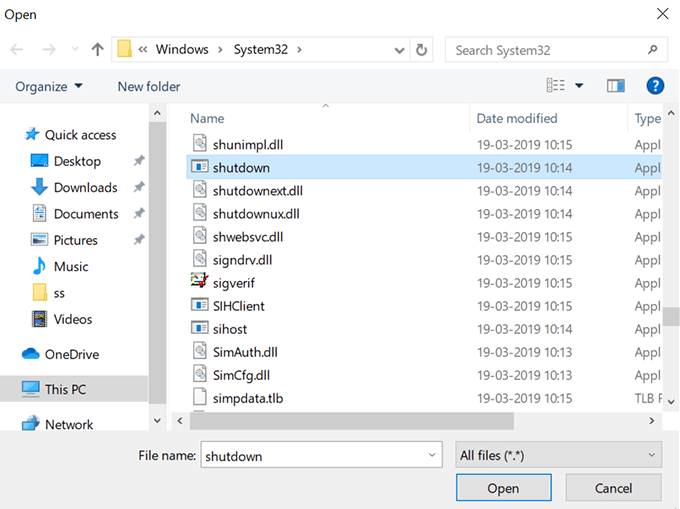
- L'utilitaire d'arrêt nécessite en fait un «argument» pour qu'il ferme votre machine. Entrer -s Dans le domaine qui dit Ajouter des arguments Donc, l'utilitaire éteint votre système et ne fait d'autres tâches comme redémarrer ou mettre votre PC endormi. Puis cliquez sur Suivant continuer.
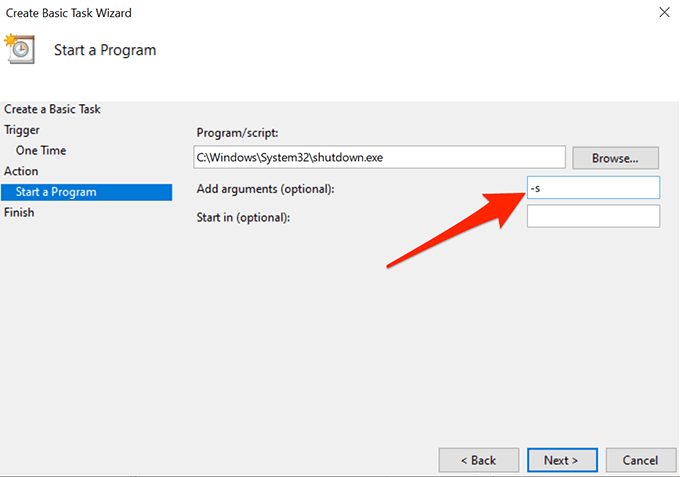
- Vous êtes maintenant sur l'écran final de la tâche. Confirmez que tout est en ordre, puis cliquez sur Finir Pour terminer la création du calendrier d'arrêt.
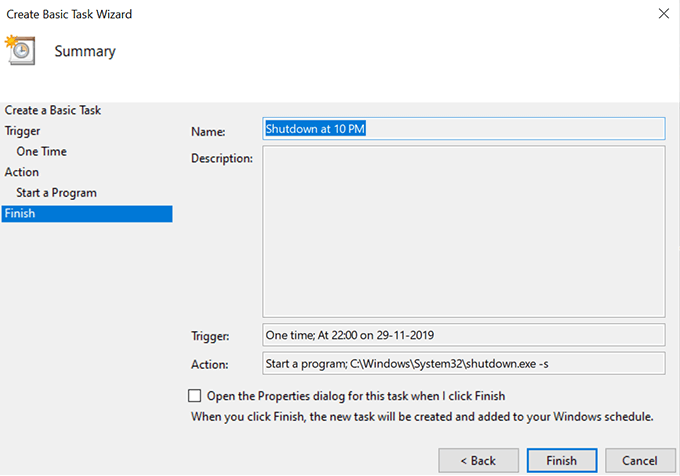
Votre tâche dans le planificateur de tâches sera automatiquement déclenchée à la date et l'heure que vous avez choisies et fera automatiquement votre ordinateur. Assurez-vous que vous ne faites rien sur votre ordinateur à l'heure d'arrêt ou que vous risquez de perdre votre travail.
Utilisez la minuterie de sommeil pour désactiver automatiquement un PC Windows
Le planificateur de tâches fait le travail, mais ce n'est pas le moyen le plus simple de créer des horaires d'arrêt. Comme vous pouvez le voir, pour chaque création d'horaire, cela vous oblige à passer par un certain nombre d'écrans avant que votre tâche ne soit prête.
Si c'est quelque chose sur lequel vous ne voulez pas passer votre temps et que vous préférez un moyen plus rapide, une application tierce pourrait vous aider.
Entrez Sleep Timer, une application portable libre pour votre PC Windows qui vous permet de fermer votre ordinateur à votre temps choisi sans passer par plusieurs écrans. Tout ce qu'il a est un seul écran où vous pouvez définir vos paramètres et votre horaire est prêt.
- Téléchargez l'application sur votre ordinateur et double-cliquez dessus pour ouvrir.
- Sur l'écran principal, vous avez plusieurs façons d'arrêter votre ordinateur. Vous devez le configurer comme le suivant pour désactiver votre machine à l'heure choisie.
Mode - choisir Temps
Action - s'assurer Fermer est sélectionné
Effectuer une action à - Choisissez l'heure souhaitée lorsque vous souhaitez désactiver votre PC
Puis cliquez sur l'icône de lecture pour démarrer la tâche.
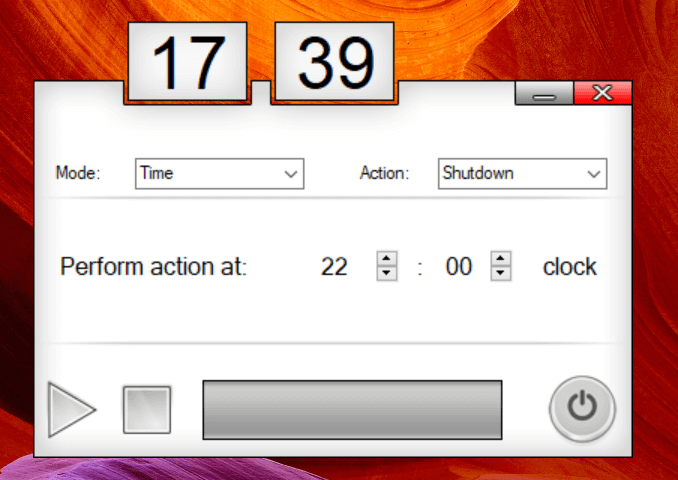
Cela vous montrera le temps restant avant que votre ordinateur ne s'éteint.
- « Comment protéger la carte SIM de votre téléphone contre les pirates
- <strong>Quelle est la différence alors?</strong> »

