Comment passer automatiquement au signal WiFi le plus fort dans Windows 10/11
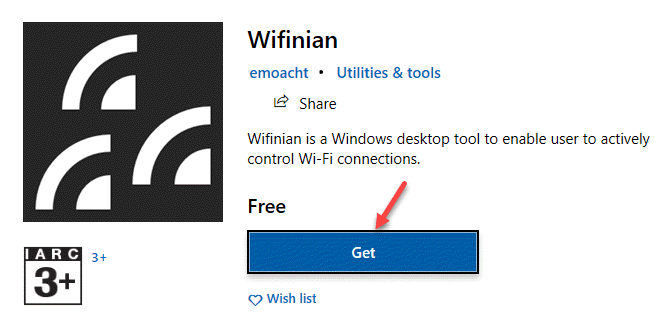
- 1641
- 295
- Clara Nguyen
Il y a des moments où vous sentez que votre connexion sans fil ne fonctionne pas jusqu'à la marque. Vous pouvez vous rendre compte que les pages se chargent beaucoup plus lentement que prévu, les téléchargements / téléchargements prennent un peu plus de temps, ou vous pouvez être déconnecté assez souvent. Alors, pensez-vous que le signal du réseau n'est pas aussi rapide que prévu? Ou, est-ce que vous voulez simplement la connexion réseau la plus forte lorsque vous avez pas mal de points chauds dans votre bureau?
Alors que pour des connexions plus lentes, vous pouvez exécuter un test de vitesse sur un site Web de vérification de la vitesse Internet et vérifier l'état de la connexion, il ne vous aidera pas à détecter la force du signal. Dans de tels cas, vous pouvez utiliser un outil tiers pour vérifier la force du réseau et également passer au signal WiFi le plus fort. En effet, Windows 10 n'offre pas la possibilité de passer automatiquement à l'internet le plus rapide. Cependant, vous avez une option pour configurer manuellement la Windows 10 pour passer automatiquement au signal WiFi le plus fort.
En utilisant le processus manuel, vous activez la fonction de commutation automatique en apportant des modifications à la valeur d'agressivité itinérante de votre wifi. Cela aide à fixer une limite pour la force du réseau suivie par laquelle l'adaptateur WiFi démarre une analyse itinérante pour un autre candidat AP. Cependant, même alors, votre système peut ne pas se connecter au WiFi le plus rapide.
Dans cet article, nous vous montrerons comment passer automatiquement au signal WiFi le plus fort dans Windows 10.
Méthode 1: à travers les propriétés sans fil
Cette méthode vous aide à configurer les propriétés du réseau sans fil d'une manière qui permet à votre système de rechercher constamment un réseau sans fil disponible dans la gamme. Dès que votre système détecte le signal le plus fort, l'adaptateur recommande à l'appareil de se connecter à ce réseau.
Étape 1: Cliquez avec le bouton droit sur le Commencer menu et sélectionner Courir Pour lancer le Exécuter la commande.
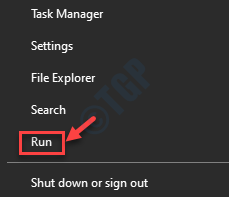
Étape 2: Dans le Exécuter la commande fenêtre, tape NCPA.cpl et frapper Entrer.
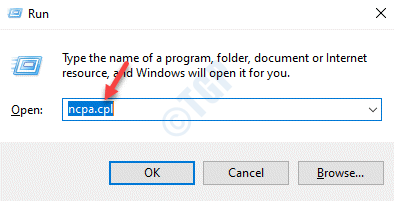
Étape 4: Cela vous emmène au Les connexions de réseau fenêtre.
Ici, cliquez avec le bouton droit sur l'Actif Wifi adaptateur et sélectionner Statut.
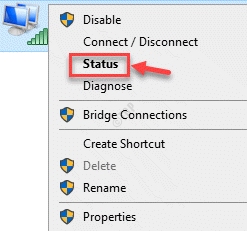
Étape 5: Il ouvrira le Statut wifi fenêtre.
Ici, appuyez sur le Propriétés sans fil bouton.
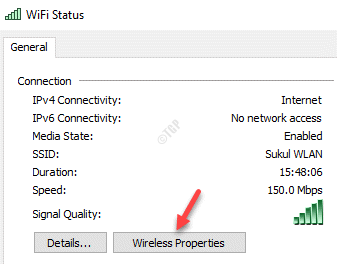
Étape 6: Maintenant, dans le Propriétés du réseau sans fil fenêtre, sous le Connexions onglet, cochez la case à côté de Recherchez d'autres réseaux sans fil tout en étant connecté à ce réseau.
Presse D'ACCORD Pour enregistrer les modifications et quitter.
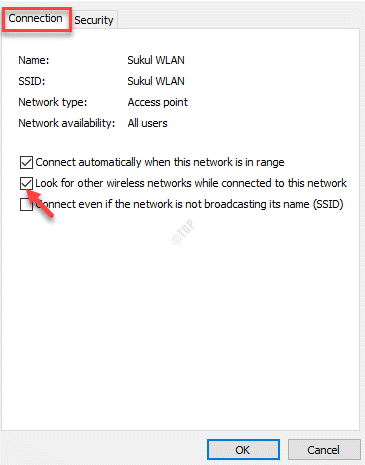
Étape 7: Encore une fois Fermer dans le Statut wifi fenêtre pour quitter complètement.
Étape 1: appuie sur le Win + R touches ensemble sur votre clavier pour ouvrir le Exécuter la commande fenêtre.
Étape 2: Dans le Exécuter la commande champ de recherche, type devmgmt.MSC et frapper Entrer Pour lancer le Gestionnaire de périphériques fenêtre.
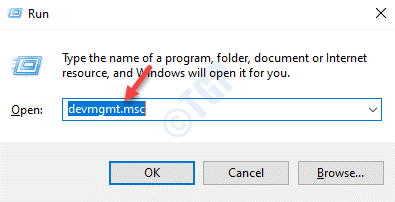
Étape 3: Dans le Gestionnaire de périphériques fenêtre, allez à Adaptateur de réseau et élargir la section.
Cliquez avec le bouton droit sur le Wifi adaptateur et sélectionner Propriétés.
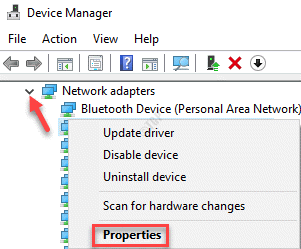
Étape 4: Dans le Propriétés WiFi boîte de dialogue, cliquez sur le Avancé languette.
Maintenant, dans le Propriété Liste, cliquez sur Agressivité itinérante.
Ensuite, sur le côté droit du Propriété liste, sous le Valeur champ, sélectionnez Le plus élevé de la liste déroulante.
Presse D'ACCORD Pour appliquer les modifications et revenir à la Gestionnaire de périphériques fenêtre.
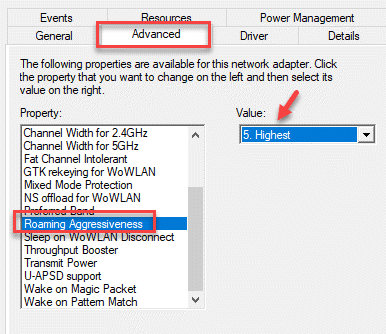
Sortez de la fenêtre du gestionnaire de périphériques, redémarrez votre PC et votre système Windows 10 devrait désormais pouvoir passer automatiquement au signal WiFi le plus fort.
Remarque: l'agressivité itinérante est une fonction qui aide à modifier la limite de force du réseau car l'adaptateur WiFi commence à rechercher un candidat supplémentaire AP. Lorsque la force actuelle du réseau AP est déjà assez bonne, la sélection de la valeur maximale obligera à démarrer l'analyse itinérante pour un candidat supplémentaire AP. Cette configuration aide le système à interrompre automatiquement les signaux WiFi les plus forts de votre PC Windows. Voyons comment…
Méthode 2: Utilisation d'un logiciel tiers gratuit
Si vous souhaitez éviter d'apporter les modifications manuellement pour passer au signal WiFi le plus fort de votre PC Windows 10, vous pouvez faciliter les choses en utilisant un logiciel tiers, c'est entièrement gratuit. Un de ces outils est Wfinan qui est disponible dans le Microsoft Store, ainsi que sur GitHub en téléchargement gratuit. Cet utilitaire offre une fonction sur son interface qui vous aide à passer automatiquement au réseau le plus rapide. De plus, il fonctionne également avec d'autres appareils qui prennent en charge le WiFi et vous aident à gérer tous les réseaux connus.
Étape 1: Ouvrir Microsoft Store et rechercher Wfininien.
Cliquer sur Obtenir pour télécharger et installer gratuitement.
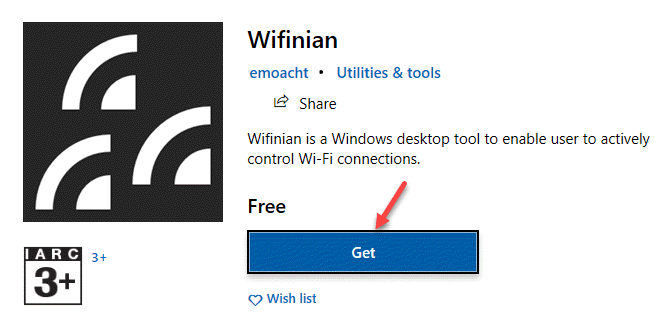
Étape 2: Alternativement, vous pouvez télécharger et installer Wfininien du Github lien ci-dessous:
https: // github.com / emoacht / wifinien / sorties
Étape 3: Cliquez pour ouvrir le téléchargement Zipper dossier pour l'installateur.
Double-cliquez sur l'installateur pour ouvrir le Assistant de configuration.
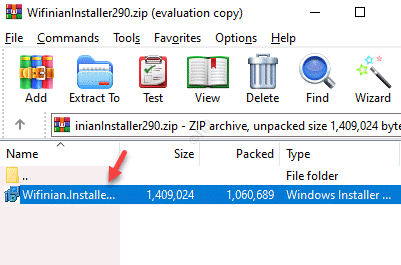
Étape 4: Suivez les instructions à l'écran pour compléter l'installation du Wfininien appliquer.
Étape 5: Maintenant, ouvrez le Wfininien appliquer. Il apparaît dans le Barre des tâches.
Cliquez sur l'icône pour ouvrir son interface.
Maintenant, allez à l'Active Wifi réseau et cliquez sur Détecteur pour passer au réseau que vous souhaitez utiliser.
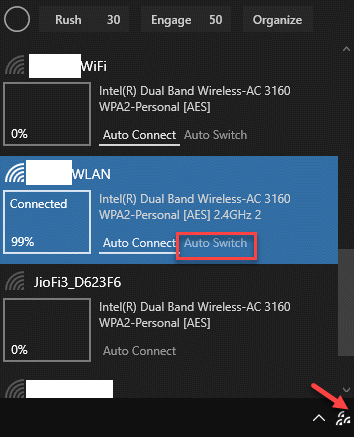
Votre système devrait désormais passer automatiquement aux plus forts Wifi signal.
- « Correction de Chrome Ouverture de nouveaux liens dans un nouvel onglet
- 3 façons différentes de récupérer votre clé de produit Windows 10 »

