Correction de Chrome Ouverture de nouveaux liens dans un nouvel onglet
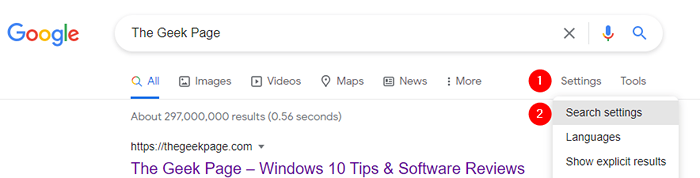
- 1725
- 412
- Maxence Arnaud
Disons que vous recherchez quelque chose dans la recherche Google et cliquez sur un lien qui est montré dans les résultats, généralement, ces liens sont ouverts dans un nouvel onglet. Cependant, il est parfois constaté que ces liens s'ouvrent dans une nouvelle fenêtre de navigateur. Il y a deux raisons principales derrière cela:
- Les paramètres du navigateur sont tels que le lien s'ouvre dans une nouvelle fenêtre. Dans des cas comme celui-ci, les paramètres peuvent être modifiés afin d'ouvrir le lien dans un nouvel onglet au lieu d'une nouvelle fenêtre.
- Le lien vers la page (source HTML) est codé de telle sorte qu'il doit ouvrir une nouvelle fenêtre. Dans ce cas, rien ne peut être fait.
Dans cet article, nous discuterons de différentes façons d'empêcher Google Chrome d'ouvrir une nouvelle fenêtre lorsque vous cliquez sur un lien.
Table des matières
- Correction 1: Modifiez les paramètres de la page de recherche
- Correction 2: Éteignez la fonction Sticky Keys
- Correction 3: Vérifiez les logiciels malveillants dans le système
- Correction 4: Vérifiez si les extensions ou les modules complémentaires provoquent le problème
- Correction 5: Réinitialisez les paramètres du navigateur
Correction 1: Modifiez les paramètres de la page de recherche
Étape 1: Ouvrez le navigateur Google Chrome
Étape 2: Tapez n'importe quoi dans la barre d'adresse (par exemple: la page geek) et frappez Entrer

Étape 3: Dans la page des résultats de la recherche Google, cliquez sur Paramètres
Étape 4: Dans le menu qui apparaît, choisissez Paramètres de recherche
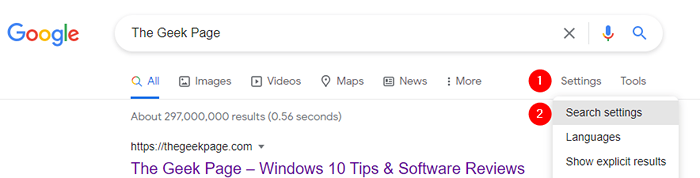
Étape 5: Dans la fenêtre d'ouverture, faites défiler vers le bas et localisez Où les résultats s'ouvrent section
Étape 6: Se détacher le Ouvrez chaque résultat sélectionné dans une nouvelle fenêtre de navigateur option

Étape 7: Fermez la fenêtre du navigateur et rouvrez-la. Vérifiez si le problème a résolu.
Dans le cas où cela n'aide pas, essayez le prochain correctif.
Correction 2: Éteignez la fonction Sticky Keys
Étape 1: Ouvrez la boîte de dialogue Run. Raccourcis claviers Windows + R peut être utilisé
Étape 2: Type MS-Settings: facilité-access-keyboard et frapper Entrer

Étape 3: sous le Utilisez des clés collantes Section, bascule le bouton pour éteindre la fonction de touches collantes.
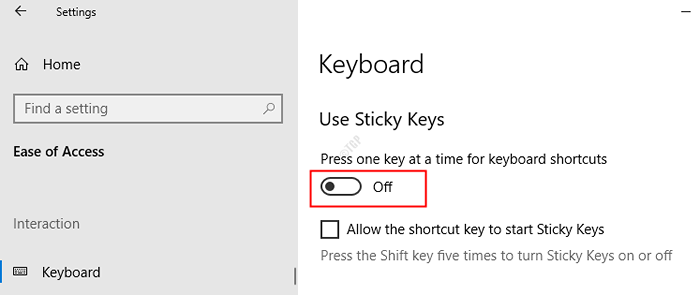
Étape 4: Fermez le navigateur et ouvrez à nouveau. Vérifiez maintenant si le problème a résolu. Sinon, essayez le prochain correctif.
Correction 3: Vérifiez les logiciels malveillants dans le système
Certains utilisateurs ont signalé que certains logiciels malveillants avaient provoqué le problème. Ce malware a installé une extension appelée «Nouveau onglet, nouvelle fenêtre» et cette extension était responsable de ce comportement d'ouverture des liens dans la nouvelle fenêtre. Exécutez une analyse complète du système et éradiquez tout logiciel malveillant présent dans le système
Étape 1: Tenez les clés Windows + R et ouvrez la fenêtre de course
Étape 2: Type MS-Settings: Windowsdefender et presser D'ACCORD
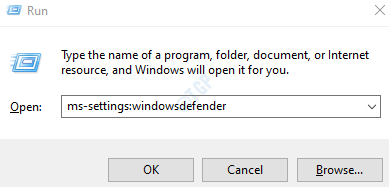
Étape 3: Dans la fenêtre des paramètres, choisissez Virus et protection des menaces

Étape 4: Dans la fenêtre qui s'ouvre, cliquez sur Options de numérisation

Étape 5: Choisissez Scan complet et appuyer sur Scanne maintenant bouton

Une fois le scan terminé, il informe tout virus et logiciel malveillant dans le système. Prenez les mesures nécessaires pour les atténuer.
Correction 4: Vérifiez si les extensions ou les modules complémentaires provoquent le problème
Étape 1: ouvrez la boîte de dialogue Run (Windows + R)
Étape 2: Pour ouvrir le navigateur Google Chrome sans aucune extension et addons tapez la commande suivante
Pour la machine 32 bits,
"C: \ Program Files \ Google \ Chrome \ Application \ Chrome.EXE "--Disable-Extensions - Disable-Plugins
Pour la machine 64 bits,
"C: \ Program Files (x86) \ Google \ Chrome \ Application \ Chrome.EXE "--Disable-Extensions - Disable-Plugins

Étape 3: Maintenant, cliquez sur un lien et vérifiez si le lien s'ouvre dans une nouvelle fenêtre. Dans le cas où vous remarquez que le lien ne s'ouvre pas dans une nouvelle fenêtre maintenant, cela signifie qu'un complément ou une extension avait causé le problème.
Étape 4: Vérifiez la liste des extensions et des modules complémentaires dans le chrome et désactivez une extension à la fois et vérifiez si le problème existe. Répétez cette étape et identifiez l'extension problématique et retirez-la de Chrome. Faites également la même chose pour les modules complémentaires. Pour obtenir de l'aide, vérifiez ce lien.
Correction 5: Réinitialisez les paramètres du navigateur
Bien qu'il s'agisse d'une solution simple, cela a aidé de nombreux utilisateurs à résoudre le problème.
Étape 1: Ouvrez le navigateur Google Chrome
Étape 2: Cliquez sur trois points dans le coin supérieur droit, l'option de menu et choisissez Paramètres

Étape 3: Dans l'onglet Paramètres qui s'ouvre, dans le menu du côté gauche, cliquez sur Avancé
Étape 4: De la liste déroulante Choisissez Réinitialiser et nettoyer
Étape 5: Dans le menu du côté droit, cliquez sur Restaurer les paramètres de leurs valeurs par défaut d'origine
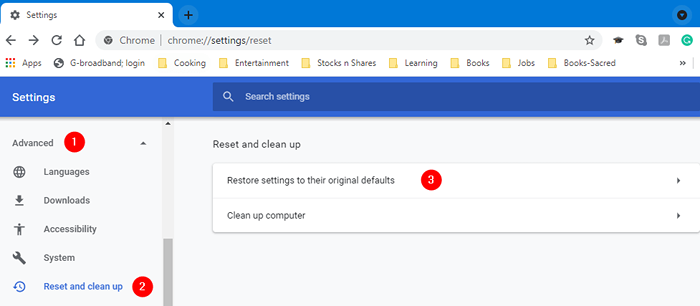
Étape 6: du Réinitialiser les options? fenêtre, cliquez sur Réinitialiser les options
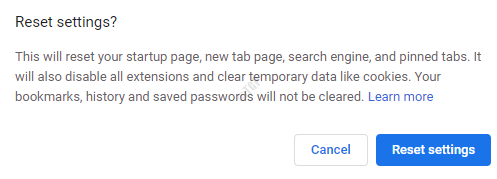
Étape 7: Fermez et redémarrez le navigateur et vérifiez si le problème résout.
C'est ça.
Nous espérons que cela a été informatif. Merci pour la lecture
Faire passer un commentaire et nous le faire savoir au cas où cela a aidé. Aussi, faites-nous savoir si vous rencontrez des problèmes.
- « Comment résoudre le problème d'erreur d'échec de la validation de l'imprimante HP
- Comment passer automatiquement au signal WiFi le plus fort dans Windows 10/11 »

