Comment les programmes Autostart sur le démarrage de Windows 10 sans aucun logiciel
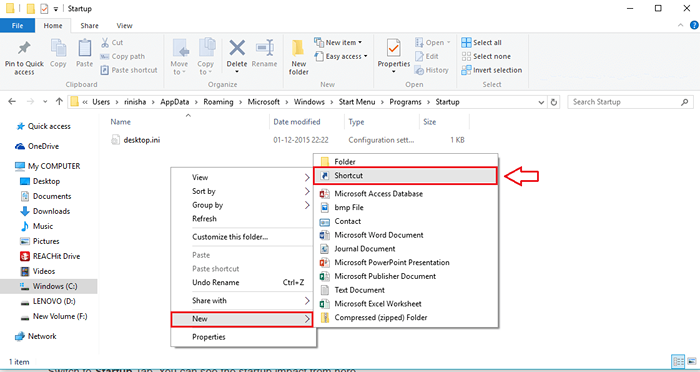
- 3550
- 777
- Romain Martinez
Comment les programmes Autostart sur le démarrage de Windows 10 sans aucun logiciel: - Vous êtes pressé de faire avancer les choses importantes sur votre PC. Vous ouvrez votre système et c'est à ce moment que vous vous souvenez que vous devez faire face à de nombreux programmes Autostart. Cliquer sur le bouton Fermer pour de nombreux programmes à chaque fois au moment du démarrage peut être une telle gêne, surtout si vous êtes pressé. En outre, vous pourriez avoir l'habitude d'ouvrir un ensemble particulier de programmes / fichiers / applications chaque fois que vous ouvrez votre système. Traverser ce travail manuellement peut conduire à la monotonie. Eh bien, vous n'avez pas besoin de passer par tout ça. Vous pouvez toujours laisser ce travail à votre ordinateur. Lisez la suite, pour apprendre à personnaliser le programmes de démarrage de votre système informatique avec des étapes super faciles.
Lisez également: - Comment désactiver les programmes de démarrage automobile dans Windows PC pour démarrer rapidement
ÉTAPE 1
- First de tous, nous devons opter pour voir les fichiers et dossiers cachés. Pour ça, Panneau de commande doit être lancé. Commencer à écrire panneau de commande dans votre boîte de recherche Cortana. Cela en résultera que Cortana affiche les résultats de la recherche avec Panneau de commande au sommet. Cliquez dessus pour le lancer.
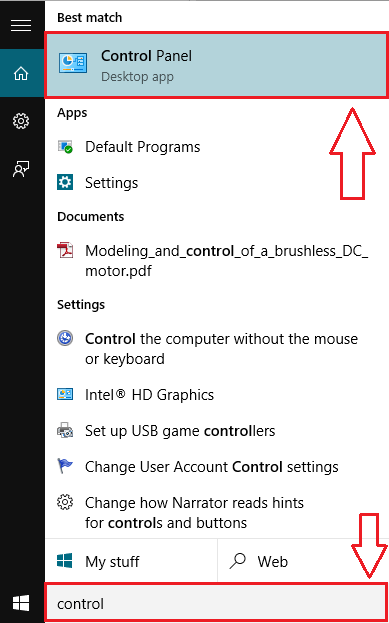
ÉTAPE 2
- Maintenant, trouvez la barre de recherche dans le Panneau de commande. Taper dossier dedans puis frapper Entrer. Recherchez une entrée nommée Options d'explorateur de fichiers ou Options de dossier Dans les résultats de la recherche. Maintenant cliquez sur Afficher les fichiers et dossiers cachés Comme indiqué dans la capture d'écran.
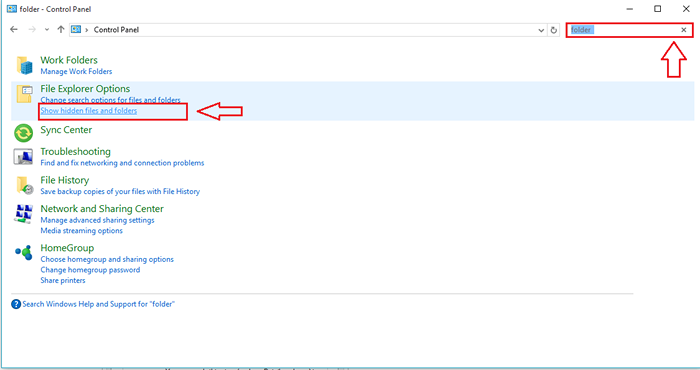
ÉTAPE 3
- Une nouvelle fenêtre nommée Options d'explorateur de fichiers ou Options de dossier s'ouvre. Vérifiez le bouton radio correspondant à Afficher les fichiers, dossiers et lecteurs cachés Après l'expansion Fichiers et dossiers cachés sous Réglages avancés. Frapper Appliquer et puis D'ACCORD boutons une fois que vous avez terminé.
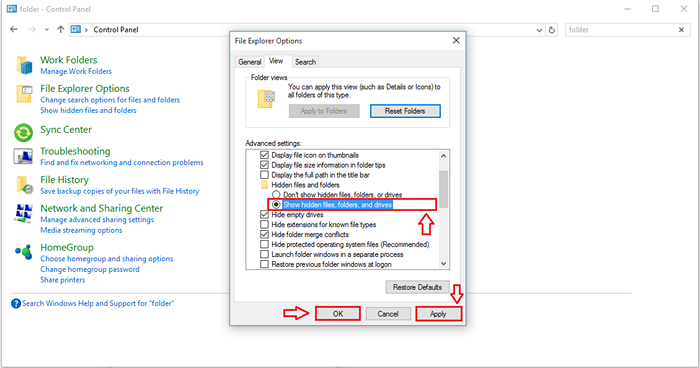
ÉTAPE 4
- Maintenant, apportons les modifications nécessaires au Commencez dossier. Pour cela, cliquez sur le Explorateur de fichiers icône.
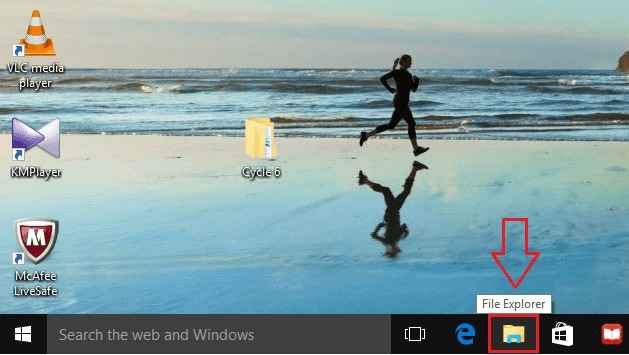
Étape 5
- Copiez Coller le nom du chemin suivant dans votre barre de navigation d'explorateur de fichiers. Une fois que vous avez terminé, frappez Entrer.
C: \ Users \\ AppData \ Roaming \ Microsoft \ Windows \ Démarrer le menu \ Programmes \ Startup.
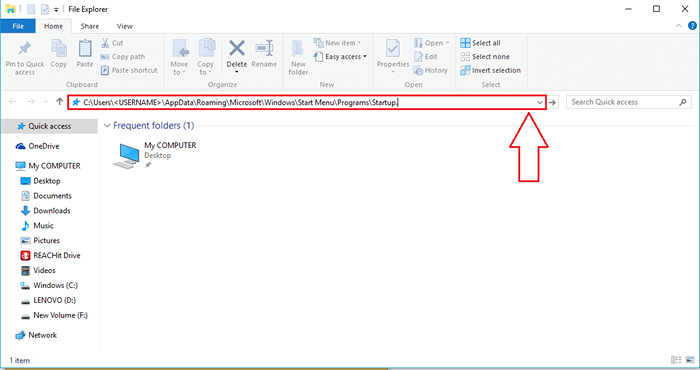
Étape 6
- Inquiéter? Eh bien, c'est parce que vous n'avez pas changé la partie du nom d'utilisateur dans le nom du chemin. Remplacez la partie du nom d'utilisateur par votre propre nom d'utilisateur.
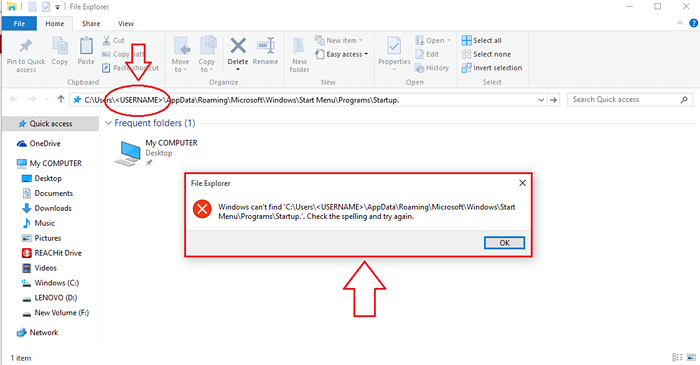
Étape 7
- Une fois que vous avez entré le nom d'utilisateur correct, frappez Entrer. Cela ne devrait pas vous causer de problème maintenant.
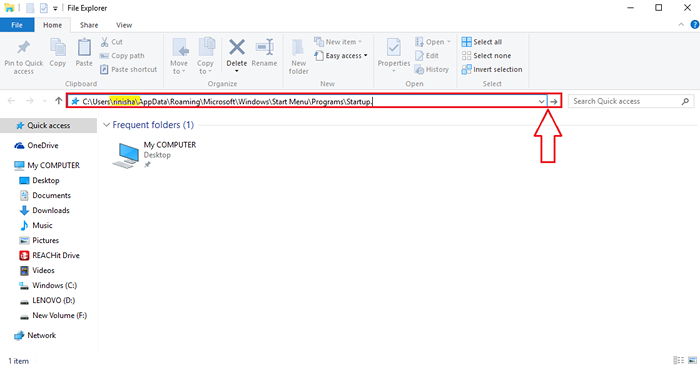
- Si vous trouvez tout cela un peu déroutant, vous pouvez toujours aller à la simple. Ouvrez simplement le Courir Fenêtre de commande en utilisant la zone de recherche Cortana et une fois qu'elle s'ouvre, tapez Shell: Startup et frapper Entrer. Cela ouvrira le Commencez dossier.
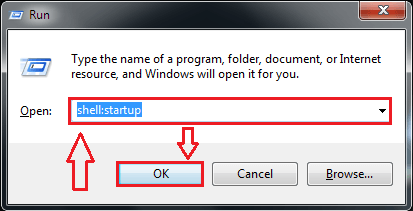
Étape 8
- Maintenant, cliquez avec le bouton droit sur un espace vide à l'intérieur du Commencez dossier puis cliquez sur Nouveau puis sur Raccourci.
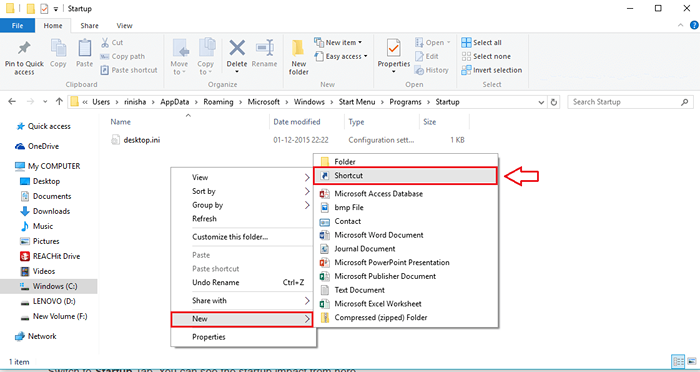
Étape 9
- L'étape précédente ouvrira une nouvelle fenêtre nommée Créer un raccourci. Vous devez donner l'emplacement de l'article que vous souhaitez démarrer automatiquement au moment du démarrage. Vous pouvez le faire soit en cliquant sur le Parcourir bouton et trouver le fichier ou en donnant directement l'emplacement d'un fichier particulier.
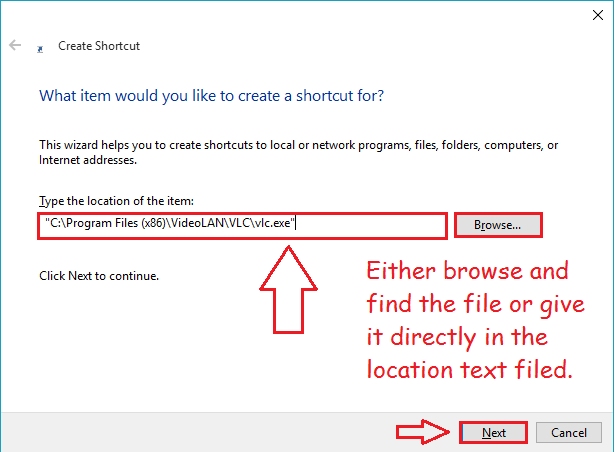
- Si vous souhaitez donner l'emplacement directement sans navigation, cliquez simplement avec le bouton droit sur le fichier et cliquez sur Propriétés. Dans la fenêtre Propriétés qui s'ouvre, trouvez un champ nommé Cible. Copiez le contenu de ce champ et collez-le dans le texte déposé Tapez l'emplacement de l'article dans le Créer un raccourci fenêtre, comme indiqué dans la capture d'écran ci-dessus. Cliquer sur Suivant bouton lorsque vous avez terminé.
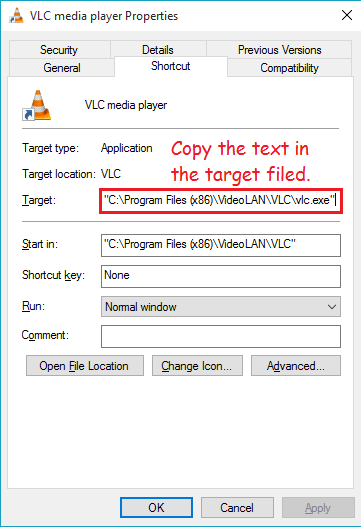
Étape 10
- Vérifions maintenant si l'article a été ajouté avec succès à notre Commencez. Pour cela, cliquez avec le bouton droit sur un espace vide dans la barre des tâches. Dans le menu contextuel qui apparaît, recherche et cliquez sur l'option nommée Gestionnaire des tâches.
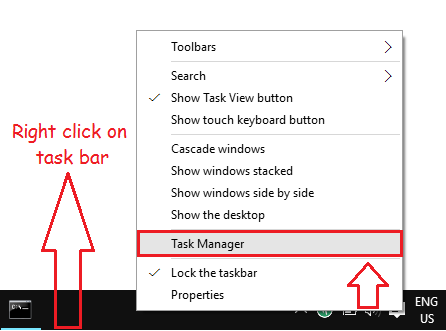
Étape 11
- La fenêtre pour Gestionnaire des tâches s'ouvre. Cliquez sur l'onglet nommé Commencez. Si vous regardez toutes les entrées, vous pourrez remarquer que le fichier que vous avez ajouté à l'aide des étapes précédentes a trouvé une place dans le Commencez. C'est ça.
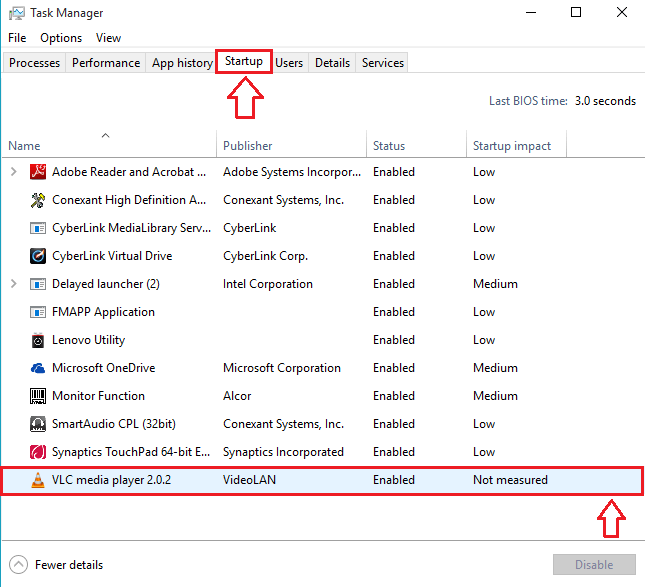
Étape 12
- Maintenant, si vous souhaitez supprimer une application ou un fichier de particules du Commencez, tu dois juste ouvrir le Commencez dossier comme avant et cliquez avec le bouton droit sur une entrée pour le supprimer.
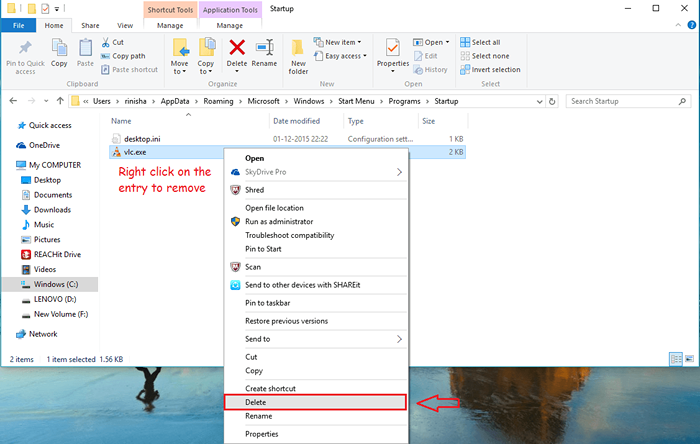
C'est ça. Maintenant, vous ne serez pas dérangé par un tas de programmes à l'heure du démarrage, et vous n'aurez pas à passer par le travail d'ouvrir votre ensemble d'applications préféré à chaque fois que vous démarrez votre système. J'espère que vous avez trouvé l'article utile.
- « Réparer! Limite de l'appareil atteint pour installer des applications / jeux dans Windows 10
- Les 6 meilleures façons d'accéder aux sites Web bloqués partout »

