Réparer! Limite de l'appareil atteint pour installer des applications / jeux dans Windows 10
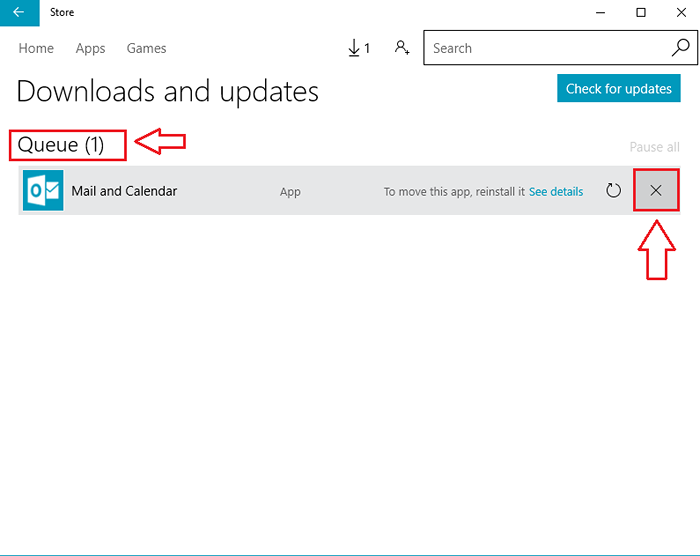
- 1441
- 264
- Emilie Colin
Réparer! Limite de l'appareil atteint pour installer des applications / jeux dans Windows 10: - Si vous êtes un utilisateur de Windows 10, vous devez avoir fait face à l'erreur qui indique «Limite de l'appareil atteint pour l'installation d'applications et de jeux» pendant que vous essayez d'installer un nouveau jeu / application dans votre tout nouveau Windows 10. Le message d'erreur ressemble un peu à celui de la capture d'écran donnée.
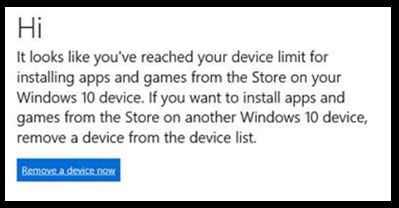
Cela se produit pour une grande variété de raisons et teste souvent notre patience. Nous ne voulons pas que Windows nous laisse décider de l'installer ou non notre jeu préféré et de le jouer. Donc, savoir comment faire face à ce problème est de la plus haute importance, pour être plus précis, c'est une chose de survie. Dans cet article, j'ai exploré les 4 raisons différentes de ce message d'erreur et comment résoudre le problème dans chacun de ces cas. Lisez la suite, pour apprendre à corriger l'erreur qui vous donne l'impression d'écraser votre Magasin appliquer.
Lisez également:- Comment déplacer votre application installée dans un autre endroit dans Windows 10
Table des matières
- Way 1 - via le compte Microsoft
- Way 2 - Activez votre Windows 10
- Way 3 - Supprimer les téléchargements ou les mises à jour en attente
- Way 4 - Réinitialisez le Windows Store avec WSRESET
Way 1 - via le compte Microsoft
Vous avez peut-être dépassé le nombre maximum de limites de périphériques sur votre compte Microsoft, qui se trouve être 10. Cela pourrait être la raison pour laquelle vous êtes empêché d'installer d'autres applications ou jeux. Pour résoudre ce problème, vous pouvez simplement vous connecter à votre compte Microsoft et supprimer certains des appareils inutilisés.ÉTAPE 1
- Tout d'abord, connectez-vous à votre compte Microsoft. Vous pouvez vous connecter à partir d'ici.
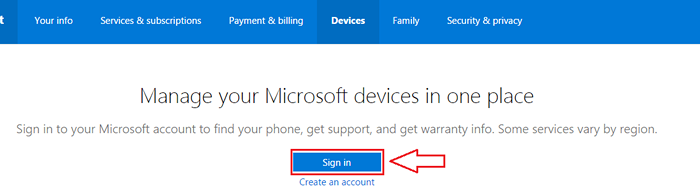
ÉTAPE 2
- Entrez vos informations d'identification de compte Microsoft et frappez S'identifier bouton.
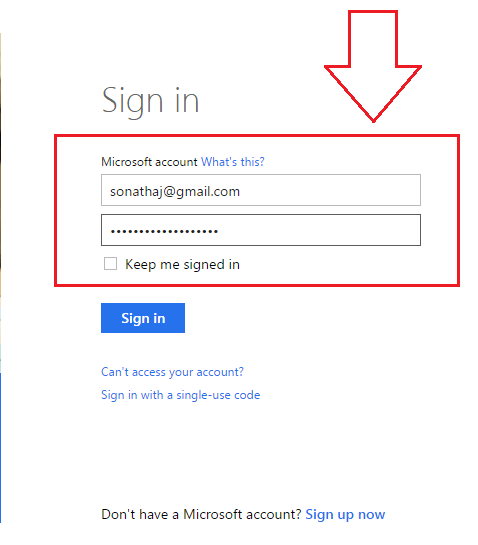
ÉTAPE 3
- Cliquez simplement sur le Dispositifs Onglet, si tu n'es pas déjà là. Vous y trouverez tous vos appareils répertoriés. Recherchez un lien qui dit Supprimer le téléphone associé à l'appareil que vous souhaitez supprimer. Si vous supprimez un appareil maintenant, vous ne pouvez en retirer un autre qu'après 30 jours. Assurez-vous donc de supprimer uniquement cet appareil que vous n'utilisez pas beaucoup.
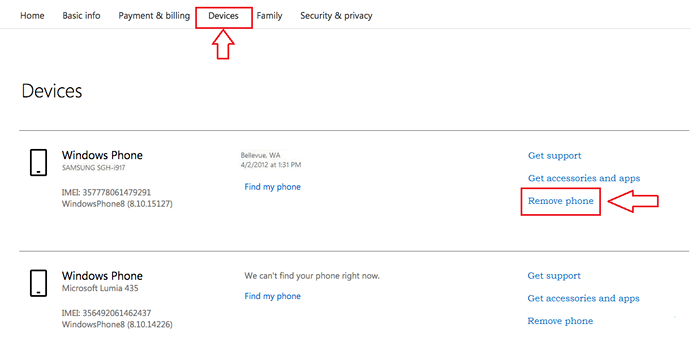
Way 2 - Activez votre Windows 10
Parfois, le message d'erreur apparaît car votre Windows 10 n'est pas activé. Vous devez vérifier si c'est la raison ou non.ÉTAPE 1
- Tapez Paramètres à votre boîte de recherche Cortana. Et à partir des résultats qui apparaissent, cliquez sur Paramètres.
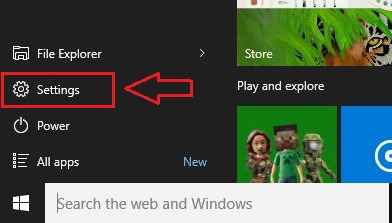
ÉTAPE 2
- Maintenant une fenêtre pour Paramètres L'application s'ouvre. Cliquer sur Mise à jour et sécurité option.
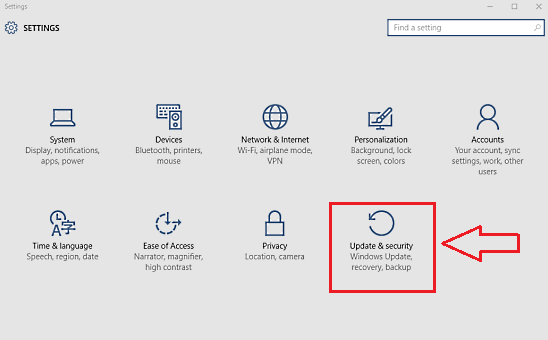
ÉTAPE 3
- Maintenant du volet gauche de la fenêtre nommée Mise à jour et sécurité, Cliquez sur l'option nommée Activation. Si vos fenêtres ne sont pas activées, vous pouvez obtenir le code d'erreur et la description d'erreur à partir d'ici. Vous pouvez Google avec le code d'erreur pour trouver une solution appropriée.
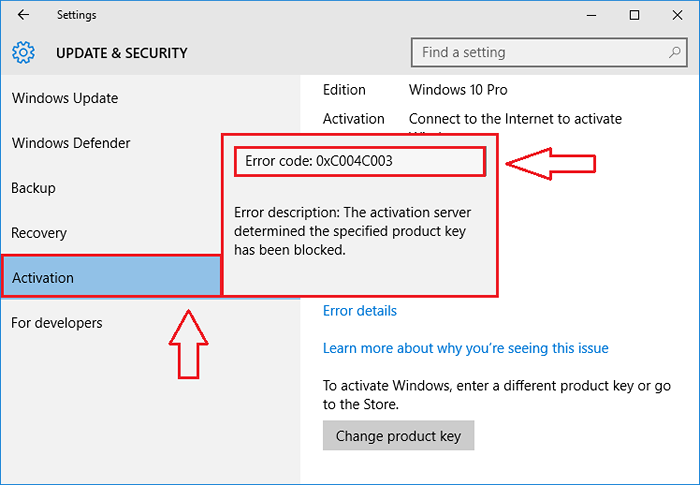
Way 3 - Supprimer les téléchargements ou les mises à jour en attente
S'il y a une longue file d'attente de téléchargements et de mises à jour en attente, vous pourriez être empêché d'installer d'autres applications ou jeux. Suivez les étapes pour apprendre à résoudre le problème.ÉTAPE 1
- Type-in Windows Store dans votre zone de recherche Cortana et cliquez sur Magasin à partir des résultats de la recherche, ou cliquez simplement sur le Magasin icône située dans la barre des tâches pour le lancer.
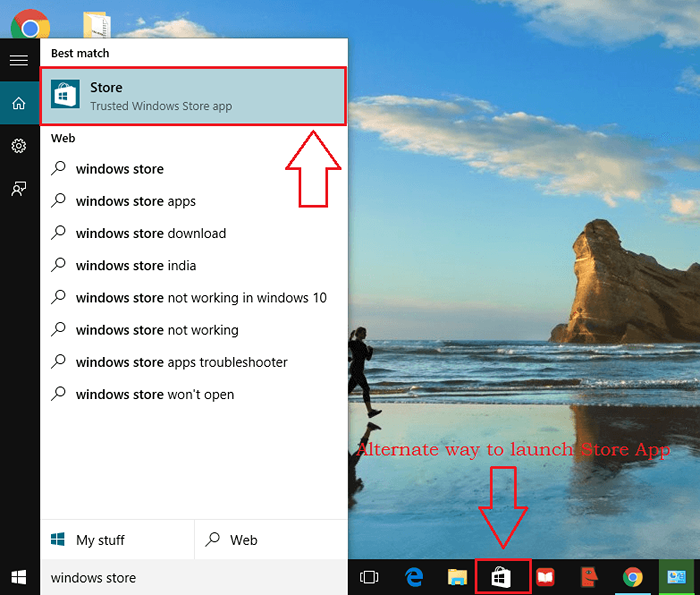
ÉTAPE 2
- L'exécution de l'étape précédente lancera le Magasin appliquer.
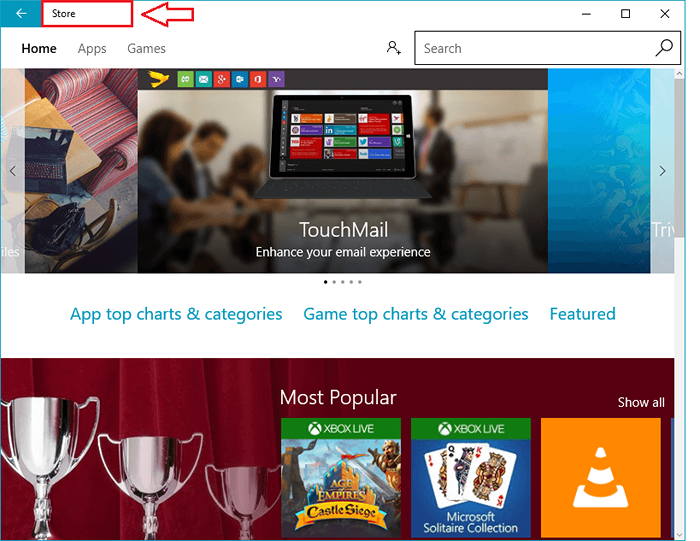
ÉTAPE 3
- Maintenant, s'il y a des téléchargements ou des mises à jour en attente, vous pourrez trouver une icône de téléchargement en haut de vos fenêtres. Cliquez dessus pour voir la file d'attente de téléchargement.
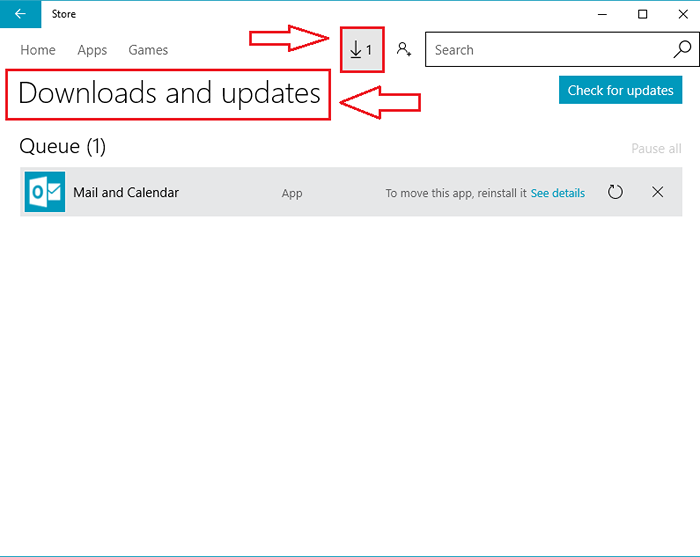
ÉTAPE 3
- Vous pouvez cliquer sur le bouton Fermer correspondant à un élément particluar pour le supprimer de la file d'attente de téléchargement.
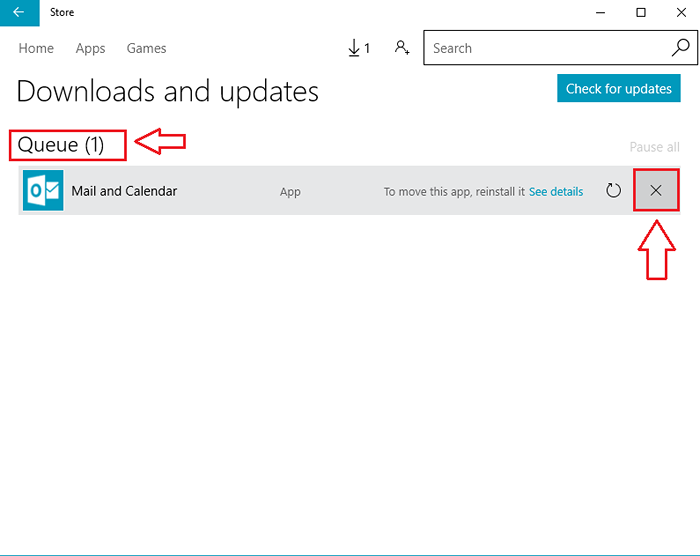
ÉTAPE 3
- Tu as tous terminé. Maintenant, la file d'attente est effacée et l'icône de téléchargement a disparu.
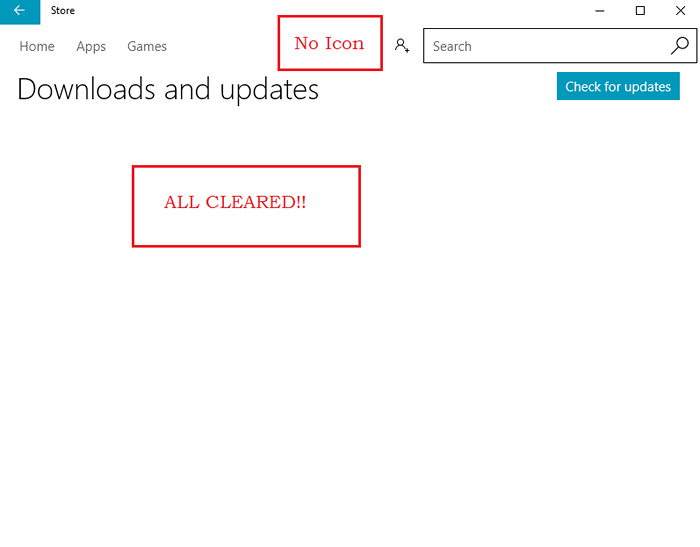
Way 4 - Réinitialisez le magasin Windows avec wsreset
1 - Recherche CMD Dans Windows Search Box. Droite Cliquez sur et choisir courir comme administrateur
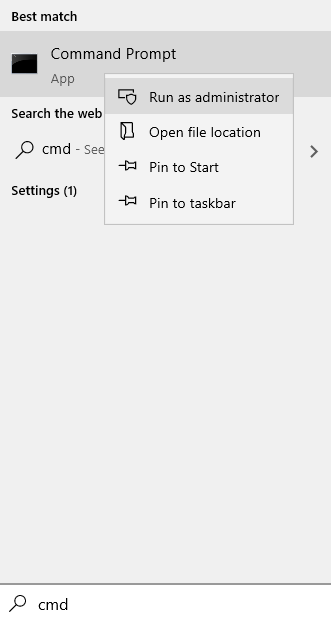
2 - Type wsreset Dans la fenêtre de l'invite de commande et frapper Entrer clé
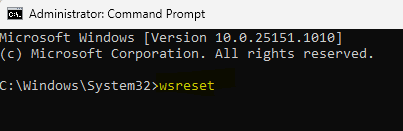
Ouais, réparant le Limite de l'appareil atteint pour l'installation d'applications et de jeux L'erreur sur votre Windows 10 est aussi simple que celle. J'espère que vous avez trouvé l'article utile.
- « Tromper vos amis maintenant avec ces farces informatiques sympas
- Comment les programmes Autostart sur le démarrage de Windows 10 sans aucun logiciel »

