Comment sauvegarder et restaurer les éléments épinglés sur la barre des tâches dans Windows 11
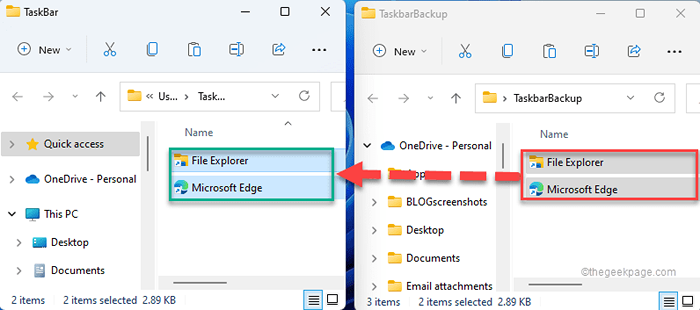
- 2348
- 519
- Mohamed Brunet
La barre des tâches de votre système Windows est la fonctionnalité la plus utilisée par tous les utilisateurs de Windows du monde. Vous pouvez facilement épingler vos applications préférées et les plus utilisées dans la barre des tâches, personnaliser la taille, la couleur de celle-ci. Dans cet article, nous allons discuter de la façon de sauvegarder les éléments épinglés sur votre barre des tâches et comment les restaurer comme vous le souhaitez.
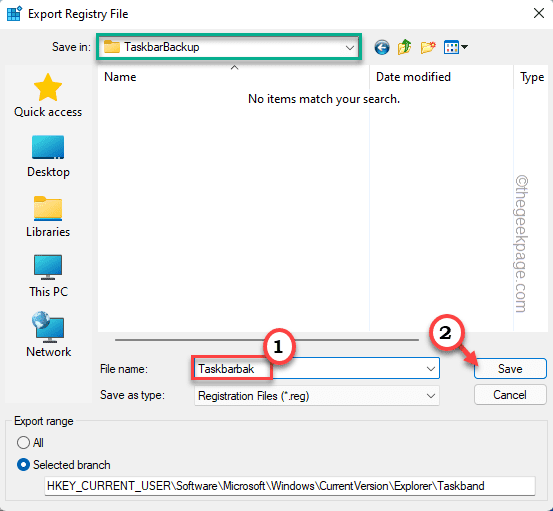
Comment sauvegarder et restaurer les éléments épinglés sur la barre des tâches dans Windows 11
Il y a deux façons de sauvegarder et de restaurer les articles épinglés. Il y a l'approche manuelle où vous devez créer la sauvegarde des éléments épinglés dans un dossier sécurisé avec leurs fichiers de registre associés.
En dehors de cela, il existe une autre approche automatique que vous pouvez utiliser pour automatiser l'ensemble du processus de sauvegarde des articles épinglés.
Sauvegarde manuelle
Ce processus a deux pièces distinctes.
Étape 1 - Copier les éléments de la barre des tâches
1. Au début, appuyez sur le Clé Windows + R Clés ensemble.
2. Alors, pâte Ceci après la fenêtre de course et frappez Entrer.
% AppData% \ Microsoft \ Internet Explorer \ Quick Launch \ User Pinned \ TaskBar
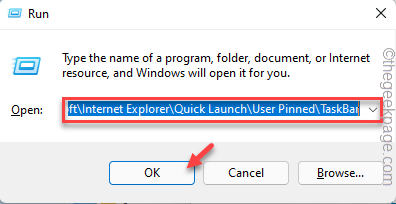
Cela ouvrira le dossier de la barre des tâches.
3. Dans le dossier Taskbar, sélectionnez tous les contenus à l'intérieur.
4. Ensuite, appuyez sur le "Copie»Icône dans la barre de menu.
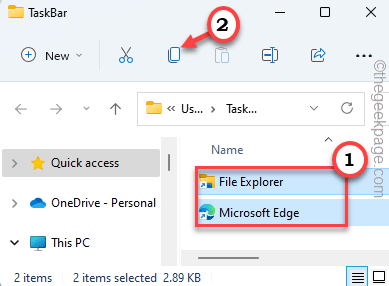
4. Maintenant, créez un dossier dans n'importe quel emplacement (comme - Desktop) et pâte ces contenus dedans.
[
Par exemple, nous avons créé un dossier de sauvegarde nommé «Tâchebarbackup". Le lieu complet de ce dossier est -
C: \ Users \ Sambi \ Desktop \ TaskBarbarbackup
]]
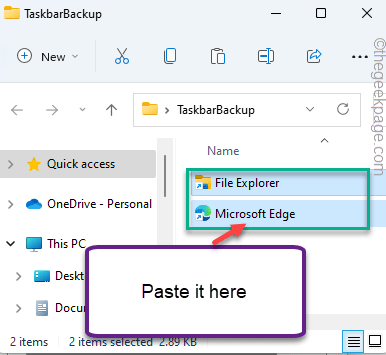
Étape 2 - Créez une sauvegarde du registre
Maintenant, vous devez créer une sauvegarde de registre de la barre des tâches.
1. Au début, type "regedit"Dans la boîte de recherche.
2. Ensuite, appuyez sur le "Éditeur de registre«Pour y accéder.
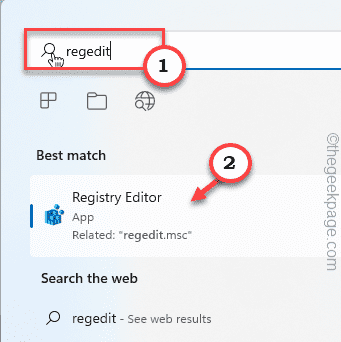
3. Maintenant, accédez à cet emplacement -
Hkey_current_user \ logiciel \ Microsoft \ Windows \ CurrentVersion \ Explorer \ Taskband
4. Sur le côté gauche, cliquez avec le bouton droit sur le «Bande"Clé et appuyez sur"Exporter".
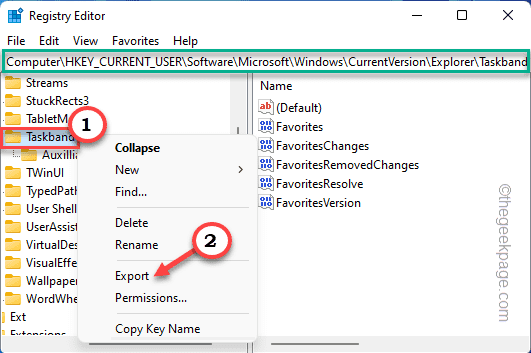
5. Maintenant, accédez au dossier de sauvegarde dans lequel vous avez utilisé Étape 1.
[
Dans notre cas, c'est le dossier Taskbarbarbackup dans cet endroit -
C: \ Users \ Sambi \ Desktop \ TaskBarbarbackup
]]
6. Ensuite, nommez le fichier de sauvegarde comme «Tâche".
7. Après cela, appuyez sur "Sauvegarder«Pour enregistrer les modifications.
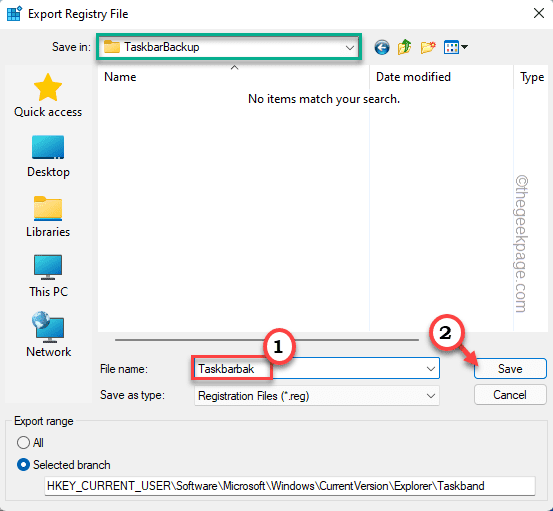
Après cela, fermez la fenêtre de l'éditeur de registre.
De cette façon, vous avez créé avec succès une sauvegarde des éléments épinglés sur la barre des tâches.
Restauration manuelle
Une fois que vous avez créé la sauvegarde, vous pouvez restaurer manuellement les éléments épinglés dans la barre des tâches à tout moment.
1. Vous devez ouvrir le dossier de la barre des tâches. Alors, appuyez sur le Clé Windows + R Clés ensemble.
2. Alors, pâte Ceci après la fenêtre de course et frappez Entrer.
% AppData% \ Microsoft \ Internet Explorer \ Quick Launch \ User Pinned \ TaskBar
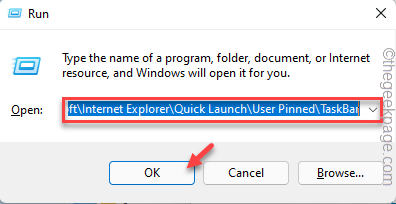
Laissez-le rester ouvert.
3. Maintenant, ouvrez le dossier de sauvegarde où vous avez pris la sauvegarde.
[Dans notre système, le dossier de sauvegarde «Tâchebarbackup»Le dossier est situé dans - C: \ Users \ Sambi \ Desktop \ TaskBarbarbackup
]]
4. Alors, copie tous les fichiers et dossiers du dossier de sauvegarde. Alors, pâte ceux dans le dossier de la barre des tâches.
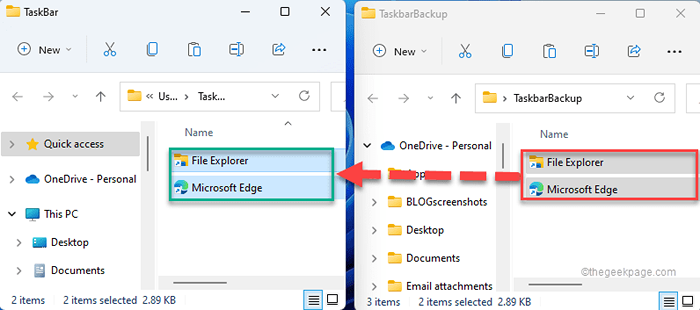
5. Après cela, accédez au dossier où vous avez stocké la sauvegarde du registre.
6. Une fois que vous y êtes, tapez deux fois sur le "Tâche".
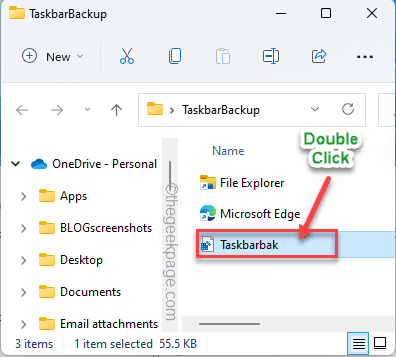
7. Vous recevrez un message d'avertissement. Juste, appuyez sur "Oui«Pour fusionner les clés de registre dans votre registre.
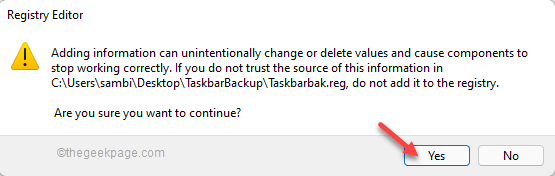
Vous ne remarquerez pas de changement dans la barre des tâches. Vous devez redémarrer le système une fois pour le laisser fonctionner.
Mais, il existe une autre façon de terminer le processus sans redémarrer le système. Vous devez redémarrer l'explorateur de fichiers. Suivez ces étapes pour le faire -
1. Au début, ouvrez l'explorateur de fichiers. Le minimiser.
2. Ensuite, appuyez sur le Clé Windows + x Clés ensemble.
3. Par la suite, appuyez sur le «Gestionnaire des tâches«Pour y accéder.
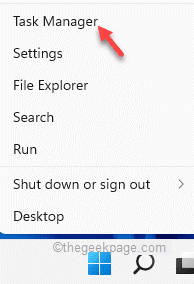
4. Lorsque le gestionnaire de tâches s'ouvre, cliquez avec le bouton droit sur le «Windows Explorer"Processus et appuyez sur"Redémarrage".
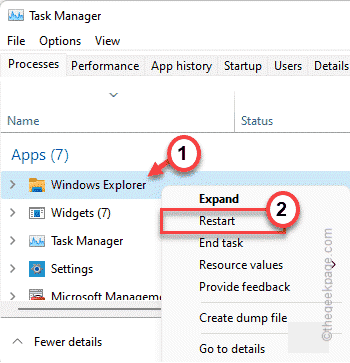
La barre des tâches avec l'explorateur de fichiers sera redémarrée. Attendez un moment, alors vous remarquerez le changement dans la barre des tâches.
Sauvegarder et restaurer automatiquement les articles épinglés
Sont ennuyés de prendre des sauvegardes régulières des articles épinglés sur la barre des tâches manuellement? Vous pouvez créer un fichier batch pour sauvegarder automatiquement les éléments épinglés et en créer un autre pour restaurer les éléments de la barre de tâche épinglés.
Sauvegarde automatique
1. Au début, type "Bloc-notes"Dans la boîte de recherche.
2. Ensuite, appuyez sur le "Bloc-notes"Pour l'ouvrir.
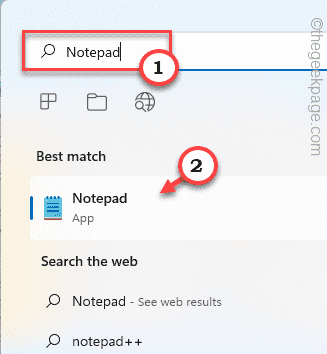
3. Dans la page Blank Notepad, copier-coller et modifier cette ligne pour créer la sauvegarde du registre.
Reg Export Hkey_Current_User \ Software \ Microsoft \ Windows \ CurrentVersion \ Explorer \ Taskband "[Lettre de lecteur: \ Nom du dossier \ Nom du fichier.reg]"
[
Remplace le "[Lettre de lecteur: \ Nom du dossier \ Nom du fichier.reg]"Avec l'emplacement de votre fichier de sauvegarde de registre.
Exemple-dans notre cas, l'emplacement du fichier de registre est - "C: \ Users \ Sambi \ Desktop \ TaskBarbackup \Tâche.registre"
Ainsi, après avoir remplacé l'emplacement du fichier de registre, le code sera comme ça -
Reg Export Hkey_Current_User \ Software \ Microsoft \ Windows \ CurrentVersion \ Explorer \ Taskband "C: \ Users \ Sambi \ Desktop \ TaskBarbackup \ TaskBarbak.registre"
]]
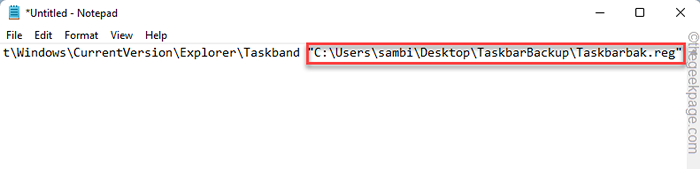
4. Maintenant, collez et modifiez cette commande dans la ligne suivante sur le bloc-notes.
XCOPY "% AppData% \ Microsoft \ Internet Explorer \ Quick Launch \ User Pinned \ Taskbar" "[Lettre de lecteur: \ Nom du dossier \]"/ E / c / h / r / k / y
[Encore une fois, remplacez le «[Lettre de lecteur: \ Nom du dossier \]"Dans le code avec le dossier de sauvegarde que vous avez créé.
Comme dans notre cas, le dossier de sauvegarde nommé «Tâchebarbackup"Est situé ici - C: \ Users \ Sambi \ Desktop \ TaskBarbarbackup. Donc, finalement la commande sera -
XCOPY "% AppData% \ Microsoft \ Internet Explorer \ Quick Launch \ User Pinned \ Taskbar" "C: \ Users \ Sambi \ Desktop \ TaskBarbackup" / E / C / H / R / K / Y
]]

5. Maintenant, appuyez sur le "Déposer"Dans la barre de menu, puis cliquez sur"Enregistrer sous".
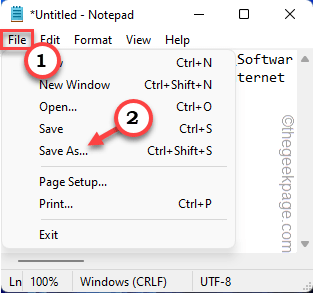
6. Maintenant, définissez le «Enregistrer en tant que type:» sur »Tous les fichiers".
7. Ensuite, définissez le nom comme «Barbe à bandoulière.chauve souris".
8. Enfin, choisissez un emplacement sécurisé pour enregistrer le fichier et appuyez sur "Sauvegarder"Pour enregistrer le fichier batch.
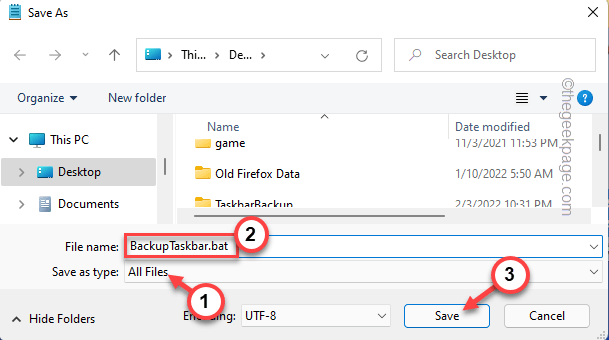
Vous pouvez fermer le bloc-notes maintenant.
De cette façon, vous avez créé un fichier batch. À partir de maintenant, chaque fois que vous voulez prendre la sauvegarde, faites ces étapes -
1. Accédez à l'emplacement où vous avez enregistré le fichier batch.
2. Ensuite, cliquez avec le bouton droit sur le «Barbe à bandoulière.chauve souris«Fichier et appuyez sur«Exécuter en tant qu'administrateur«Pour l'exécuter pour sauvegarder votre barre de tâches.
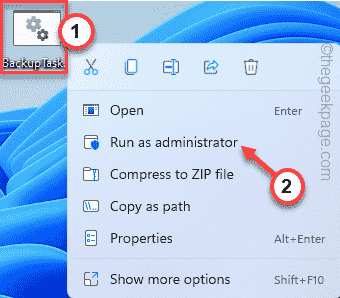
Restauration automatique
De la même manière, vous devez créer un fichier de lots séparé que vous pouvez exécuter à tout moment pour restaurer automatiquement les éléments épinglés dans la barre des tâches.
1. Bloc-notes ouvert.
2. Alors, pâte et modifier Cette ligne selon votre système.
Regedit / s "[Lettre de lecteur: \ Nom du dossier \ Nom du fichier.reg]"
[Encore une fois, remplacez le «[Lettre de lecteur: \ Nom du dossier \ Nom du fichier.reg]”Avec l'emplacement et le nom du fichier de registre de sauvegarde.
Exemple - dans notre cas, Tâche.registre Le fichier de registre de sauvegarde est-il et l'emplacement du fichier de registre est - "C: \ Users \ Sambi \ Desktop \ TaskBarbackup \Tâche.registre"
Donc, ce sera comme ça -
Regedit / s "C: \ Users \ Sambi \ Desktop \ TaskBarbackup \ TaskBarbak.registre"
]]
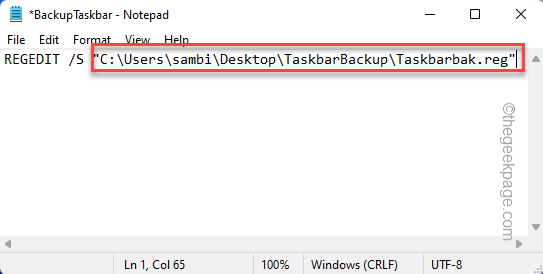
3. Après cela, collez cette dernière commande dans le bloc-notes.
xcopy "[Lettre de lecteur: \ Nom du dossier \]""% AppData% \ Microsoft \ Internet Explorer \ Quick Launch \ User Pinned \ Taskbar "/ E / C / H / R / K / Y
[
Cette fois, remplacez le «[Lettre de lecteur: \ Nom du dossier \]”Avec l'emplacement du dossier de sauvegarde.
Exemple - l'emplacement du dossier de sauvegarde "Tâchebarbackup»Est situé à -
C: \ Users \ Sambi \ Desktop \ TaskBarbarbackup
Donc, la commande est -
xcopy "C: \ Users \ Sambi \ Desktop \ TaskBarbarbackup""% AppData% \ Microsoft \ Internet Explorer \ Quick Launch \ User Pinned \ Taskbar "/ E / C / H / R / K / Y
]]
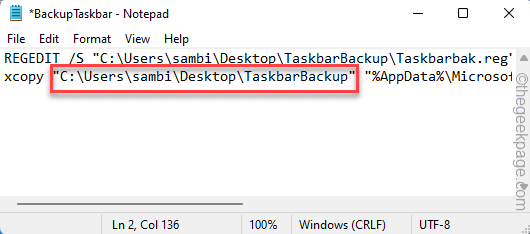
4. Maintenant, cliquez sur "Déposer"Dans la barre de menu et appuyez sur"Enregistrer sous… ".
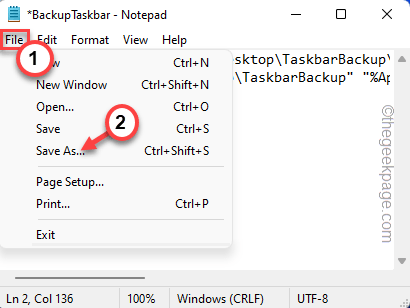
5. Au début, définissez le «Save en tant que type:» sur »Tous les fichiers".
7. Ensuite, définissez le nom comme «Restoretaskbar.chauve souris".
8. Enfin, choisissez un emplacement sécurisé pour enregistrer le fichier batch et appuyez sur "Sauvegarder"Pour le sauver.
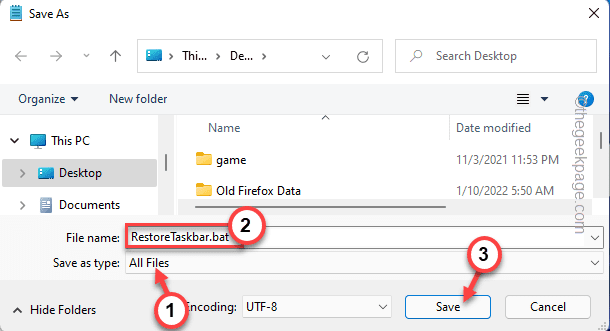
Fermez la fenêtre du bloc-notes.
C'est ça! Vous pouvez facilement exécuter ce nouveau fichier batch pour restaurer les éléments épinglés dans la barre des tâches.
Cliquez avec le bouton droit sur le «Restoretaskbar.chauve souris"Fichier par lots et appuyez sur"Exécuter en tant qu'administrateur"Pour l'exécuter.
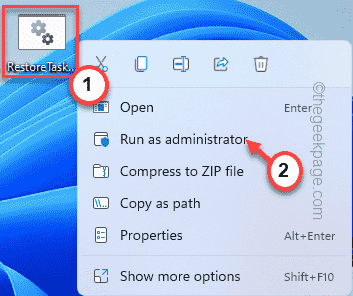
Après avoir exécuté le fichier batch, redémarrez simplement le système une fois ou redémarrez l'explorateur de fichiers (en suivant les instructions que nous avons mentionnées auparavant). Après l'avoir redémarré, vous récupérerez tous les articles épinglés sur votre barre de tâches.
NOTE -
Il y a un inconvénient à ce processus. Vous ne pouvez pas récupérer les applications précédemment épinglées que vous avez téléchargées à partir du magasin. En dehors de cela, toutes les applications officielles ou non officielles que vous avez installées sur Internet apparaîtront dans la barre des tâches. Microsoft a une politique stricte dans des endroits sur les applications du magasin, et vous avez individuellement les configurer.
- « Comment supprimer l'option «Ouvrir dans Windows Terminal» du menu contextuel de clic droit dans Windows 11
- Comment sélectionner des dossiers particuliers à synchroniser dans OneDrive dans Windows 11 »

