Comment sélectionner des dossiers particuliers à synchroniser dans OneDrive dans Windows 11
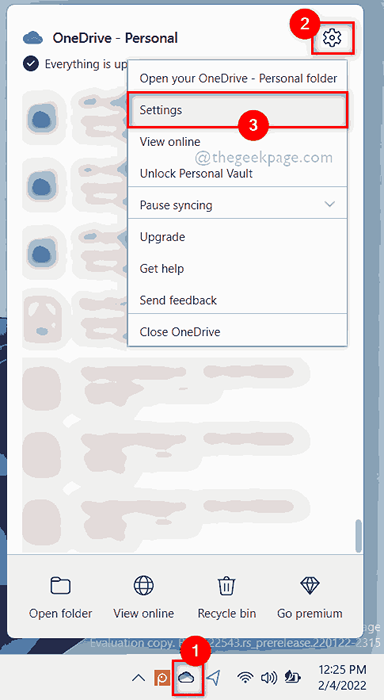
- 4425
- 1384
- Rayan Lefebvre
Application OneDrive sur votre système stocke tous les fichiers et dossiers sur le cloud. Mais parfois, l'utilisateur ne veut pas que certains fichiers ou dossiers soient stockés et occupent l'espace OneDrive qui est limité à 5 Go sans abonnement. Pour ce faire, il existe un paramètre dans l'application OneDrive qui permettra à l'utilisateur de sélectionner les fichiers ou les dossiers à synchroniser sur Cloud. Si vous recherchez également cela, ce message vous aidera à sélectionner les dossiers ou les fichiers à synchroniser dans OneDrive dans Windows 11 System.
Comment sélectionner certains dossiers à synchroniser dans OneDrive dans Windows 11
NOTE: Assurez-vous que l'application OneDrive est connectée et synchronisée.
Étape 1: cliquez Onedrive Icône de l'application dans la barre des tâches une fois.
Étape 2: Ensuite, cliquez Aide et paramètres icône en haut de l'application OneDrive.
Étape 3: Après cela, sélectionnez Paramètres Option de la liste comme indiqué dans la capture d'écran ci-dessous.
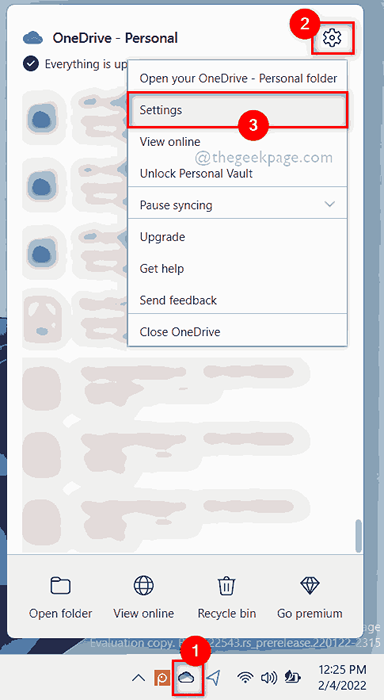
Étape 4: Dans la fenêtre des paramètres, cliquez sur Compte languette.
Étape 5: Ensuite, cliquez Choisissez les dossiers bouton sous la section Choisir les dossiers dans l'onglet Compte comme indiqué dans la capture d'écran ci-dessous.
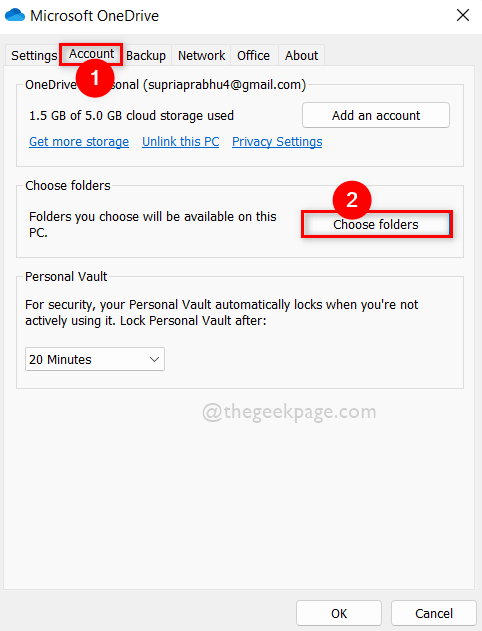
Étape 6: Dans la fenêtre Choisir les dossiers qui apparaît, décochez le Rendre tous les fichiers disponibles Cochez comme indiqué ci-dessous.
Étape 7: Ensuite, sélectionnez les dossiers en vérifiant sous la section visible de ces dossiers et cliquez sur OK pour appliquer les modifications.
Étape 8: Cela ne synchronisera que les dossiers sélectionnés ici.
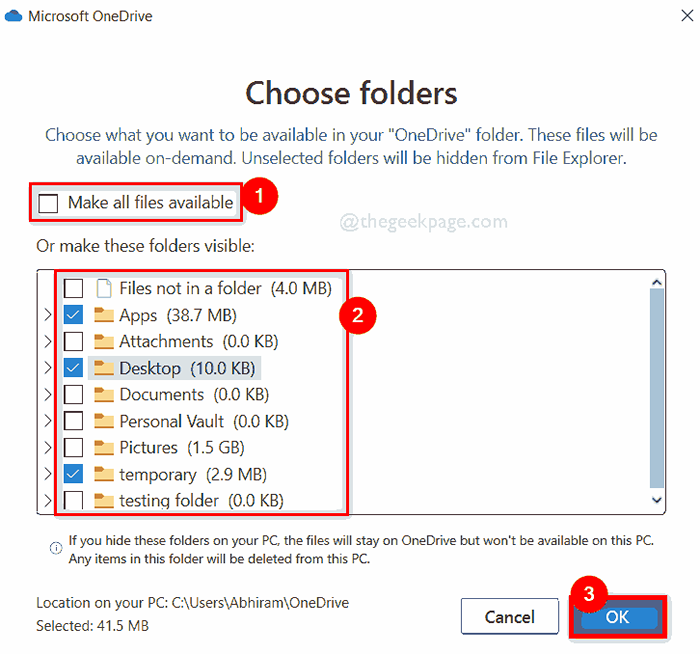
Étape 9: Si vous souhaitez fabriquer tous les dossiers à synchroniser à l'avenir, vous pouvez vérifier le Rendre tous les fichiers disponibles Cochez comme indiqué ci-dessous.
Étape 10: une fois terminé, cliquez D'ACCORD pour la fermer.
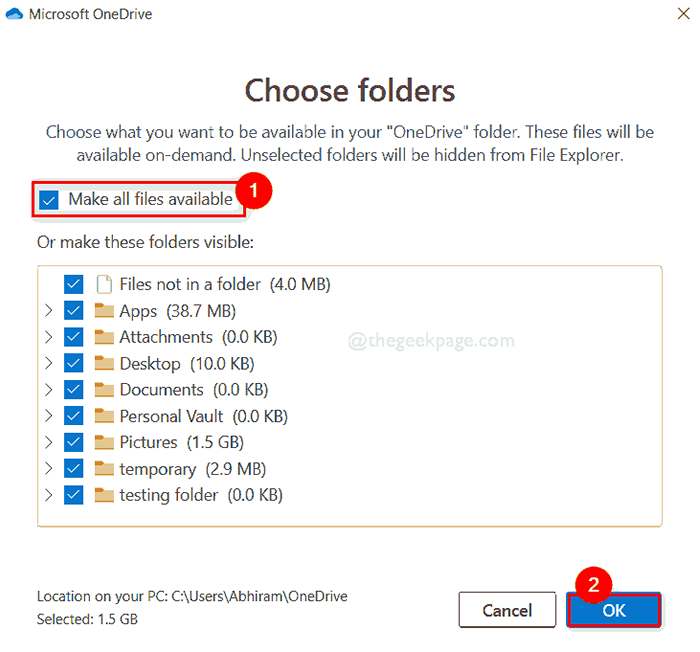
Étape 11: Après avoir choisi les dossiers à synchroniser, cliquez D'ACCORD Dans la fenêtre Paramètres pour apporter des modifications et la fermer.
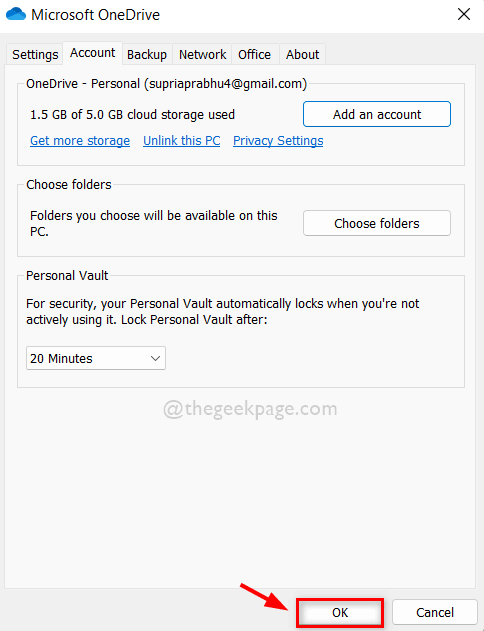
C'est tout.
J'espère que ce message était informatif et utile.
Veuillez nous faire savoir dans la section des commentaires ci-dessous.
Merci pour la lecture!
- « Comment sauvegarder et restaurer les éléments épinglés sur la barre des tâches dans Windows 11
- Comment afficher les mots de passe Wi-Fi des réseaux précédemment connectés dans Windows 11/10 »

