Comment sauvegarder les pilotes des périphériques dans Windows 11 et les restaurer
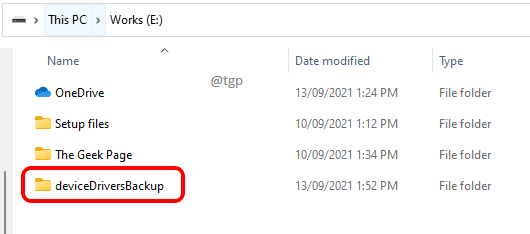
- 3799
- 944
- Emilie Colin
Vous pourriez avoir un pilote d'appareil installé dans vos fenêtres et soudainement un jour, il pourrait ne pas supporter. Dans ce cas, si vous perdez votre pilote, il devient très difficile de l'installer à nouveau car Windows ne le téléchargera pas automatiquement. Dans de tels cas, il est extrêmement important de sauvegarder vos chauffeurs et de les garder en sécurité quelque part pour votre utilisation future. Cet article explique comment vous pouvez sauvegarder vos pilotes de l'appareil Windows 10 ou Windows 11 et comment vous pouvez les restaurer ou les installer plus tard.
Comment sauvegarder les pilotes Windows 11
Méthode 1: sauvegarde des pilotes de périphériques Windows 11 via l'invite de commande
Étape 1: Créer un dossier de sauvegarde où tu veux. Ce sera le dossier où les pilotes de votre appareil seront sauvegardés. Vous pouvez lui donner n'importe quel nom que vous souhaitez.
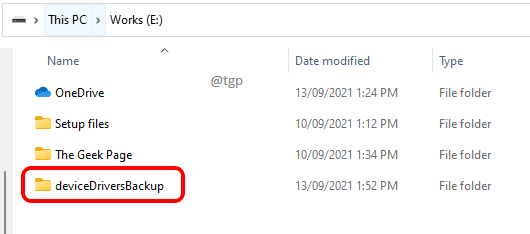
Étape 2: Dans la barre des tâches, cliquez sur le Recherche icône.
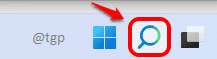
Étape 3: dans le barre de recherche, Tapez l'invite de commande. Maintenant dans le droite Pane, vous devriez pouvoir voir l'option Exécuter en tant qu'administrateur option. Cliquez sur dessus.
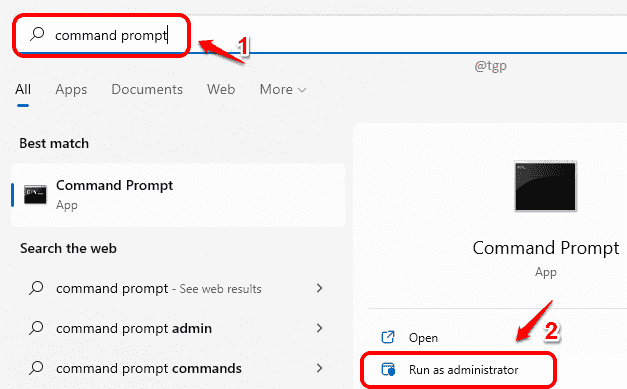
Étape 4: Une fois que l'invite de commande lance en mode admin, coller coller la commande suivante et appuyez sur la touche Entrée. N'oublie pas de Remplacez l'espace réservé du dossier de destination par le nom du dossier de sauvegarde, Avec le chemin, vous avez créé à l'étape 1.
DISM / en ligne / export-conducteur / destination: ""
Exemple: DISM / en ligne / export-conducteur / destination: "E: \ DevimedRiversBackup"
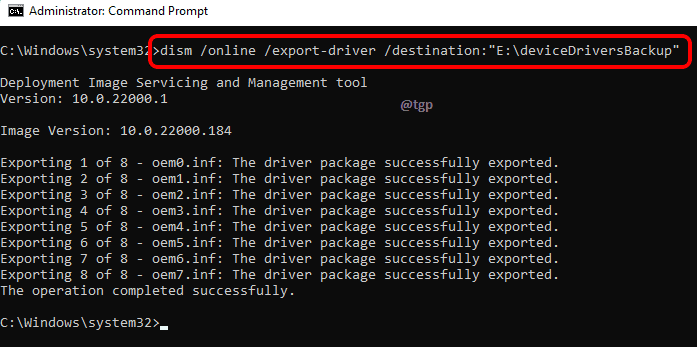
Étape 5: Une fois l'opération dans l'étape 4 terminée, accédez au dossier de sauvegarde que vous avez créé à l'étape 1 et Vérifiez si vos chauffeurs ont été sauvegardés.
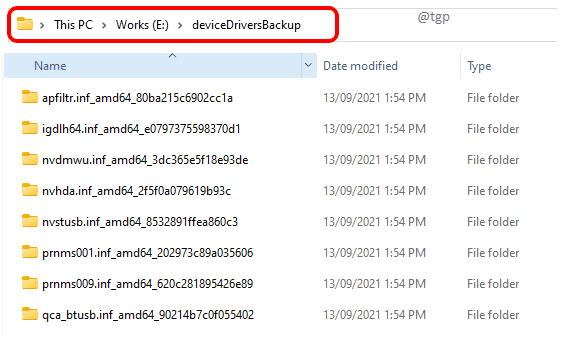
Méthode 2: sauvegarde des pilotes de l'appareil Windows 11 via PowerShell
Étape 1: Tout comme dans la méthode précédente, Créer un dossier de sauvegarde où vos chauffeurs seront soutenus à.
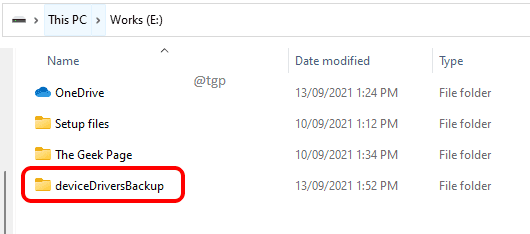
Étape 2: Pour lancer PowerShell, cliquez sur Recherche icône d'abord.
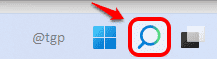
Étape 3: Tapez PowerShell et cliquez sur Exécuter en tant qu'administrateur option comme indiqué dans la capture d'écran ci-dessous.
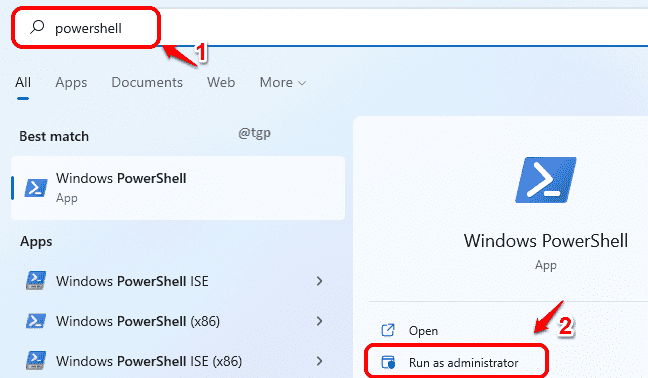
Étape 4: Maintenant dans la fenêtre de puissance élevée, Tapez la commande suivante et appuyez sur Entrée.
Remplacer par le nom du dossier que vous avez créé plus tôt.
DISM / en ligne / export-conducteur / destination: ""
Exemple: DISM / en ligne / export-conducteur / destination: "E: \ DevimedRiversBackup"
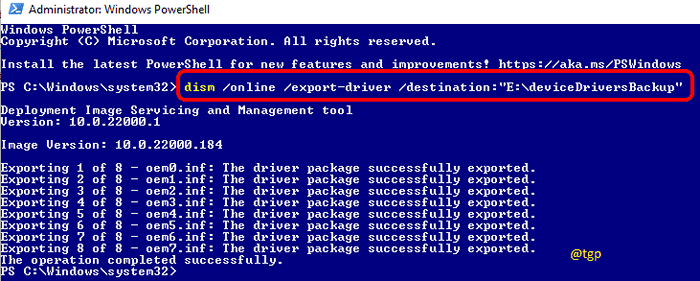
Étape 5: Une fois l'opération terminée, Vérifiez si les pilotes ont été sauvegardés correctement dans le dossier que vous avez créé à l'étape 1.
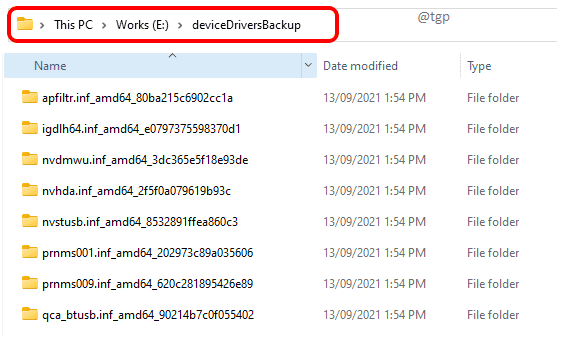
Comment restaurer les pilotes Windows 11
Méthode 1: restaurer les pilotes de périphériques Windows 11 via le gestionnaire de périphériques
Étape 1: cliquez sur Recherche icône dans la barre des tâches.
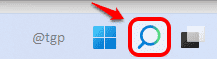
Étape 2: Tapez le gestionnaire de périphériques dans la barre de recherche et cliquez sur Gestionnaire de périphériques à partir des résultats de recherche ou clique sur le Ouvrir bouton comme indiqué dans le snap ci-dessous.
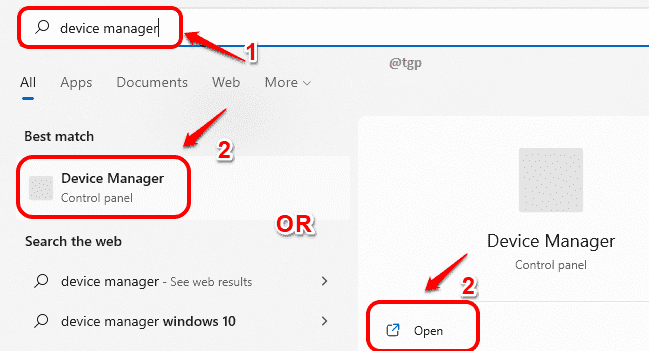
Étape 3: Lorsque la fenêtre du gestionnaire de périphériques s'ouvre,
Localisez le pilote et cliquez sur la flèche vers le bas associé avec.
Comme suivant, Faites un clic droit sur l'entrée du pilote
puis cliquez sur le Mettre à jour le pilote Option du menu contextuel de clic droit.
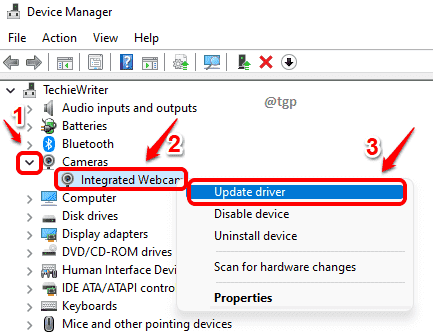
Étape 4: cliquez maintenant sur le lien qui dit Parcourir mon ordinateur pour les conducteurs.
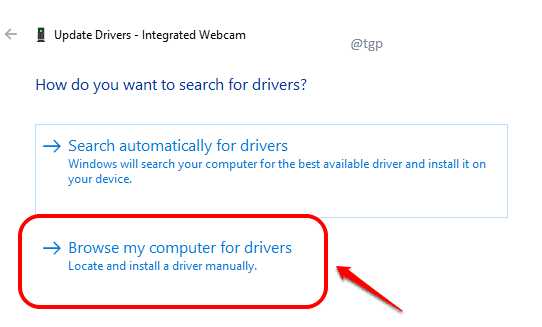
Étape 5: comme suivant, Cochez la case qui dit inclure les sous-dossiers. Puis cliquez sur Parcourir bouton.
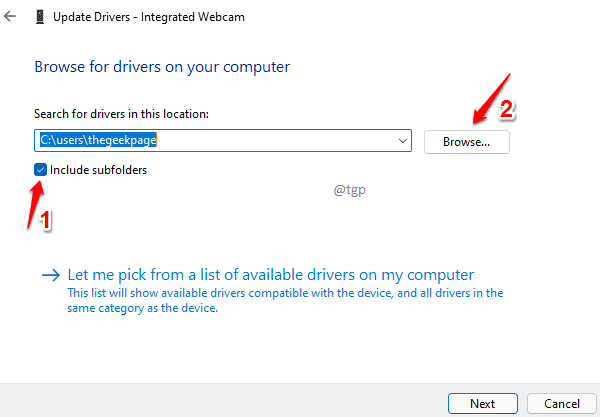
Étape 6: Maintenant Parcourir et sélectionner le dossier où vous avez sauvegardé vos pilotes à.
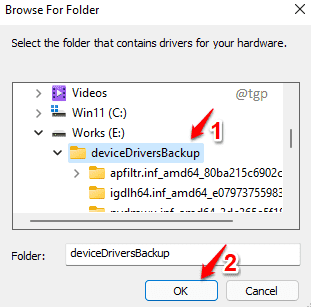
Étape 7: comme suivant, cliquez sur le Suivant bouton.
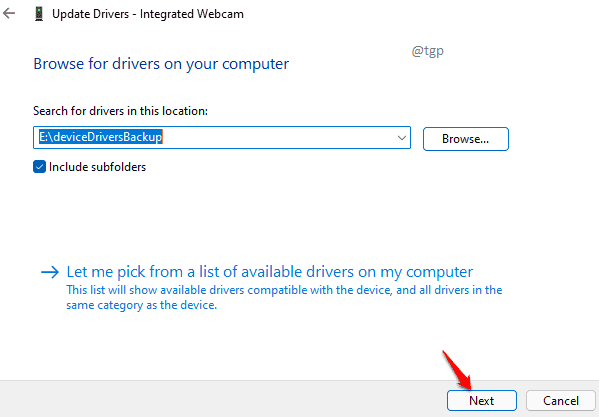
Étape 8: Attendez Pendant que le conducteur est installé. Cliquer sur Fermer bouton une fois terminé.
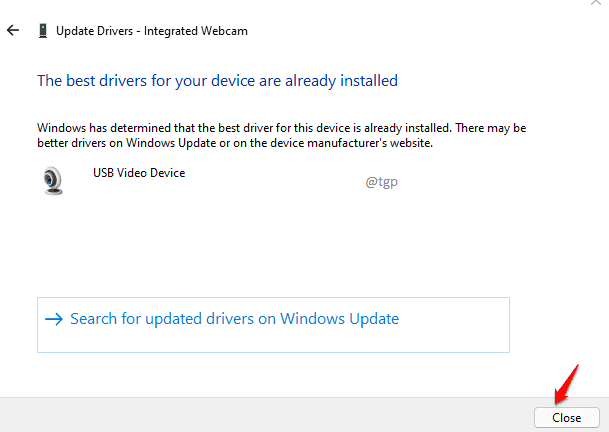
Méthode 2: restaurer les pilotes de l'appareil Windows 11 via l'installation du fichier INF
Étape 1: Accédez au dossier où vos fichiers de pilote sauvegardés sont présents. Trouvez le sous-dossier du pilote que vous souhaitez installer.
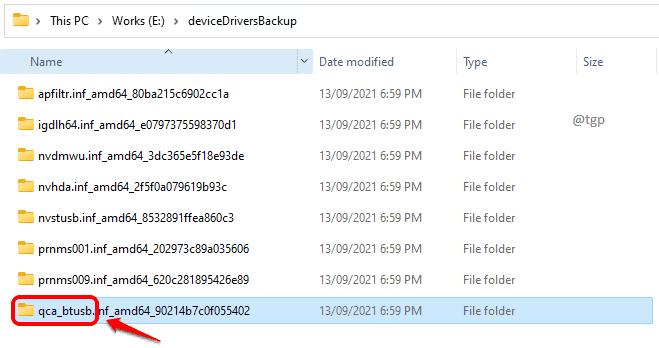
Si vous avez des doutes sur quel dossier correspond au pilote dont vous avez besoin, vous pouvez Google les informations en utilisant le nom du sous-dossier. Dans l'exemple suivant, J'ai pris la première partie du nom du sous-dossier et je l'ai mis dans Google Et Google m'a dit que c'était le Bluetooth chauffeur que je cherche.
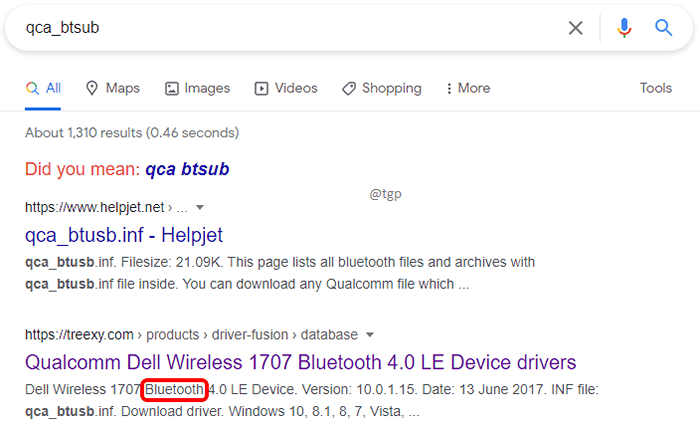
Étape 2: Maintenant, double-cliquez sur le dossier du pilote pour entrer à l'intérieur. Du Taper de la colonne de fichier, recherchez le fichier avec le type de fichier Informations sur la configuration.
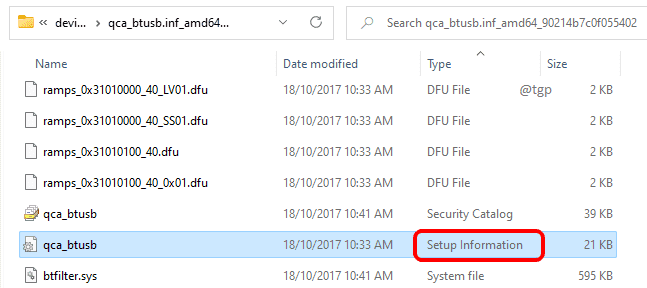
Étape 3: Clic-droit sur le fichier puis cliquez sur Afficher plus d'options.
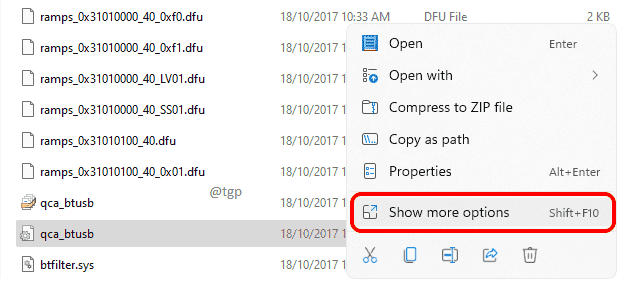
Étape 4: Enfin, cliquez sur le Installer Option du menu contextuel de clic droit.
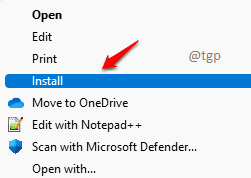
J'espère que vous avez trouvé l'article utile.
- « Comment utiliser et activer le mode d'assistance de mise au point sur Windows 11
- Comment corriger l'erreur NET ERR_CERT_REVOKED dans Google Chrome »

