Comment utiliser et activer le mode d'assistance de mise au point sur Windows 11
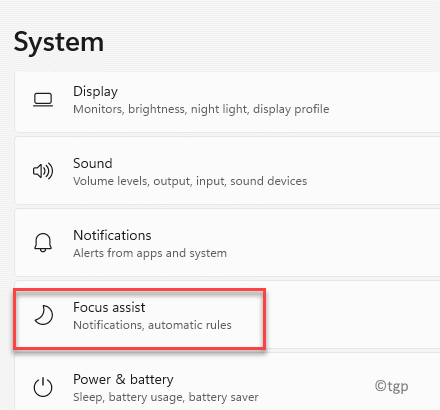
- 1730
- 91
- Mohamed Brunet
Les notifications sur votre système Windows sont un excellent moyen de vous tenir informé des dernières mises à jour, des problèmes de sécurité ou des nouveautés dans le système. Cependant, les alertes constantes peuvent perturber votre travail. C'est pourquoi Windows 11 propose la fonction d'assistance au foyer qui empêche la distraction qui peut être créée avec les sons de notification. Tout ce que vous avez à faire est d'activer la fonction d'assistance Focus sur votre PC Windows 11 et il rassemble toutes les notifications à un endroit et l'empêcher de se présenter sur l'écran principal provoquant une perturbation pendant votre travail. Cet article vous guidera sur la façon d'utiliser et de permettre une assistance au foyer sur Windows 11.
Méthode 1: Utiliser et activer l'assistance de mise au point à travers les paramètres
Étape 1: appuie sur le Gagner + je touches ensemble sur votre clavier pour ouvrir le Paramètres appliquer.
Étape 2: Dans le Paramètres fenêtre, cliquez sur Système sur la gauche.
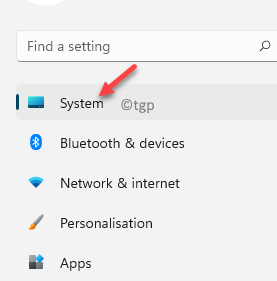
Étape 3: Maintenant, allez sur le côté droit et cliquez sur Assist de mise au point.
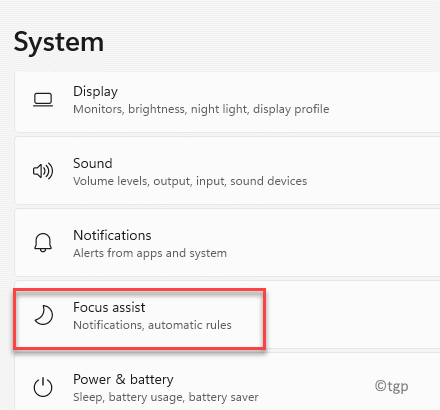
Étape 4: Dans le Assist de mise au point Écran, sur le côté droit, vous devez remarquer qu'il est désactivé par défaut.
Vous pouvez sélectionner le Priorité uniquement Option et cliquez sur le Personnaliser la liste des priorités lien en bleu.
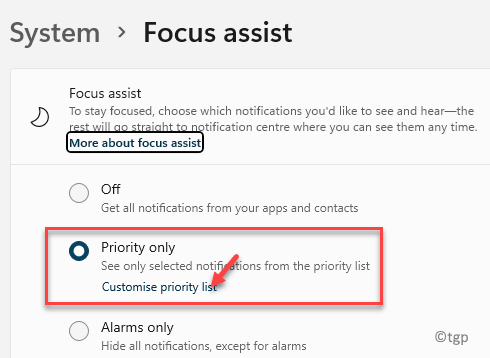
Étape 5: Ensuite, vous pouvez personnaliser la liste des priorités en fonction de la façon dont vous le souhaitez.
Par exemple, vous pouvez choisir de sélectionner l'option - Montrer des appels entrants, VoIP et / ou Afficher les rappels, quelle que soit l'application utilisée.
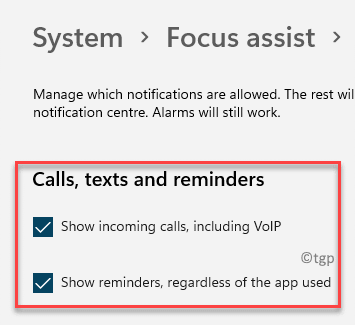
Étape 6: De plus, vous pouvez également choisir d'activer le Afficher les notifications des contacts épinglés sur la barre des tâches et choisissez également d'afficher des notifications à partir d'applications sélectionnées même lorsque Assist de mise au point est autorisé.
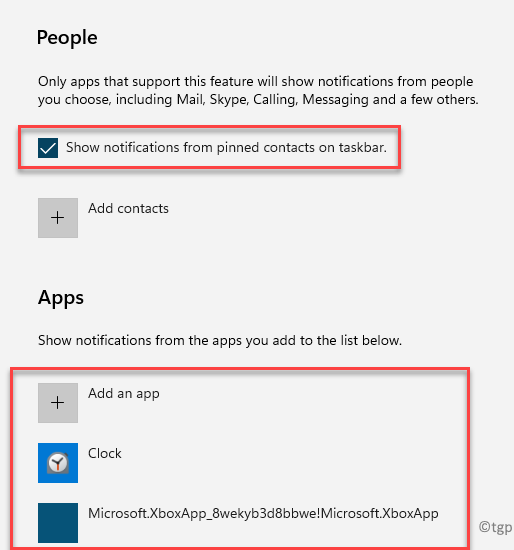
Étape 7: Maintenant, retournez au Assist de mise au point page.
Alternativement, vous pouvez également sélectionner le Alarmes uniquement option qui masquera toutes les notifications mais les alarmes.
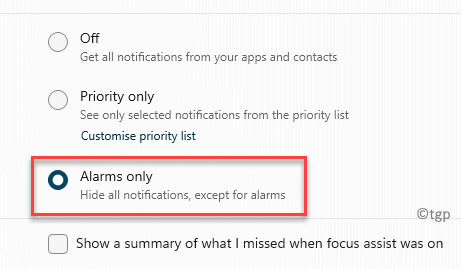
Étape 8: Vous pouvez cocher la case à côté de Montrez un résumé de ce que j'ai manqué lorsque Focus Assist était sur et il affichera tous les détails des alertes ou des notifications que vous avez manquées avec le Assist de mise au point allumé.
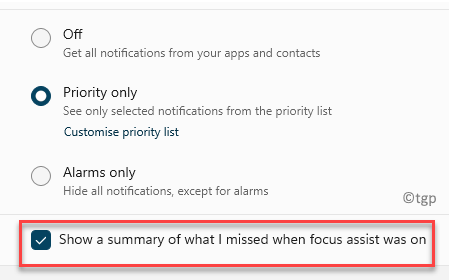
Étape 9: Vous pouvez également définir le Règles automatiques, Par exemple, allumez le Pendant ces temps option pour vous assurer quand vous souhaitez le Priorité uniquement Mode à être actif, Quand je joue à un jeu, et ainsi de suite.
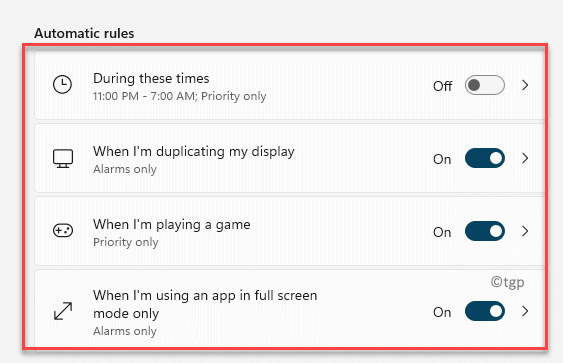
C'est donc ainsi que vous utilisez et activez le mode d'assistance de mise au point dans Windows 11.
Méthode 2: Activer l'assistance au focus via un centre d'action
Étape 1: Naviguer vers l'extrême côté droit du Barre des tâches et cliquez en dessous du Wifi, Sound et les icônes de la batterie.
Étape 2: Cela ouvrira le Centre d'action.
Ici, cherchez l'icône de la demi-lune (Assist de mise au point).
Cliquez sur cette icône une fois et elle permettra directement le Focus Assist - Priorité uniquement mode.
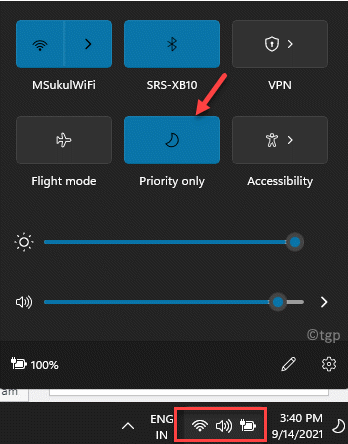
Étape 3: Cliquer sur Assist de mise au point encore et cela changera pour Alarmes uniquement mode.
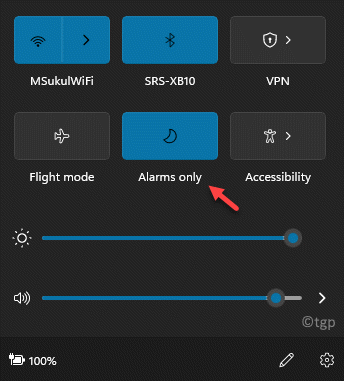
Étape 4: Cliquez à nouveau dessus et il désactivera le Assist de mise au point mode à nouveau.
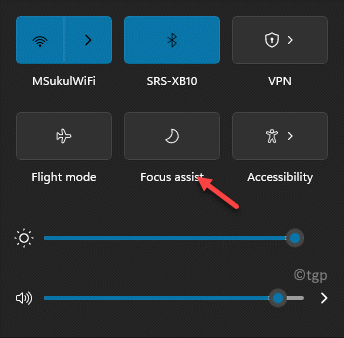
Étape 5: Vous pouvez également cliquer avec le bouton droit sur l'icône et sélectionner Aller aux paramètres Et cela vous emmènera directement au Assist de mise au point page dans le Paramètres application comme indiqué dans Méthode 1.
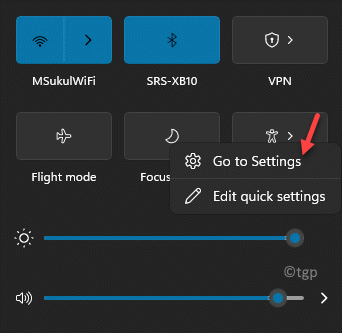
- « Correction de ces articles sont trop gros pour recycler dans Windows 11/10
- Comment sauvegarder les pilotes des périphériques dans Windows 11 et les restaurer »

