Comment sauvegarder les paramètres de l'éditeur de registre dans Windows 10/11
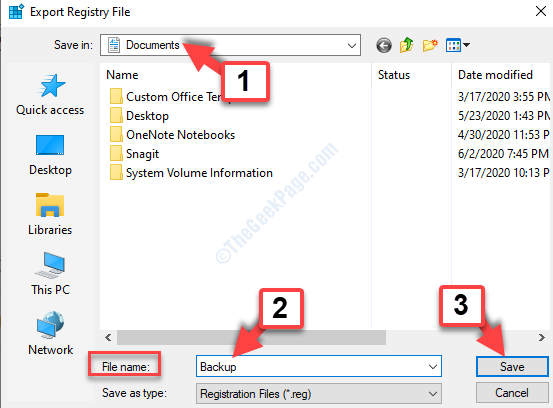
- 3780
- 395
- Zoe Dupuis
De nombreux utilisateurs préfèrent apporter des modifications à leur système d'exploitation Windows à l'aide de l'éditeur de registre qui vous permet de visualiser, de créer et de modifier les clés et les valeurs de registre. L'éditeur de registre est essentiellement un outil pour apporter de nombreux ajustements au registre Windows pour personnaliser les paramètres Windows selon vos besoins.
Bien que vous puissiez apporter des modifications au registre Windows à l'aide de l'éditeur de registre, il n'est pas suggéré de le faire car toutes les modifications incorrectes peuvent finir par endommager votre système. Il est recommandé d'apporter des modifications uniquement lorsqu'il est urgent, cependant, même alors, vous devez d'abord vous assurer de créer une sauvegarde de votre registre. Cela garantira que même si vous finissez par perdre des données, vous pouvez les restaurer immédiatement.
Voyons comment sauvegarder votre registre et restaurer les données dans votre PC Windows 10 et Windows 11.
Comment créer une sauvegarde de votre registre
Étape 1: Aller au Déposer Onglet en haut à gauche et sélectionnez Exporter à partir du menu contextuel.
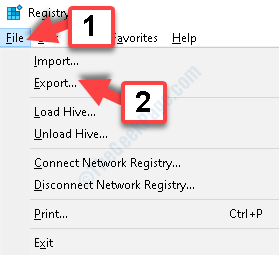
Étape 2: Maintenant, dans le Fichier de registre d'exportation fenêtre, sélectionnez l'emplacement où vous souhaitez créer le Sauvegarde déposer. Par exemple, nous avons sélectionné le Documents emplacement. Vous pouvez sélectionner n'importe quel emplacement de votre choix.
Maintenant, allez au Nom de fichier champ et nommez-le quoi que ce soit selon vos besoins. Nous l'avons nommé comme Sauvegarde.
Sélectionnez le Sauvegarder comme type faire le terrain comme Fichiers d'enregistrement (*.reg). Cliquer sur Sauvegarder.
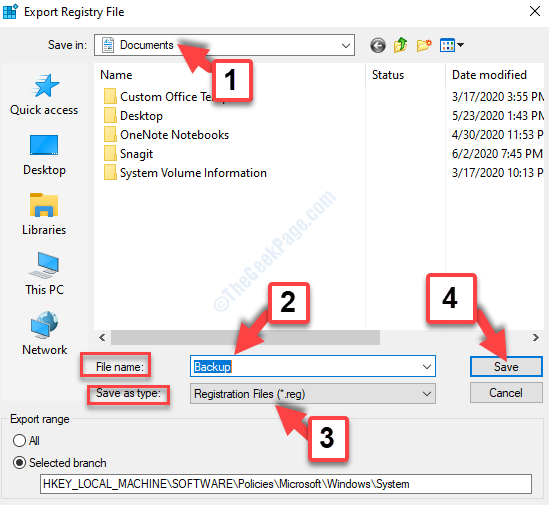
Vous avez réussi à créer un fichier de sauvegarde pour votre registre Windows. Si en tout cas vous avez perdu des données, vous pouvez restaurer les données de registre en utilisant la méthode comme indiqué ci-dessous.
Comment restaurer la sauvegarde des données du registre
Étape 1: Aller au Déposer Onglet en haut à gauche du Éditeur de registre fenêtre, et cliquez sur Importer Dans le menu contextuel.
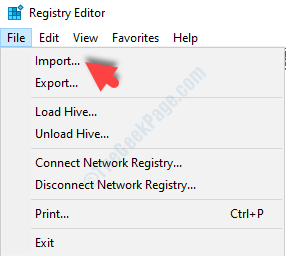
Étape 2: Dans le Importer le fichier de registre fenêtre qui s'ouvre, sélectionnez le Sauvegarde fichier et cliquez sur Ouvrir au fond.

Étape 3: Maintenant, cliquez sur Oui dans l'invite pour continuer le processus d'importation de sauvegarde des données de registre.
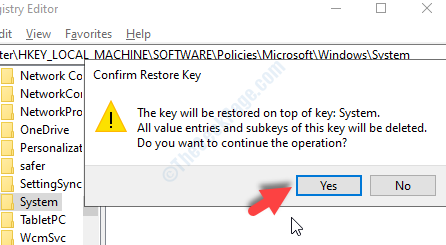
C'est à peu près ça. Vous avez réussi à restaurer toutes les données perdues pour le registre.
- « Windows Shell Common DLL a cessé d'erreur de travail dans Windows 10 Fix
- Comment corriger l'erreur de fonction MS-DOS non valide dans Windows 10/11 »

