Windows Shell Common DLL a cessé d'erreur de travail dans Windows 10 Fix
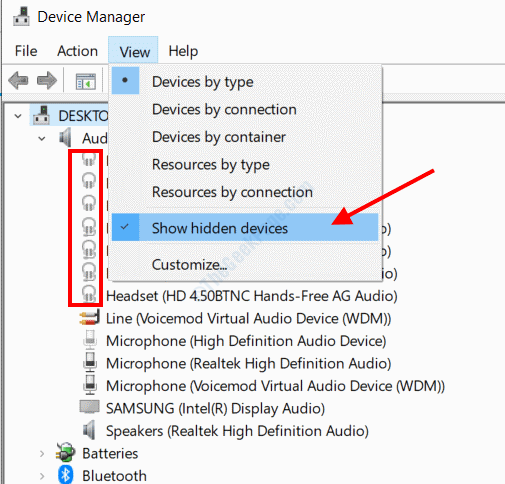
- 942
- 283
- Lucas Bernard
Un problème très courant dans Windows 10 est le Windows Shell Common DLL a cessé de fonctionner erreur. Il pourrait y avoir plusieurs raisons pour lesquelles ce problème pourrait survenir sur votre PC, mais il est généralement associé aux pilotes audio et pavés tactile. Dans certains cas, cette erreur peut apparaître temporairement et un simple redémarrage pourrait résoudre le problème pour vous, mais au cas où il vous a beaucoup dérangé, voici quelques solutions à regarder.
Laissez-nous d'abord regarder quelques solutions de contournement que vous devriez d'abord essayer pour vous aider à résoudre le problème en étapes simples.
#1 - Redémarrez votre PC: Voir si le redémarrage de votre PC vous aide à vous débarrasser de l'erreur.
# 2 - Mettre à jour Windows: Si votre fenêtre n'est pas mise à jour vers la dernière version, vous pouvez obtenir ce message d'erreur. Suivez les étapes ici pour mettre à jour Windows 10 manuellement
# 3 - Mettez à jour les pilotes de votre appareil: Vous voulez vous assurer que tous les pilotes de l'appareil de votre PC sont à jour. Parfois, un conducteur obsolète peut causer de gros problèmes. Suivez ce lien pour savoir comment mettre à jour les pilotes Windows 10. Vous pouvez également utiliser l'un de ces logiciels de mise à jour du pilote pour Windows.
# 4 - En réinstallant un logiciel problématique: Obtenez-vous le Windows Shell Common DLL a cessé de fonctionner Erreur lors de l'exécution d'un programme ou d'une application spécifique? Désinstaller le logiciel de votre PC et l'installez à nouveau sur votre PC en téléchargeant un nouveau fichier d'installation du logiciel.
# 5 - Nettoyer PC Boot: Essayez de faire un démarrage propre sur votre PC une fois. Voici comment redémarrer PC en mode de démarrage propre dans Windows 10.
Maintenant, vérifions diverses méthodes pour vous débarrasser de la DLL commune de Shell Windows a cessé de travailler.
Table des matières
- Correction 1: Réinstallez le pilote audio en mode compatibilité
- Correction 2: Désactiver les effets sonores
- Correction 3: Définissez Windows pour accepter les certificats
- Correction 4: Exécutez un scan SFC
- Correction 5: Réinstallez le pilote de pavé tactile synaptique
- Correction 6: Vérifiez si le service Windows Time est en cours d'exécution
- Correction 7: Définissez l'autorisation de sécurité à UserChoice Key
- Correction 8: Connectez le récepteur stéréo à USB 3.0
- Correction 9: Remplacez la joie.CPL dans le répertoire System32
- Correction 9: En désactivant l'accélérateur de graphiques matériels dans MS Office / Outlook
- Correction 10: Supprimer le logiciel antivirus
- Correction 11: supprimer les appareils audio inutilisés
- Correction 12: Exécutez la maintenance du système
- Correction 13: Relengister Shell32.dll
Correction 1: Réinstallez le pilote audio en mode compatibilité
Cette erreur peut apparaître en raison de problèmes avec le pilote audio installé sur votre PC. Parfois, les derniers pilotes peuvent causer des problèmes, nous utilisons donc cette méthode pour installer une version compatible du pilote.
Étape 1: Presse Win + X touches simultanément sur votre clavier, puis à partir du menu qui s'ouvre, sélectionnez le Gestionnaire de périphériques option.
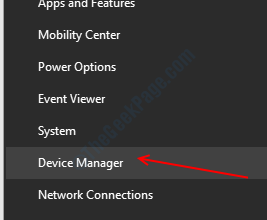
Étape 2: Dans la fenêtre du gestionnaire de périphériques, cliquez sur le Entrées et sorties audio option pour se développer. Vous verrez une liste de pilotes audio sur votre PC. Cliquez avec le bouton droit sur le conducteur avec le nom Haut-parleurs (realtek haute définition audio) et sélectionnez le Désinstallation de l'appareil option.
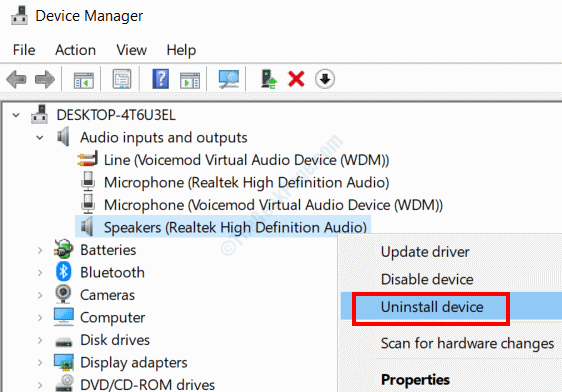
Étape 3: Frappez le Commencer bouton, puis tape Compatibilité dans la barre de recherche. Sélectionner Exécuter des programmes réalisés pour les versions précédentes de Windows à partir des résultats de recherche.
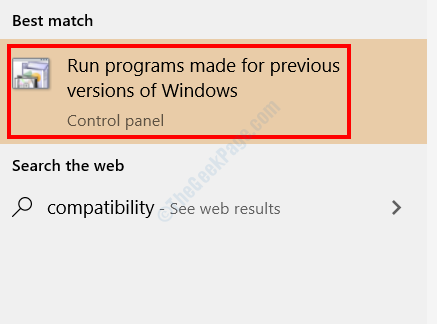
Étape 4: Une nouvelle fenêtre s'ouvrira. Ici, cliquez sur Suivant. Ensuite, suivez les instructions à l'écran et lorsque vous êtes demandé, allez-y avec l'installation de l'ancienne version du pilote audio sur le PC.
Essayez la méthode suivante si cela n'a pas résolu le problème.
Correction 2: Désactiver les effets sonores
Vous pouvez obtenir la DLL commune de Windows Shell a cessé d'erreur de travail dans Windows 10 si vous avez appliqué un effet audio manuellement sur votre PC. Votre pilote audio peut ne pas être compatible avec divers modes ou effets d'égaliseur sonore. Vous voudrez peut-être vérifier si vous avez activé les paramètres audio améliorés; vous devrez également désactiver cela.
Correction 3: Définissez Windows pour accepter les certificats
Dans le cas où votre PC est configuré pour ne pas accepter les certificats, vous faites obtenir ce message d'erreur. Vous pouvez définir votre PC pour accepter des certificats à l'aide de l'outil Windows PowerShell.
Étape 1: Presse Win + X Ensemble, et à partir du menu qui s'ouvre, sélectionnez le Windows PowerShell (Admin) option.
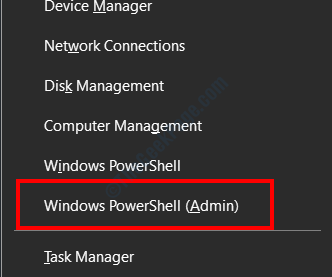
Étape 2: Tapez la commande suivante dans la fenêtre PowerShell, puis appuyez sur le Entrer clé:
Set-exécutionpolicy -executionpolicy non restreint - CurrentUser de Scope
Une fois la commande exécutée avec succès, redémarrez votre PC. Vérifiez si le problème est toujours là.
Correction 4: Exécutez un scan SFC
Si certains des fichiers système sont corrompus ou défectueux, vous pouvez obtenir la DLL commune de Shell Windows a cessé d'erreur de travail dans Windows 10. L'une des façons de résoudre le problème est d'exécuter une analyse SFC sur votre PC.
Étape 1: Ouvrez l'invite de commande en mode admin. Pour cela, appuyez sur le Commencer bouton, puis dans le type de barre de recherche CMD. D'après les résultats, cliquez avec le bouton droit sur Invite de commande et sélectionnez le Exécuter en tant qu'administrateur option.
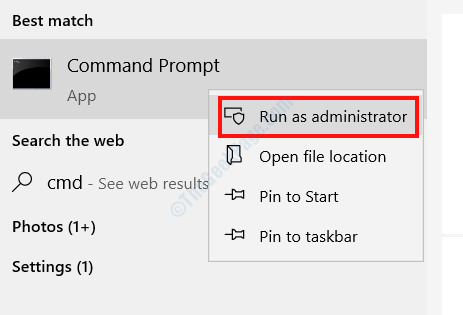
Étape 2: Tapez la commande suivante et appuyez sur le Entrer bouton:
sfc / scanne
Une fois l'analyse terminée, fermez la fenêtre de l'invite de commande et redémarrez votre PC. Le problème était-il résolu?
Correction 5: Réinstallez le pilote de pavé tactile synaptique
Le problème de DLL commune de Shell Windows pourrait également vous troubler en raison du pilote de pavé tactile synaptique installé sur votre PC. Vous pouvez essayer de réinstaller le pilote sur votre PC en mode compatibilité.
Pour cela, suivez les étapes fournies dans Correction 1, Mais au lieu de réinstaller le pilote audio, vous devrez chercher Synaptics Driver sous le Souris et autres dispositifs de pointage menu dans le Gestionnaire de périphériques.
Correction 6: Vérifiez si le service Windows Time est en cours d'exécution
Étape 1: Presse Win + R touches, puis tapez prestations de service.MSC dans la case et cliquez sur D'accord.
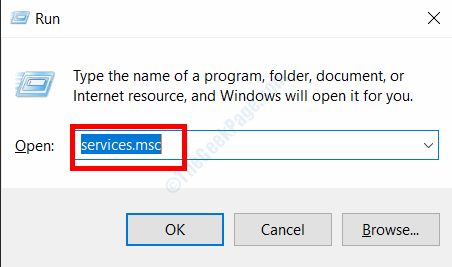
Étape 2: Dans la fenêtre des services, recherchez Windows Heure service. Cliquez avec le bouton droit dessus et sélectionnez le Commencer bouton s'il ne s'exécute pas sur votre PC.
Une fois terminé, redémarrez votre PC et vérifiez si la DLL commune du shell Windows a cessé d'erreur de travail apparaît.
Correction 7: Définissez l'autorisation de sécurité à UserChoice Key
Si vous obtenez la DLL commune de Shell Windows a cessé d'erreur de travail pendant que ouvrant un .SMS fichier, cette méthode est pour vous. Ici, nous traitons avec l'éditeur du registre, alors soyez très prudent avec les étapes et ne procédez que si vous savez ce que vous faites.
Étape 1: Presse Win + R, taper regedit Dans la boîte de course et appuyez sur le Entrer clé.
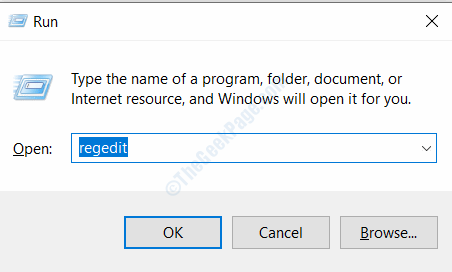
Étape 2: Dans l'éditeur de registre qui s'ouvre, accédez au chemin suivant dans le volet gauche:
Hkey_current_user> logiciel> Microsoft> Windows> CurrentVersion> Explorer> Fileexts> .txt> userChoice
Étape 3: Cliquez avec le bouton droit sur Userchoice et sélectionnez le Autorisation option.
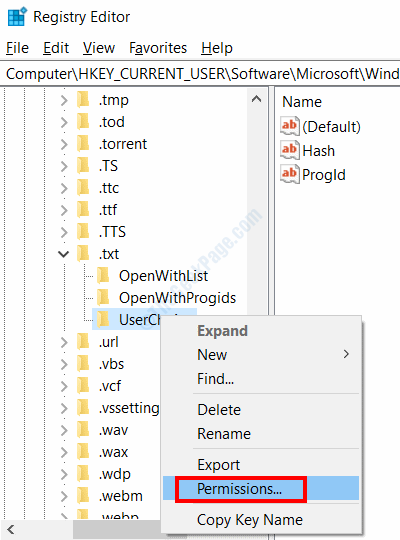
Étape 4: Dans le Autorisation fenêtre, voyez s'il y a des options sous le Noms de groupe ou d'utilisateurs section. Si oui, sautez cette méthode et essayez la suivante; Sinon, cliquez sur le Ajouter bouton.
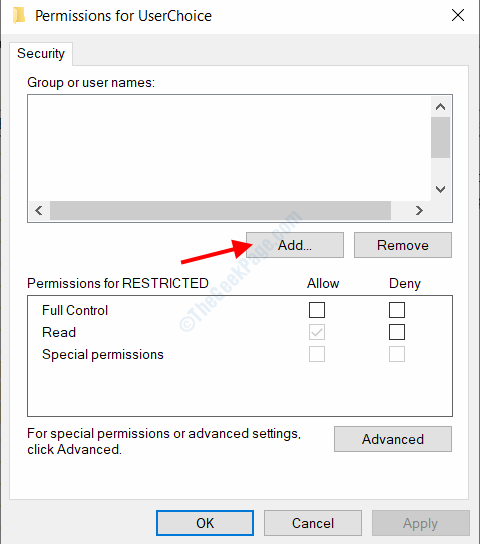
Étape 5: Une nouvelle fenêtre s'ouvrira. Ici, allez au Entrez les noms d'objets pour sélectionner SECTION, TYPE Administrateur et cliquez sur le Vérifier les noms option. S'il est traité avec succès, cliquez sur D'accord.
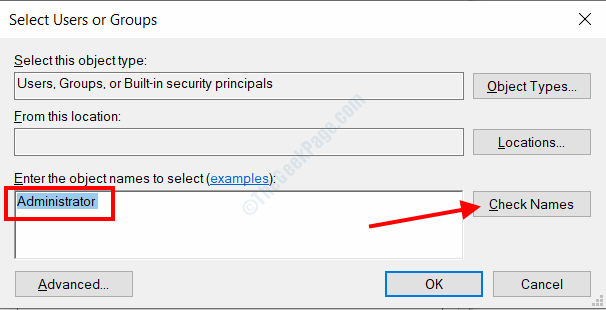
Étape 6: Maintenant, le nouvel utilisateur sera ajouté dans la liste de l'écran précédent. Sélectionnez-le, puis dans la section Autorisation pour les administrateurs, sélectionnez le Controle total option. Cliquer sur Appliquer et puis D'accord.
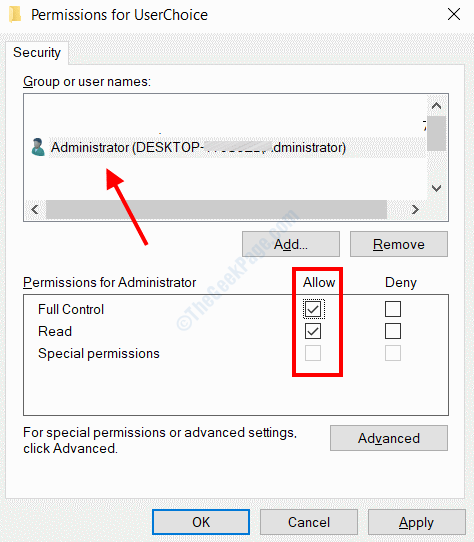
Maintenant, quittez la fenêtre Regedit, redémarrez votre PC et voyez si vous obtenez toujours l'erreur lors de l'ouverture .fichiers txt.
Correction 8: Connectez le récepteur stéréo à USB 3.0
Si vous avez un récepteur stéréo connecté à votre PC via le port USB, il est possible que vous obteniez la DLL commune de Shell Windows a cessé d'erreur de travail. Cela pourrait être parce que vous avez connecté le récepteur à USB 2.0 port. Vérifiez pour USB 3.0 port et connectez le récepteur stéréo à ce port. Un USB 3.0 Le port est généralement marqué de SS ou 3.0 lettres et la couleur du port est bleue.
Correction 9: Remplacez la joie.CPL dans le répertoire System32
Cette erreur peut vous déranger lors de la configuration des paramètres de la manette de jeu sur votre PC. Si tel est le cas avec vous, suivez ces étapes:
Étape 1: Ouvrir Ce PC, ensuite aller à C:> Windows> Système 32. Là, cherchez joie.cpl déposer. Copiez le fichier et collez-le sur le bureau. Maintenant, cliquez avec le bouton droit sur la joie.cplfichier et cliquez sur le Supprimer option.
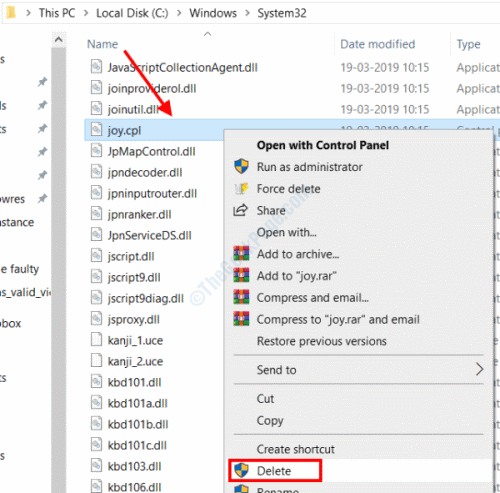
Étape 2: Maintenant, allez à C:> Windows> Syswow64 dossier. Localiser le joie.cpl fichier là-bas, le copier et le coller dans le C:> Windows> Système 32 annuaire.
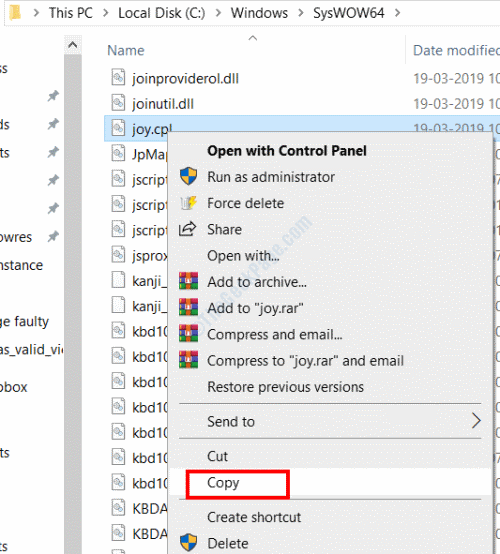
Redémarrez votre PC après avoir suivi les étapes. Vérifiez si le problème persiste.
Correction 9: En désactivant l'accélérateur de graphiques matériels dans MS Office / Outlook
Obtenez-vous la DLL commune de Shell Windows a cessé d'erreur de travail lors de l'exécution de n'importe quelle application Microsoft Office ou Outlook? La désactivation de l'accélérateur graphique matériel pourrait être utile.
Ouvrez toute application Microsoft Office ou Microsoft Outlook, allez à Fichier> Options> Avancé. Là, vous trouverez l'accélérateur graphique matériel; Désactivez-le simplement.
Correction 10: Supprimer le logiciel antivirus
Avez-vous un logiciel antivirus installé sur votre PC? C'est peut-être la raison pour laquelle vous obtenez le message d'erreur ci-dessus sur votre PC. Essayez de désactiver l'antivirus sur votre PC. Si cela ne fonctionne pas, allez-y et désinstallez l'antivirus. La désinstallation de l'antivirus peut ne pas fonctionner, car les antivirus laissent des fichiers et des inscriptions de registre. Dans ce cas, vous aurez besoin d'un logiciel de dissolvant antivirus.
Correction 11: supprimer les appareils audio inutilisés
Il peut y avoir des pilotes d'appareil installés sur votre PC qui ne sont pas nécessaires et qui pourraient causer des problèmes. Pour vous assurer, accédez à Device Manager et supprimez tous les pilotes audio inutiles et inutilisés.
Étape 1: Accédez à Device Manager en suivant les étapes fournies dans le Correction 1> Étape 1.
Étape 2: Là, cliquez sur Vues, Ensuite à partir des options, sélectionnez Afficher les appareils cachés. Sous les appareils audio, vous trouverez de nombreux appareils inutilisés. Pour reconnaître les conducteurs inutilisés, recherchez des icônes grisées comme indiqué dans l'image ci-dessous. Cliquez avec le bouton droit sur eux et sélectionnez le Enlevez l'appareil option.
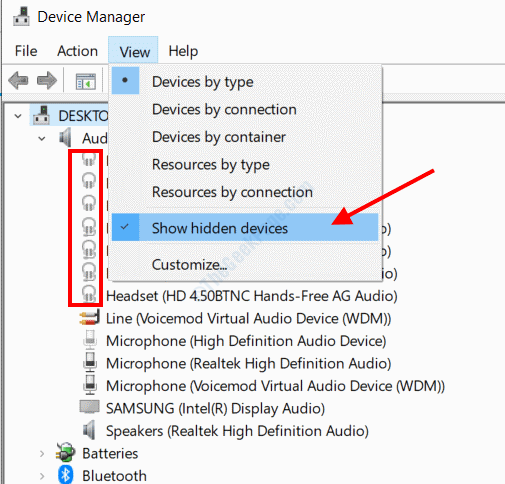
Redémarrez votre ordinateur après cela et voyez pour l'erreur.
Correction 12: Exécutez la maintenance du système
Afin de résoudre le problème, vous pouvez également exécuter le Entretien du système outil.
Étape 1: Presse Win + R, Ensuite, dans la case Run, copiez et collez la commande suivante et appuyez sur le Entrer clé:
MSDT.exe -id se maintenanceniagnostic
Étape 2: Cela ouvrira l'outil de maintenance du système. Sélectionnez le Suivant Option d'exécuter les diagnostics.
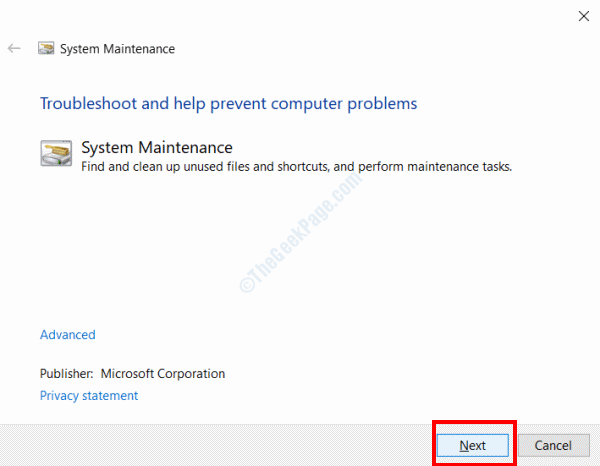
Attendez que le processus soit terminé, redémarrez l'ordinateur et vérifiez si la DLL commune de Shell Windows a cessé d'erreur de travail a cessé de vous déranger.
Correction 13: Relengister Shell32.dll
L'une des façons dont les utilisateurs ont aidé les utilisateurs à se débarrasser de l'erreur de DLL commune de Shell Windows a été de réengager le shell32.Fichier DLL dans l'invite de commande.
Étape 1: Ouvrez l'invite de commande en mode administrateur comme spécifié dans Correction 4> Étape 1.
Étape 2: Tapez la commande suivante et appuyez sur le Entrer clé:
Regsvr32 / i shell32.dll
Fermez l'invite de commande, redémarrez PC, puis vérifiez si le problème a été résolu.
- « Code d'erreur de mise à jour de Windows 10 0x800f0922 Correction du problème
- Comment sauvegarder les paramètres de l'éditeur de registre dans Windows 10/11 »

