Comment sauvegarder votre appareil Android sur PC
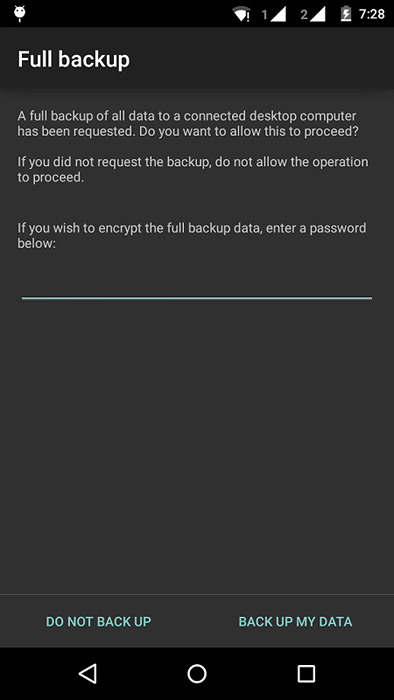
- 3786
- 1119
- Anaïs Charles
Comment sauvegarder votre appareil Android sur PC: - Avoir une sauvegarde de votre appareil Android est toujours une mesure de sécurité. Et si vous avez accidentellement effacé toutes les données de votre appareil? Dans ce cas, vous pouvez perdre des fichiers importants de votre appareil. Alors, sauvegardez votre appareil régulièrement pour protéger vos fichiers importants. Google fournit des services aux contacts de sauvegarde, aux données de l'application, aux événements de calendrier, etc. Puisqu'il utilise le stockage cloud pour la sauvegarde, vous devez rester connecté à Internet pour profiter de ces services.
Voir également : Comment sauvegarder automatiquement votre téléphone Windows 10 dans OneDrive
Aujourd'hui, la plupart des gens ont un PC par eux-mêmes. De nos jours, les PC sont livrés avec un espace de stockage suffisant. Alors, et si vous pouvez sauvegarder vos données de téléphone sur votre PC? Ouais, tu l'as bien entendu. Vous pouvez simplement sauvegarder les données de votre appareil Android à votre PC. Si vous savez quelque chose sur le développement d'applications Android, vous connaissez peut-être les outils Android SDK. Sinon, ne vous inquiétez pas, vous pouvez apprendre à utiliser des outils Android SDK pour sauvegarder votre appareil à partir de cet article. En fait, SDK comprend des bibliothèques pour créer des applications Android, un émulateur pour tester les applications, des outils de développement, etc. Mais ici, nous pouvons l'utiliser pour sauvegarder vos données. Lisez la suite, pour apprendre à sauvegarder les données de votre appareil Android au PC.
Sauvegarde
- Téléchargez et installez la dernière version d'Android SDK Tools. Si vous êtes un utilisateur d'Android Studio, vous l'avez peut-être déjà installé.
- Dans votre téléphone, allez à Paramètres -> À propos du téléphone. Appuyez sur le numéro de construction 7 fois pour activer Options de développeur Jusqu'à ce qu'il dise Vous êtes maintenant un développeur. Il s'agit d'activer les options de développeur dans votre appareil. Si vous avez déjà activé Options de développeur Vous pouvez ignorer cette étape.
- Maintenant aller à Paramètres -> Options du développeur. Faites défiler vers le bas pour trouver Débogage Android. Allume ça.
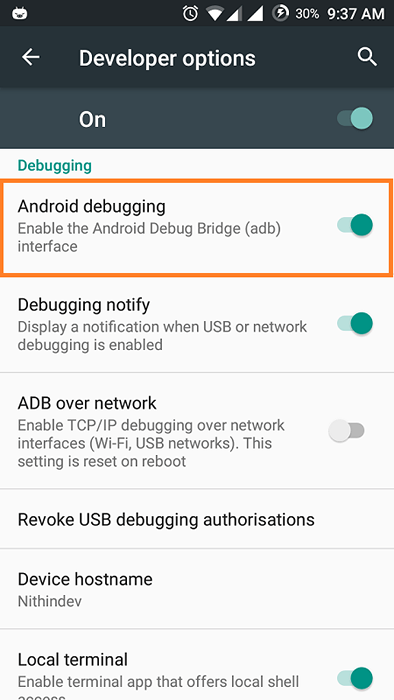
- Connectez l'appareil à votre PC à l'aide d'un câble USB.
- Maintenant dans votre PC, dirigez-vous vers C: \ Users \ Username \ AppData \ Local \ Android \ Sdk \ Platform-Tools \. Parfois, vous pouvez ne pas trouver le dossier AppData car il peut être caché. Vous avez juste besoin d'activer l'option pour afficher des fichiers cachés.
- Appuyez sur Shift et cliquez avec le bouton droit sur n'importe où outils de plate-forme annuaire. Dans le menu contextuel, cliquez sur Ouvrez la fenêtre de commande ici.
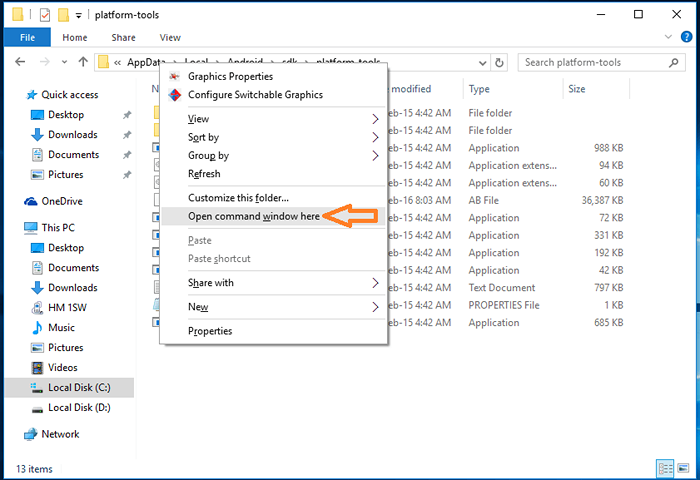
- Tapez maintenant l'une des commandes suivantes dans l'invite de commande en fonction des informations que vous souhaitez sauvegarder.
- Sauvegarde ADB-tout: - Sauvegarde les données du système, les données de l'application mais pas les applications elles-mêmes. Par défaut, les données sont enregistrées comme sauvegarde.un B dans outils de plate-forme.
- ADB Sauvegarde -Al -f C: \ Nom de fichier.un B: - similaire à celui ci-dessus.La différence est que vous pouvez définir l'emplacement pour enregistrer la sauvegarde.
- ADB Sauvegarde -apk: - Sauvegarde vos applications.
- ADB Sauvegarde -NoAPK: - Ne sauvegarde pas les applications de sauvegarde.
- Sauvegarde ADB -Shared: - Sauvegarde les données sur la carte.
- Backup ADB -Soshared: - ne sauvegarde pas les données sur la carte SD.
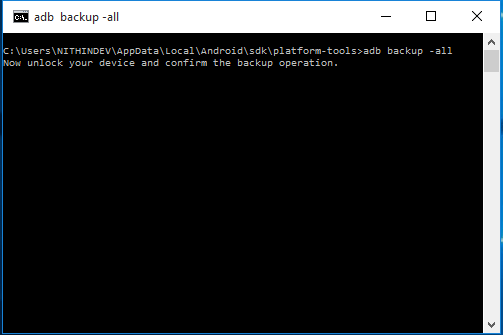
- Après avoir tapé la commande souhaitée, appuyez sur Entrer. Maintenant, l'écran suivant sera affiché sur votre téléphone.
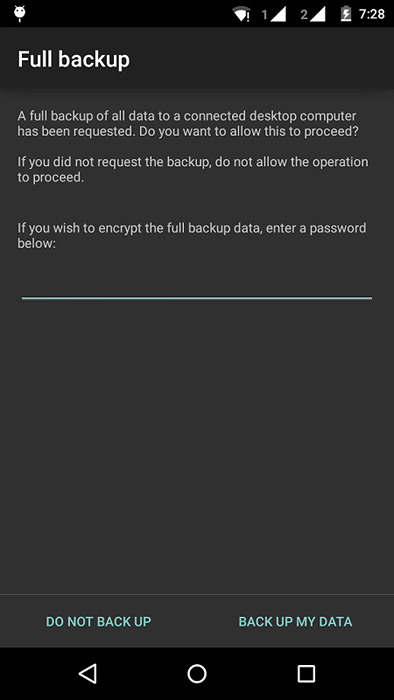
- Si vous souhaitez crypter les données, entrez un mot de passe et appuyez sur SAUVEGARDER MES DONNÉES. Maintenant, le processus de sauvegarde commencera.Il faudra un certain temps pour sauvegarder les données.
Restaurer
- Lorsque vous devez restaurer les données soutenues, rendez-vous sur C: \ Users \ Username \ AppData \ Local \ Android \ Sdk \ Platform-Tools \ et lancer une invite de commande comme expliqué dans Sauvegarde. Si vous avez enregistré votre sauvegarde ailleurs, rendez-vous sur ce répertoire au lieu de outils de plate-forme.
- Tapez maintenant restaurer la sauvegarde.un B ou le nom que vous avez donné à la sauvegarde. Puis appuyez Entrer.
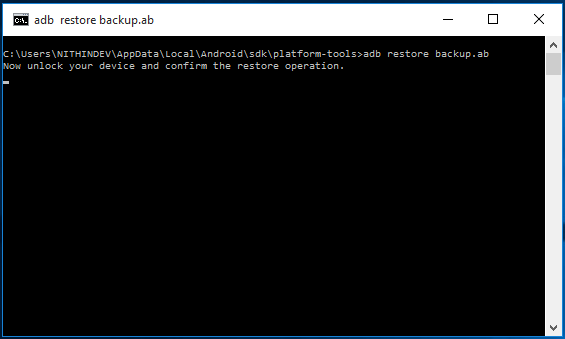
- Un écran de restauration sera affiché sur votre téléphone comme indiqué dans la capture d'écran ci-dessous.
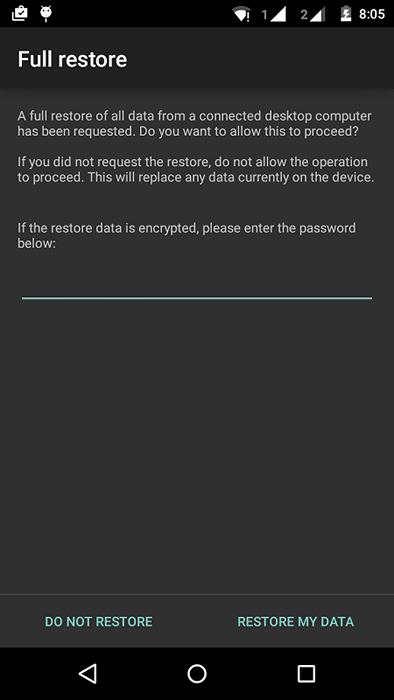
- Entrez le mot de passe si vous en avez réglé un. Puis appuyez sur Restaurer mes données. Maintenant, votre téléphone prendra son propre temps pour restaurer les données.
Maintenant, vous avez appris à prendre une sauvegarde de votre appareil Android sur votre PC et à le restaurer en cas de besoin.
- « Comment configurer la lecture automatique dans Windows 7 et 10
- Comment retarder l'envoi d'e-mails dans Outlook 16 »

