Comment retarder l'envoi d'e-mails dans Outlook 16
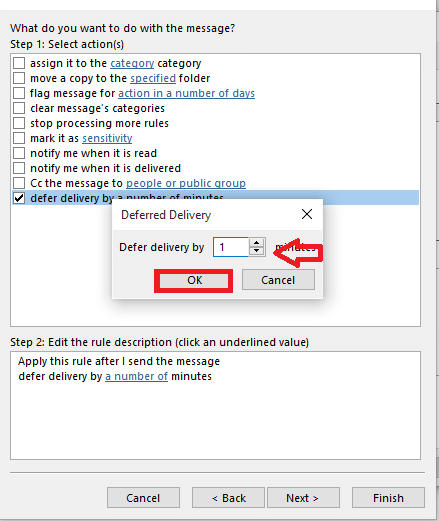
- 879
- 138
- Rayan Lefebvre
Vous savez tous à quel point c'est génial, pour travailler avec les Outlook Microsoft. Disponible dans le cadre de la suite Microsoft Office, Outlook a été mis à niveau vers de nouvelles fonctionnalités et supports dans sa dernière version. Vous l'auriez principalement utilisé pour envoyer des e-mails. Mais il y a beaucoup plus. Il a ses propres prises de note, gestionnaires de tâches, revues et application du calendrier. Comme il est surtout populaire pour son application de messagerie, pourquoi ne pas creuser plus profondément et à faire ressortir ses capacités cachées?
Considérez un scénario simple.Supposons que vous ayez tapé un long e-mail et appuyé sur le bouton d'envoi, et que vous avez découvert plus tard qu'il avait été envoyé à un mauvais destinataire. Ou plutôt, vous avez oublié de faire des corrections sur ce courrier. Vous l'enverrez probablement, maintenant avec les corrections faites. Dans un tel cas, vous ne pouvez pas, en tout cas, ramener le courrier qui avait été livré à tort. Outlook, bien que fournit l'e-mail dès qu'il sera envoyé, il existe un moyen de le retarder si vous regrettez d'avoir envoyé le message. Cela n'utilise aucune installation de logiciels tiers ou aucun module complémentaire. Tout ce que vous avez à faire est d'apporter des modifications dans ses paramètres qui s'exécuteront automatiquement en arrière-plan pour chaque courrier.
Étapes pour retarder l'envoi d'e-mails dans Outlook
ÉTAPE 1
- Ouvrez l'application Outlook 16 dans le menu Démarrer. Si vous ne l'avez pas encore installé, vous pouvez le télécharger à partir d'ici - Microsoft Office 16. Outlook vient tout le forfait de bureau. La dernière version de Office 16 est disponible gratuitement pour le premier mois, puis sur, vous devrez payer pour cela.De plus, les versions d'essai peuvent être étendues jusqu'à six mois.
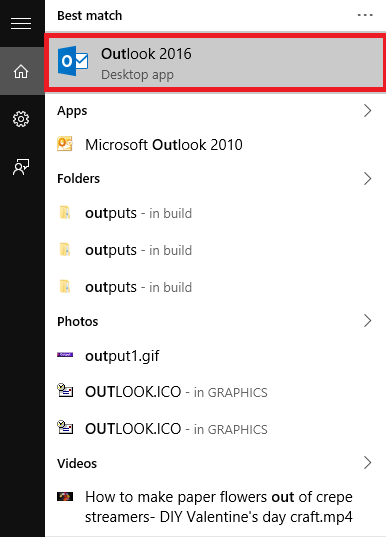
ÉTAPE 2
- Une fois que l'application s'ouvre, liez-la avec votre compte de messagerie en tapant le nom d'utilisateur et le mot de passe. Votre fenêtre de boîte de réception est lancée.
ÉTAPE 3
- En haut de la page, choisissez le premier menu Déposer. Lorsque vous le faites, vous trouverez vers la droite, une liste de trois options .Choisissez l'option Gérer les règles et les alertes.
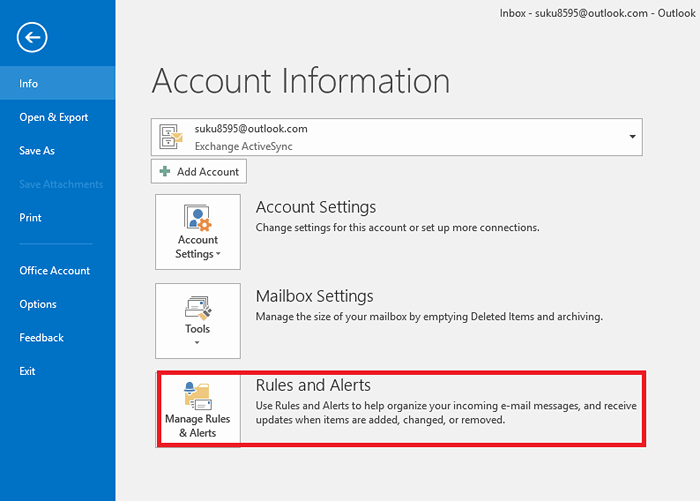
ÉTAPE 4
- Dans la fenêtre nouvellement apparue, cliquez sur l'option Nouvelle règle qui apparaît en haut à gauche. Cela vous aide à créer les règles des e-mails que vous gérez, ceux envoyés et reçus.
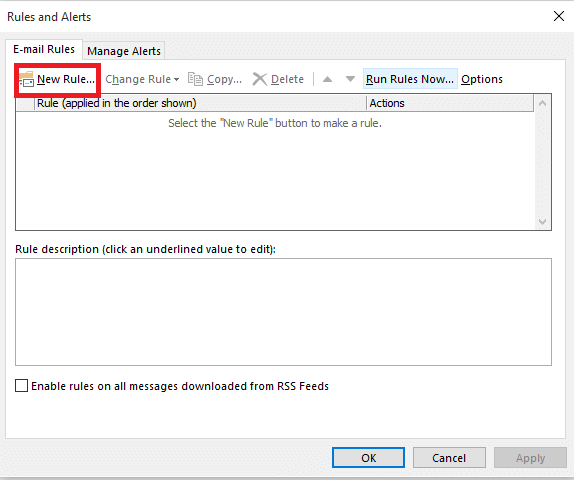
Étape 5
- Sous le Commencez à partir d'une option de règle vierge, Vous trouverez une phrase, Appliquer la règle sur les messages que j'envoie. Cela va vous aider avec les e-mails que vous envoyez en configurant un processus de vérification avant de les envoyer. Clique sur le Suivant bouton une fois que vous en avez terminé.
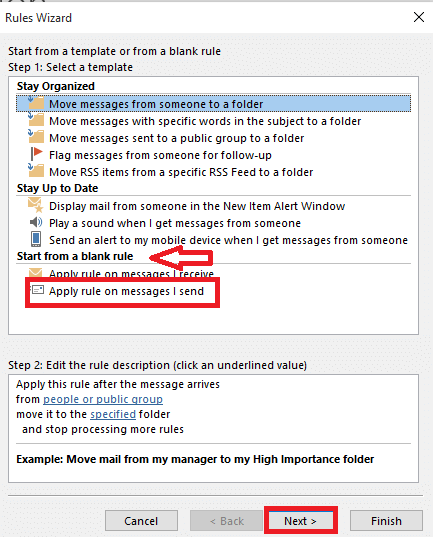
Étape 6
- Simple clic sur le Suivant bouton pour la fenêtre suivante sans choisir sur aucune des cases. Lorsque vous recevez un message d'alerte vous demandant si vous devez appliquer la règle pour tous les messages, cliquez sur Oui.
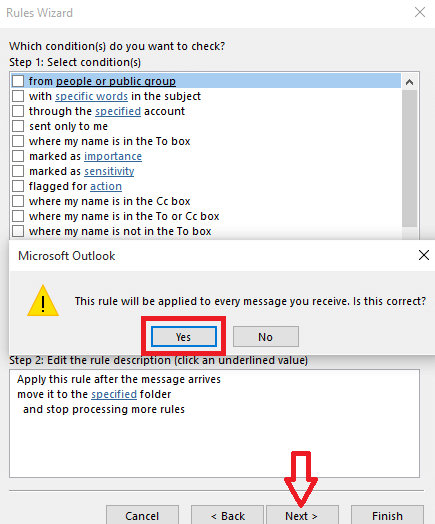
Étape 7
- Encore une fois, vous trouvez une liste d'options qui sont lancées. Cliquez sur l'option Déférer la livraison par plusieurs minutes qui apparaît vers le dernier.
- Clique sur le lien un nombre de qui est donné sous la boîte Modifier la description de la règle.
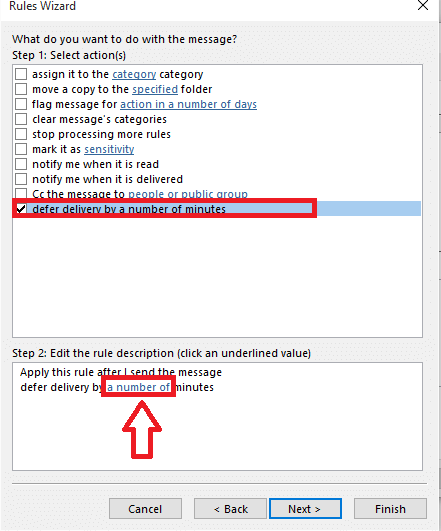
Étape 8
- Choisissez le numéro souhaité sur la zone de texte et cliquez sur le D'ACCORD bouton.
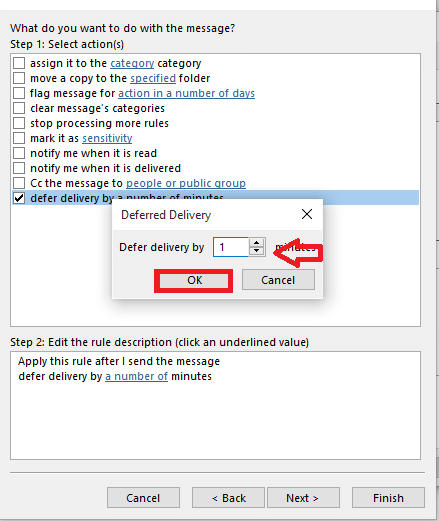
Te voilà!Maintenant, l'Outllook attend le temps que vous avez choisi avant de livrer le message.Essaie!
- « Comment sauvegarder votre appareil Android sur PC
- Comment créer un fichier PDF protégé par mot de passe à l'aide de Microsoft Word »

