Comment renommer les fichiers dans Windows 10
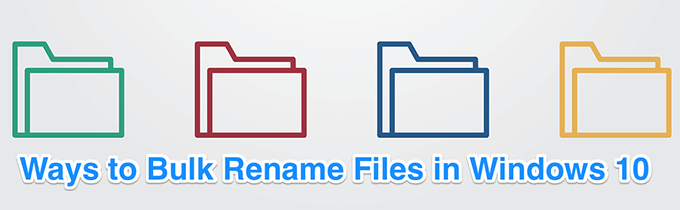
- 2957
- 263
- Maxence Arnaud
Si vous avez un tas de fichiers à renommer, les renommer manuellement prendrait trop de temps. Une façon d'économiser du temps est de renommer vos fichiers sur votre PC Windows 10. Il existe à la fois des fonctionnalités intégrées ainsi que des outils tiers pour renommer des fichiers sur un ordinateur Windows.
Chaque méthode offre un moyen unique de renommer vos fichiers. Par exemple, File Explorer vous aide à renommer rapidement les fichiers mais avec des fonctionnalités limitées. L'invite de commande fournit quelques fonctionnalités supplémentaires mais n'est pas aussi facile à utiliser.
Table des matières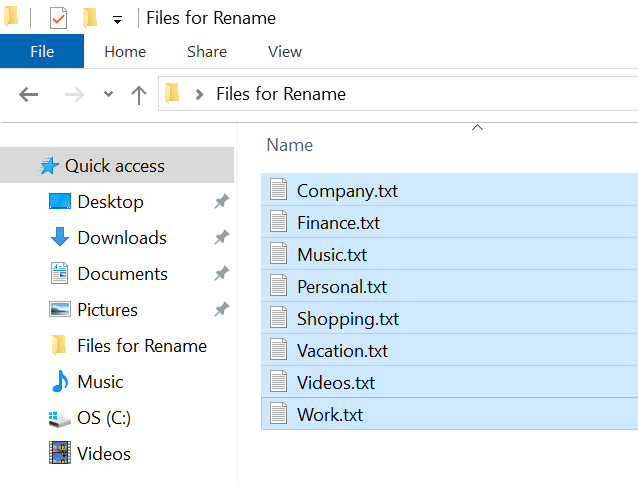
- Cliquez avec le bouton droit sur n'importe quel fichier et sélectionnez Renommer à partir du menu contextuel de votre écran.
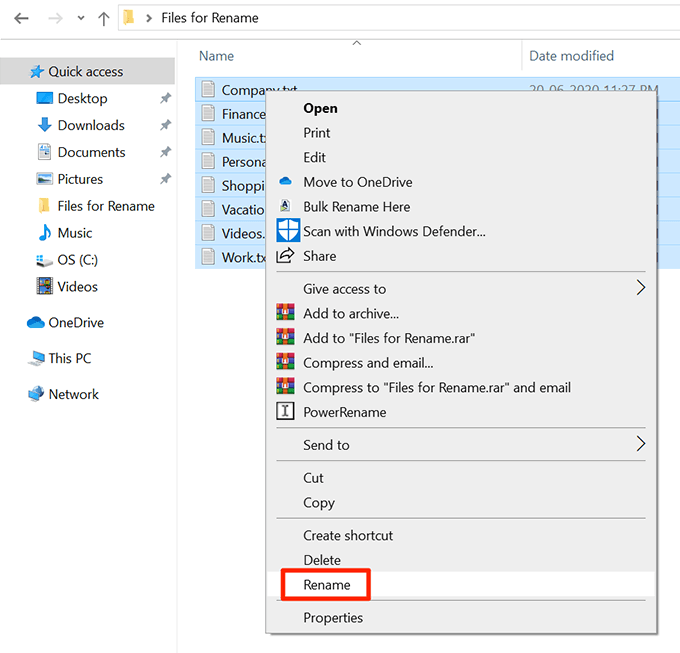
- Le nom de l'un des fichiers sélectionnés deviendra modifiable. Tapez le nouveau nom que vous souhaitez pour tous les fichiers choisis et appuyez sur Entrer.
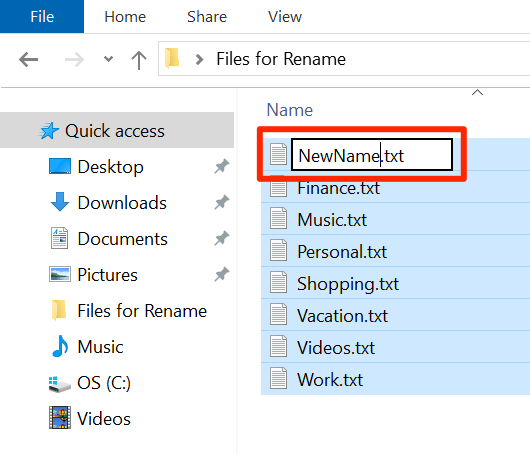
- Tous vos fichiers choisis auront désormais votre nouveau nom. Il y aura un numéro à côté de chaque nom de fichier pour se différencier les uns des autres.
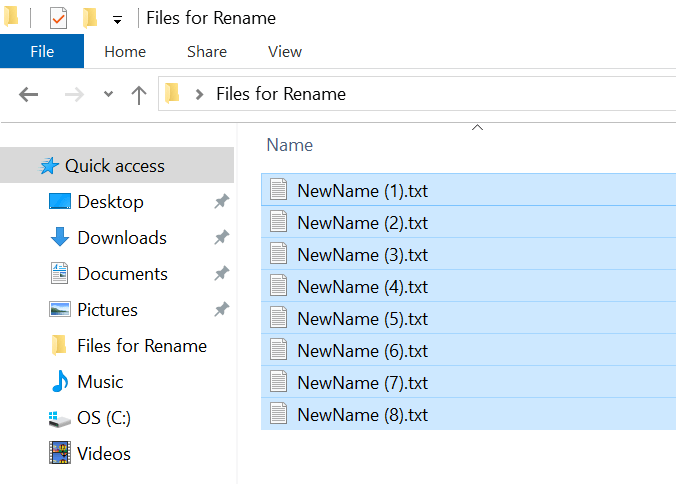
- Si vous avez fait une erreur de renommer des fichiers, appuyez sur Ctrl + z et le changement de nom de fichier reviendra.
Renommer les fichiers de commandes à l'aide de l'invite de commande dans Windows 10
Si vous souhaitez plus d'options pour renommer des fichiers sur votre PC, vous pouvez utiliser l'invite de commande. Il vous permet d'utiliser des caractères comme ? et * pour sélectionner et renommer vos fichiers. Cela vous donne de nombreuses façons de renommer comme:
- Renommer les fichiers avec une certaine extension.
- Pas besoin de cliquer et de sélectionner chaque fichier dans le dossier.
- Extensions de changement en vrac pour vos fichiers.
- Vous pouvez écrire un script pour renommer automatiquement vos fichiers.
Le rendu ou Renommer La commande rend possible les fichiers de renommée par lots sur Windows.
- Rechercher Invite de commande Utiliser la recherche de Cortana et le lancer.
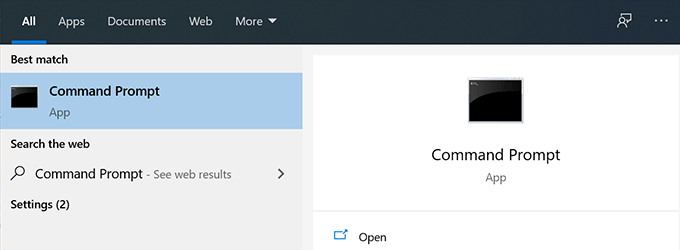
- Tapez ce qui suit pour modifier le répertoire de travail actuel où sont vos fichiers.
CD
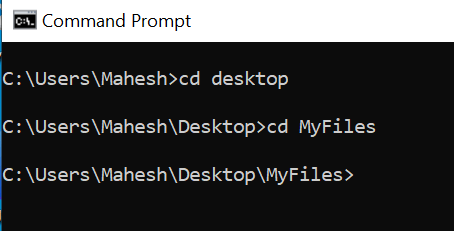
- Pour renommer tous vos fichiers et ajouter un suffixe à leurs noms, disons Mahesh, vous pouvez utiliser la commande suivante.
Renommer *.* ??????????????????????-Mahesh.*
Voici ce que signifie chaque paramètre de la commande:
Renommer - Ceci est la commande qui vous permet de renommer les fichiers à partir de l'invite de commande.
*.* - Cela sélectionne tous les fichiers dans le dossier actuel.
??????????????????????-Mahesh.* - Les points d'interrogation indiquent les noms d'origine des fichiers, Mahesh est le nouveau mot que vous souhaitez ajouter, et le * À la fin, maintient l'extension de fichier comme avant.
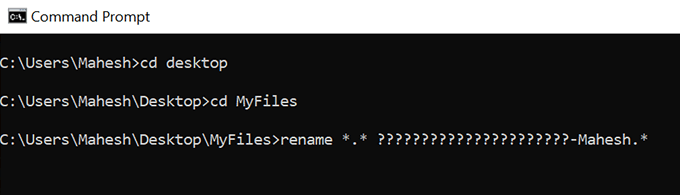
- Pour modifier les extensions de vos fichiers, disons à partir de Jpg pour PNG, vous pouvez utiliser la commande suivante.
Renommer *.jpg *.PNG
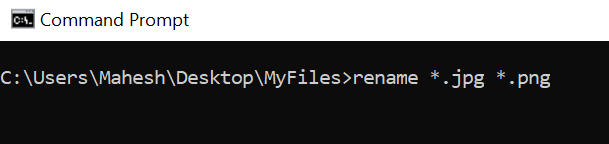
Les possibilités de renommer par lots avec cette commande sont infinies.
Renommer plusieurs fichiers à la fois en utilisant PowerShell dans Windows 10
Si vous préférez PowerShell pour exécuter les commandes, il y a une commande pour renommer des fichiers célibataires ou multiples à la fois sur votre ordinateur Windows 10. Cette commande est un peu plus complexe que l'invite de commande mais a plus de fonctionnalités.
Ce qui suit montre comment vous remplacez le mot John par Mike dans tous vos noms de fichiers.
- Utilisez la recherche Cortana pour rechercher Windows PowerShell et l'ouvrez.
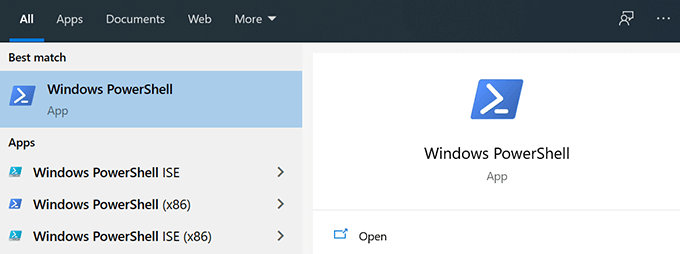
- Exécutez la commande suivante dans PowerShell pour accéder au répertoire où se trouvent vos fichiers.
CD
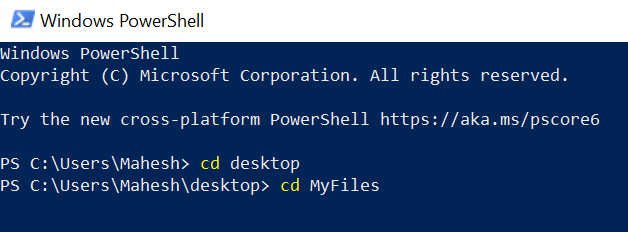
- Tapez la commande suivante dans PowerShell et appuyez sur Entrer. Cela va remplacer John avec Mike Dans tous les fichiers de votre dossier choisi.
Dir | renom-item -newname $ _.Nom -replace «John», «Mike»
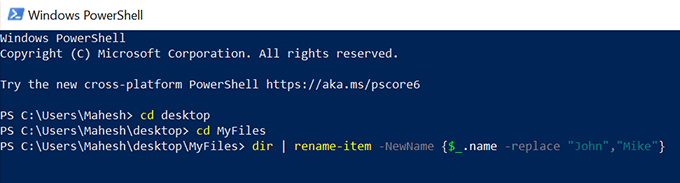
- Vous pourriez obtenir une erreur mais tous vos noms de fichiers doivent être modifiés.
- Il existe de nombreuses variétés de dénomination que vous pouvez utiliser avec cette commande pour donner divers types de noms à vos fichiers.
Utilisez PowerToys pour renommer par lots dans Windows 10
Microsoft a une suite d'outils appelés PowerToys et l'un de ces outils est PowerRename. Cet outil vous permet de renommer des fichiers avec de nombreuses options avancées sur votre PC.
Il est ajouté au menu contextuel lorsque vous l'installez afin que vous puissiez renommer rapidement et facilement vos fichiers.
- Rendez-vous sur la page PowerToys sur GitHub et téléchargez la dernière version de votre ordinateur.
- Installer Powertoys sur ton ordinateur.
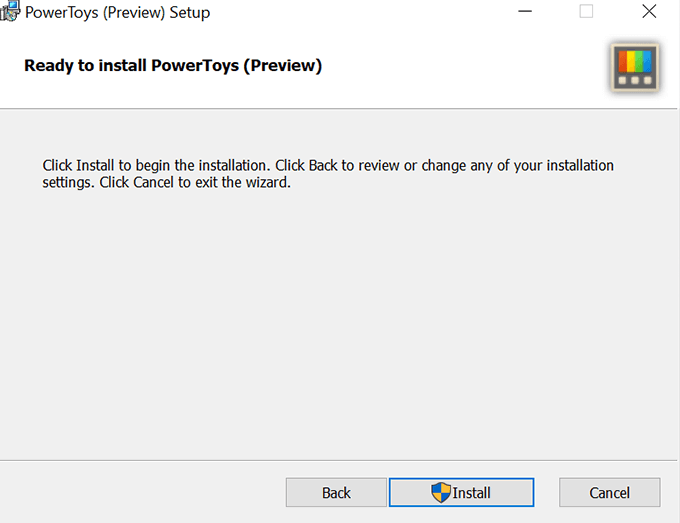
- Utiliser Explorateur de fichiers Pour ouvrir le dossier où se trouvent vos fichiers.
- Sélectionnez les fichiers que vous souhaitez renommer.
- Cliquez avec le bouton droit sur n'importe quel fichier et choisissez PowerRename.
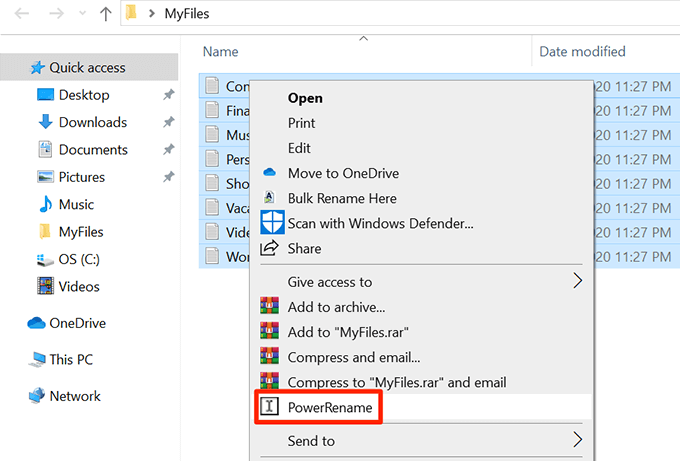
- Vous verrez de nombreuses options pour renommer vos fichiers.
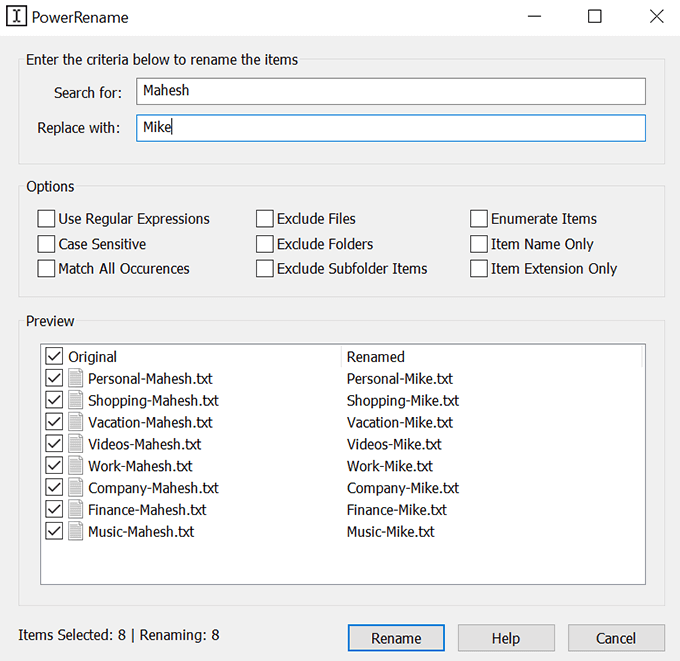
Renommer les fichiers avec un utilitaire de renommée en vrac dans Windows 10
L'utilitaire de renommée en vrac est un outil gratuit pour renommer plusieurs fichiers à l'aide de diverses options sur votre ordinateur. Il a une approche à une seule interface pour renommer les fichiers et comprend la plupart des options dont vous avez besoin pour votre tâche.
- Télécharger et installer l'utilitaire de renommée en vrac sur votre PC.
- Lancement Utilitaire de renommée en vrac sur ton ordinateur.
- Utilisez les options de la section du côté gauche pour choisir le dossier où se trouvent vos fichiers.
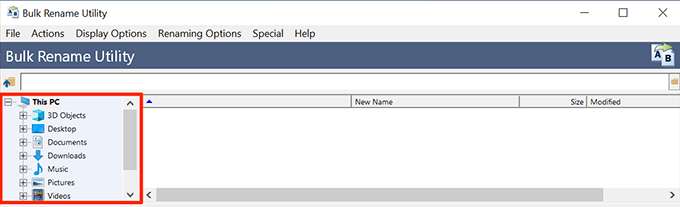
- Sélectionnez tous les fichiers que vous souhaitez renommer dans la section du côté droit.
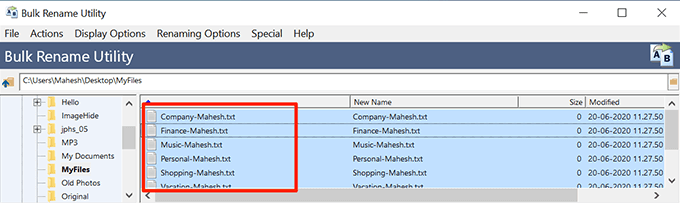
- Utilisez diverses options en fonction de la façon dont vous souhaitez renommer vos fichiers sur l'interface.
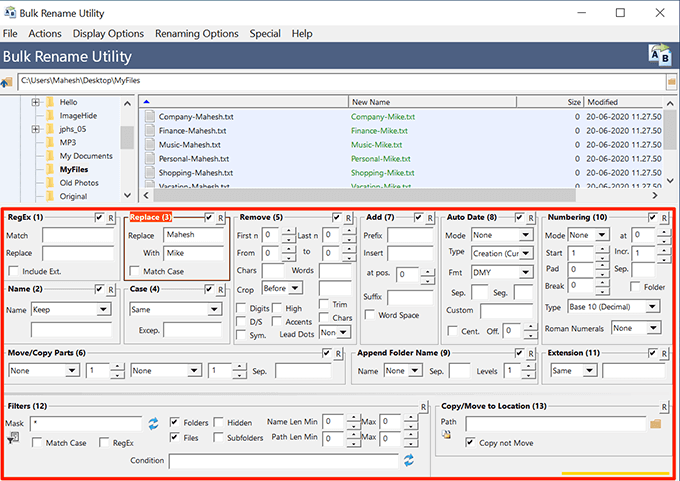
- Cliquez sur Aperçu dans le coin inférieur droit pour voir à quoi ressemblera votre nom nouvellement choisi sur vos fichiers.
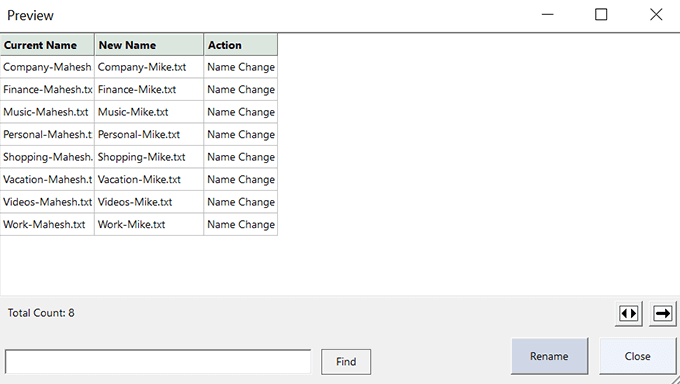
- Cliquez sur Renommer Pour renommer vos fichiers.
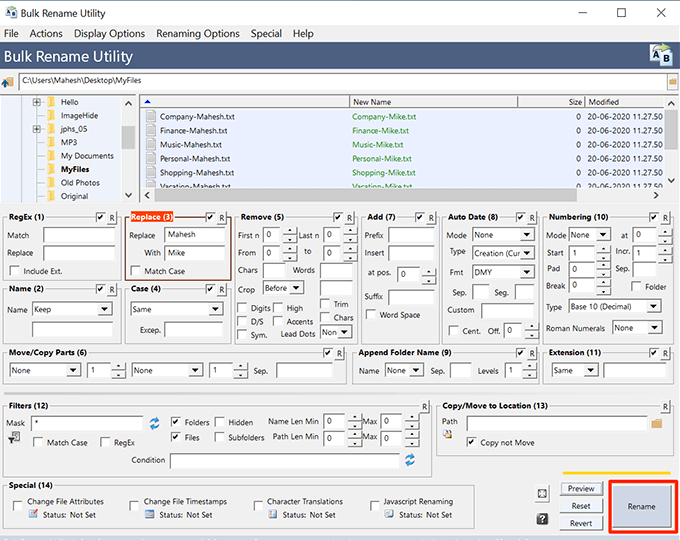
Utiliser Rename Master pour renommer les fichiers de renommée dans Windows 10
Rename Master est un autre outil gratuit pour par lot Renommer les fichiers sur un PC.
- Télécharger et installer Rename Master sur votre machine.
- Ouvrir l'outil.
- Sélectionnez vos fichiers et dossiers dans le volet côté droit.
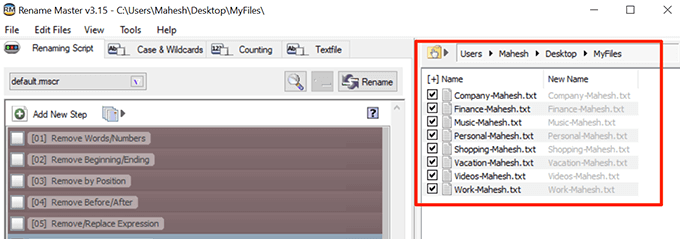
- Clique le Script de renommée onglet et choisissez une ou plusieurs options pour renommer vos fichiers.
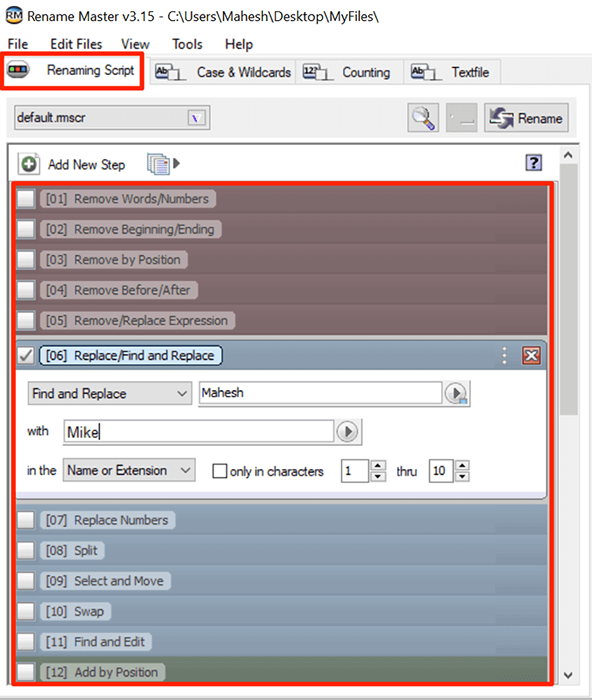
- Cliquez sur Renommer Pour commencer à renommer vos fichiers.
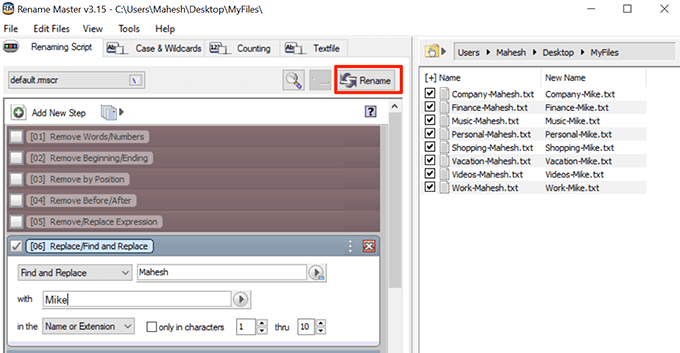
Vous pouvez également utiliser un script personnalisé pour renommer des fichiers sur votre PC Windows 10.
Quelle est votre méthode préférée pour renommer plusieurs fichiers à la fois sur votre ordinateur Windows 10? Est-ce l'explorateur de fichiers ou l'une des autres méthodes? Faites-nous savoir dans les commentaires ci-dessous.
- « Comment diviser l'écran sur Android avec des applications gratuites
- Comment configurer et configurer les fichiers TCP / IP sur Linux (paramètres TCP / IP pour Linux) »

