Comment renommer des fichiers ou modifier les extensions à la fois sous Windows
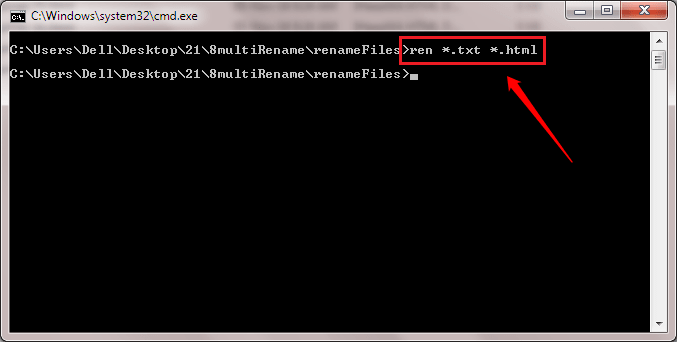
- 1456
- 333
- Rayan Lefebvre
Comment renommer des fichiers ou modifier les extensions à la fois sous Windows:- Les fichiers de changement de nom par lots peuvent être facilement accomplis à l'aide de notre propre Windows Explorer. En outre, vous pouvez modifier les extensions de plusieurs fichiers à la fois en utilisant l'invite de commande. Dans cet article, nous avons expliqué ces deux astuces d'une manière très simple avec des captures d'écran claires. J'espère que vous trouverez l'article utile.
Table des matières
- Renommer plusieurs fichiers à l'aide de PowerShell
- Renommer plusieurs fichiers à la fois à l'aide de Windows Explorer
- Modifier les extensions de plusieurs fichiers à l'aide de l'invite de commande
Renommer plusieurs fichiers à l'aide de PowerShell
1 - Accédez au dossier contenant des fichiers et appuyez sur Shift + à droite Cliquez sur n'importe quel espace vide et cliquez
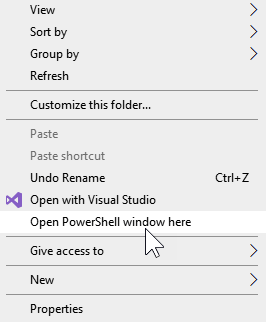
2 - Maintenant, disons qu'il y a une chaîne commune Amérique Dans chaque nom de fichier et vous souhaitez le remplacer par les États-Unis
Exécutez le code ci-dessous
Dir | Renom-item -newname $ _.Nom -replace "America", "USA"
Remplacez la partie rouge par vos propres chaînes
3 - Pour remplacer l'espace par une chaîne telle que -, essayez le code ci-dessous
Dir | Renom-item -newname $ _.Nom -replace "", "-"
4 - Pour ajouter une chaîne -ety à la fin Utilisez le code ci-dessous
Dir | Renom-item -newname $ _.Basename + "-andy" + $ _.extension
Remplacez la partie rouge par vos propres chaînes
Renommer plusieurs fichiers à la fois à l'aide de Windows Explorer
Vous pouvez renommer par lots de fichiers dans Windows en utilisant une méthode très simple. Ici, vous pouvez spécifier un nouveau nom pour les fichiers et les fichiers sont renommés en conséquence. La limitation est que vous ne pouvez pas donner de noms séparés tout en renommant lot. Les fichiers sont renommés de manière progressiste.
ÉTAPE 1 - Disons que vous avez un dossier plein de fichiers que vous souhaitez renommer en même temps. Dans mon cas, j'ai un dossier nommé renommer qui a tous les fichiers qui doivent être renommés.
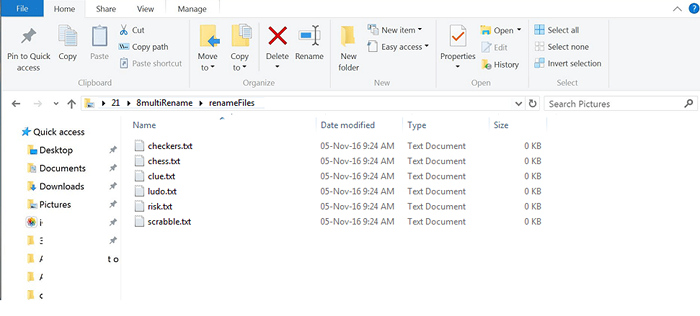
ÉTAPE 2 - Sélectionnez tous les fichiers. Comme ensuite, cliquez sur le Renommer bouton comme indiqué dans la capture d'écran. Ou vous pouvez simplement appuyer sur le F2 clé. Une autre option est le clic droit et le choix du Renommer Option du menu contextuel. Cela mettra en surbrillance le nom du premier fichier dans l'ensemble de fichiers sélectionné.
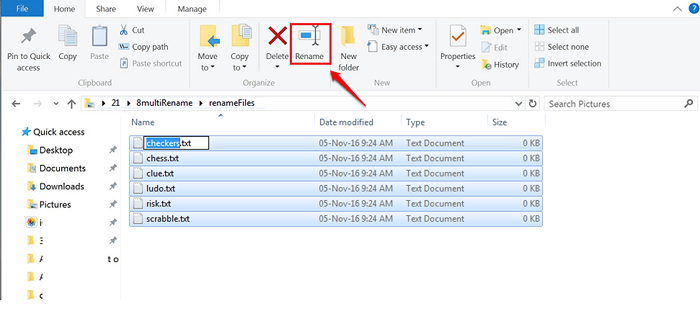
ÉTAPE 3 - Tapez le nouveau nom avec lequel vous souhaitez que tous les fichiers soient renommés. Appuyez sur Entrée.
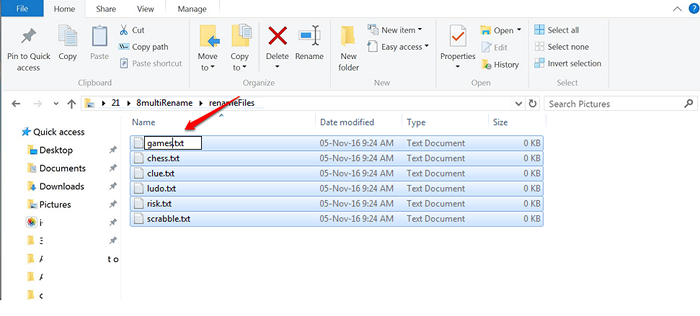
ÉTAPE 4 - Maintenant, vous pouvez voir que tous les fichiers sont renommés immédiatement.
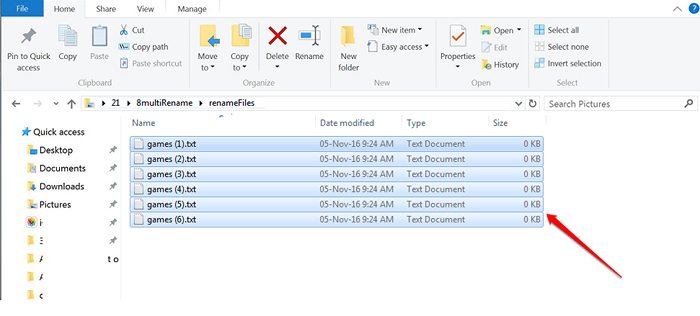
Modifier les extensions de plusieurs fichiers à l'aide de l'invite de commande
Vous pouvez modifier les extensions de plusieurs fichiers à la fois en utilisant l'invite de commande. Par exemple, vous pouvez modifier les fichiers JPG en fichiers PNG, fichiers texte en fichiers HTML, etc. avec une seule commande.
ÉTAPE 1 - Faites un clic droit sur le dossier qui contient les fichiers dont les extensions doivent être modifiées. Pendant le clic droit, assurez-vous de maintenir le Touche Majuscule dans votre clavier. Dans le menu contextuel, recherchez et cliquez sur l'option nommée Ouvrez la fenêtre de commande ici.
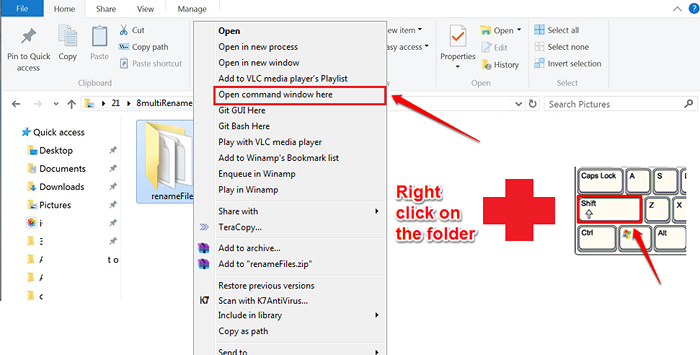
ÉTAPE 2 - Cela ouvrira le Invite de commande. Il sera ouvert dans le dossier qui a tous les fichiers. Vous pouvez saisir la commande Ren *.Extension1 *.Extension2 Pour modifier les extensions des fichiers en même temps.
- rendu est le mot de commande pour Renommer.
- *. indique qu'avant le . (point), un certain nombre de caractères peuvent se produire.
- Extension1 est l'extension que vous voulez changer.
- Extension2 est la nouvelle extension à utiliser.
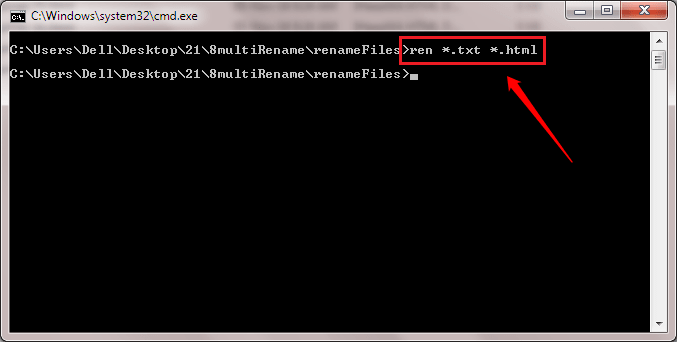
ÉTAPE 3 - Maintenant, si vous avez un coup d'œil, vous pouvez voir que toutes les extensions de fichiers sont modifiées. Dans mon exemple, j'ai changé tous mes fichiers texte en fichiers html.
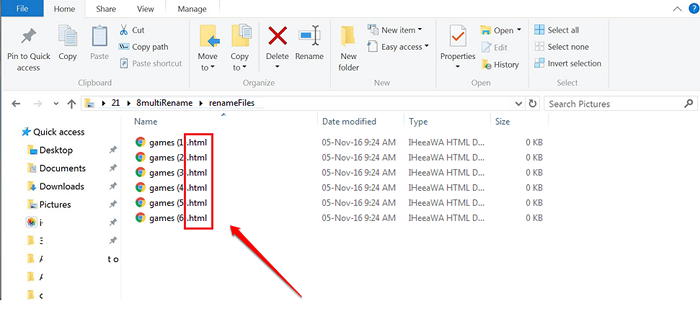
Si vous avez des suggestions ou des doutes, veuillez laisser les commentaires dans la section des commentaires ci-dessous. Merci d'avoir lu l'article.
- « Comment créer votre propre convertisseur de texte vers la parole à l'aide du bloc-notes
- <strong>Qu'est-ce que la défaillance de l'état de puissance du conducteur d'erreur?</strong> »

