<strong>Qu'est-ce que la défaillance de l'état de puissance du conducteur d'erreur?</strong>
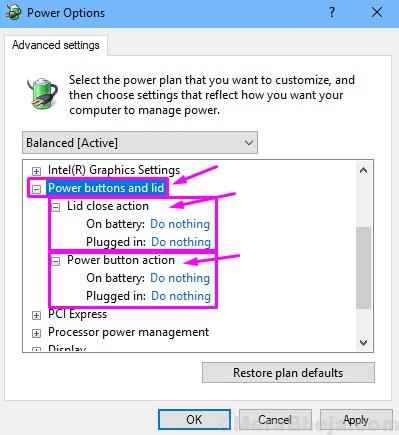
- 4405
- 692
- Thomas Richard
BSOD ou écran bleu de la mort est un terme bien connu associé à l'écran d'erreur bleu sous Windows. Cet écran d'erreur apparaît avec un crash du système, lorsqu'une erreur de système mortelle s'est produite. Habituellement, BSOD ne se présente qu'une seule fois et le système résout le problème après un redémarrage. Mais, parfois, l'erreur est trop grave et ne peut pas être automatiquement réparée par le système. Cela signifie que vous serez coincé dans une boucle et vous continuerez à voir le BSOD chaque fois que vous essayez de démarrer votre ordinateur. De plus, si vous êtes coincé dans une telle boucle, cela signifie également que vous ne pourrez pas vous connecter sur votre ordinateur. Dans de tels cas, vous devrez corriger l'erreur pour utiliser à nouveau votre ordinateur.
Qu'est-ce que la défaillance de l'état de puissance du conducteur d'erreur?
Un BSOD apparaît avec un message d'erreur ou un code d'erreur. Au moment. Les deux erreurs sont les mêmes. Généralement, lorsque vous mettez votre ordinateur sur le mode de sommeil, puis vous réveillez en mode de sommeil, certains appareils ne se réveillent pas dans le temps ou ils ne répondent pas du tout. Lorsque cela se produit, le système se bloque et affiche la panne de l'état de puissance du conducteur d'erreur.
Mais, cette erreur peut également se produire pour de nombreuses autres raisons. Parfois, BSOD montre cette erreur avec le nom de fichier qui provoque cette erreur. Dans la plupart des cas, c'est ntoskrnl.exe.
Les autres raisons qui peuvent provoquer cette erreur sont:
- Pilote de carte graphique NVIDIA défectueux
- Échec du périphérique USB
- Erreur de démarrage / démarrage
- Erreur lors de l'utilisation - Photoshop, Autocad, Kaspersky Antivirus et McAfee Antivirus.
Comment corriger la panne de l'état de puissance du conducteur d'erreur
L'erreur peut être causée par un certain nombre de problèmes. Mais, la bonne chose est, peu importe ce qui cause cette erreur, nous vous aiderons à le réparer. Nous utiliserons un certain nombre de méthodes pour résoudre le problème. Vous devez simplement suivre et effectuer les méthodes, une par une, jusqu'à ce que le problème soit résolu.
Avant de commencer par les méthodes, nous vous montrerons comment démarrer en mode sûr dans Windows 10, si vous êtes en mesure de vous connecter et si vous ne pouvez pas vous connecter, les deux. Pourquoi? Parce que pour effectuer certaines méthodes, vous devrez être en mode sans échec.
Table des matières
- Comment démarrer en mode sans échec
- 1. Supprimer les pilotes récemment installés
- 2. Désactiver le démarrage rapide
- 3. Modifier les paramètres du plan d'alimentation
- 4. Effectuer un scan SFC
- 5. Effectuer un SCAN DIST
- 6. Roule le pilote de carte graphique à la version précédente
- 7. Modifier les paramètres du panneau de configuration NVIDIA
- 8. Supprimer les applications incompatibles
Comment démarrer en mode sans échec
Vous pouvez accéder au mode sans échec dans Windows 10 en utilisant un certain nombre de méthodes. Ici, nous vous montrerons comment démarrer en mode sans échec en utilisant les méthodes qui ne nécessitent pas un support d'installation Windows ou un lecteur de récupération.
1. Si vous êtes en mesure de vous connecter
Si vous pouvez vous connecter sur votre ordinateur, vous pouvez démarrer en mode sans échec à l'aide de l'outil de configuration du système. Suivez les étapes pour le faire.
Étape 1. Cliquez avec le bouton droit sur le bouton de démarrage et sélectionnez Courir.
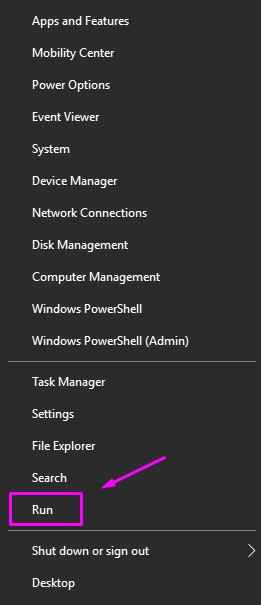
Étape 2. Maintenant, tapez msconfig.exe et sélectionner D'ACCORD. Cela ouvrira la fenêtre de configuration du système.
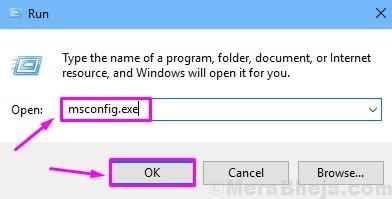
Étape 3. Dans la fenêtre de configuration du système, allez à Botte languette. Ici, sous Options de démarrage, Marquez la boîte à côté Démarrage securisé, Et puis vous devez sélectionner Minimal. Maintenant cliquez sur D'ACCORD.
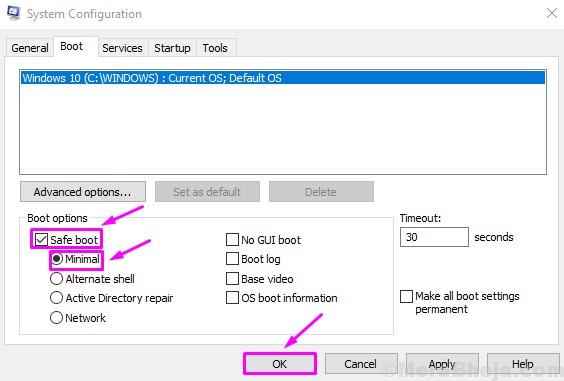
Étape 4. Une petite boîte de dialogue contextuelle s'ouvrira, vous demandant de redémarrer maintenant ou plus tard. Sélectionner Redémarrage. Cela redémarrera votre ordinateur en mode sans échec.
2. Si vous ne pouvez pas vous connecter
Si vous n'êtes pas en mesure de vous connecter, ce qui signifie que vous êtes coincé dans une boucle BSOD, vous devrez accéder au mode sans échec en utilisant le mode de réparation automatique. Suivez les méthodes pour le faire.
Étape 1. Le mode de réparation automatique peut être lancé en interrompant le processus de démarrage d'un système Windows 10 trois fois. Ce qui signifie que vous devrez allumer votre ordinateur et pendant que les fenêtres se charge, vous devez l'éteindre en appuyant sur et en maintenant le bouton d'alimentation pendant au moins 4 secondes. Répétez ce processus deux fois de plus, et lorsque vous démarrez votre ordinateur pour la quatrième fois, vous serez accueilli avec un écran de réparation automatique. Lorsque vous voyez l'écran affiché ci-dessous dans la capture d'écran, cela signifie que vous avez activé avec succès le mode de réparation automatique.
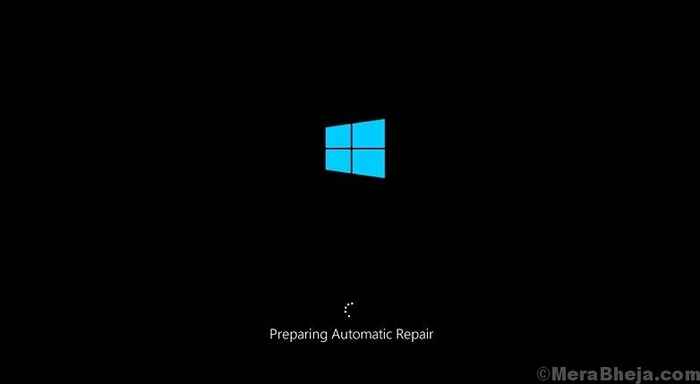
Étape 2. Attendez quelques secondes alors que votre ordinateur diagnostique votre PC.

Étape 3. Quand tu vois le Réparation automatique Écran, cliquez sur Options avancées.
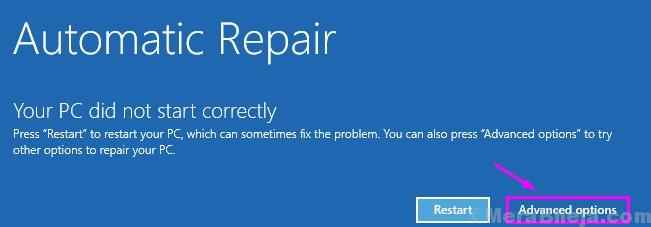
Étape 4. Sélectionner Dépanner dans Choisis une option filtrer.
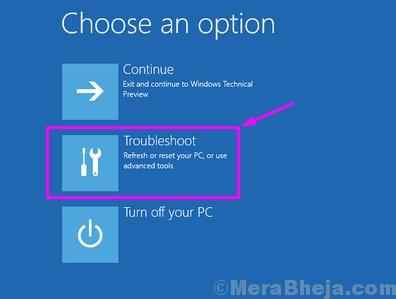
Étape 5. Cliquer sur Options avancées dans Dépanner filtrer.
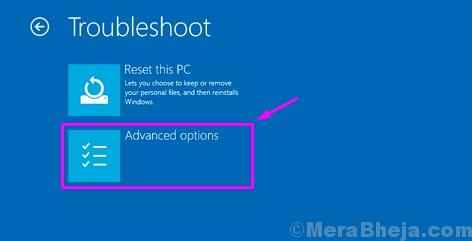
Étape 6. Dans le Options avancées écran, vous devez sélectionner Paramètres de démarrage.
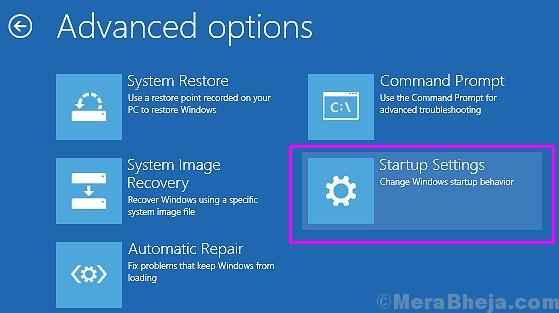
Étape 7. La dernière étape vous mènera à Paramètres de démarrage filtrer. Ici, vous verrez un certain nombre d'options, que vous pouvez modifier après le redémarrage de votre ordinateur. Le Activer le mode sans échec y est également mentionné. Sélectionner Redémarrage ici.
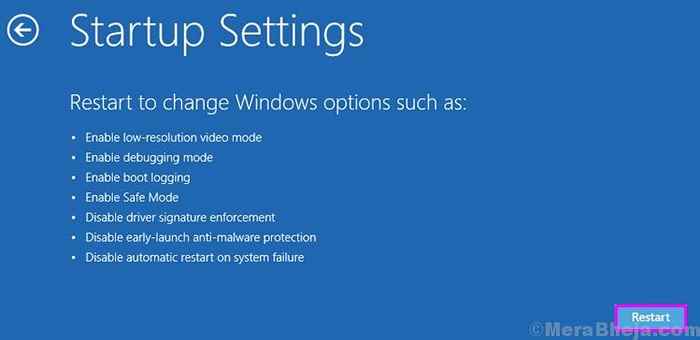
Étape 8. Après avoir effectué la dernière étape, votre ordinateur redémarrera, puis vous verrez un nouveau Paramètres de démarrage filtrer. Ici, vous verrez des moyens d'accéder à trois types de mode sans échec entre autres options. Vous pouvez choisir en fonction de vos besoins. Pour sélectionner le mode sans échec, appuyez sur F4, pour le mode sans échec avec le réseautage, appuyez sur F5 et pour le mode sans échec avec l'invite de commande, appuyez sur F5.
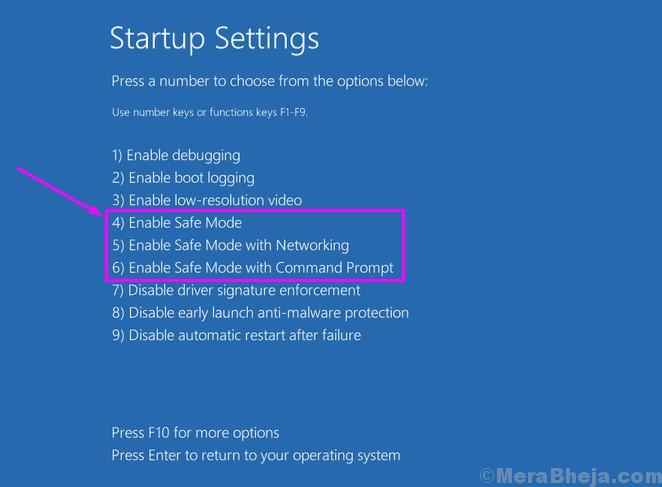
Étape 9. Après avoir sélectionné le mode sûr préféré dans la dernière étape, votre ordinateur redémarrera et démarrera dans le mode Sélectionner.
1. Supprimer les pilotes récemment installés
Dans la première méthode, nous supprimerons les pilotes que vous avez récemment installés ou mis à niveau. Pourquoi? Parce que parfois les pilotes d'un appareil peuvent créer des problèmes pour les fichiers système, ce qui peut entraîner la panne d'état d'alimentation du pilote d'erreur.
Note: Pour effectuer cette méthode, votre ordinateur doit être en mode sans échec. Pour accéder à un mode sans échec, utilisez l'une des méthodes mentionnées précédées ces méthodes. Après avoir démarré votre ordinateur en mode sans échec, suivez les étapes ci-dessous.
Étape 1. Après avoir démarré votre ordinateur en mode sans échec, cliquez avec le bouton droit sur le bouton de démarrage et sélectionnez Gestionnaire de périphériques.
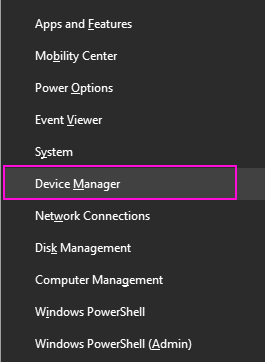
Étape 2. Si vous voyez un appareil avec une marque jaune ou si l'un des pilotes a été mis à jour récemment, cliquez avec le bouton droit sur cet appareil. Sélectionner Désinstallation de l'appareil.
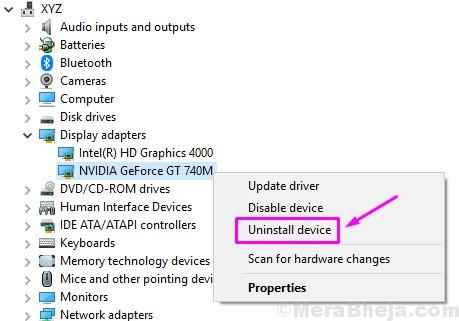
Étape 3. Répétez le processus et désinstallez tous les appareils avec des marques jaunes et / ou des pilotes récemment mis à jour.
Étape 4. Redémarrez votre ordinateur.
Note: Si vous êtes en mesure de trouver le conducteur en difficulté qui causait le problème, accédez au site Web du fabricant de votre ordinateur et trouvez le dernier pilote de version pour cet appareil. Si la dernière version cause également des problèmes, installez l'ancienne version qui était compatible avec votre ordinateur.
Lorsque l'ordinateur redémarre, vérifiez si vous voyez toujours la même erreur. Si vous êtes, suivez la méthode suivante.
2. Désactiver le démarrage rapide
Dans cette méthode, nous essaierons de corriger cette erreur en désactivant le démarrage rapide.
Note: Bien que cette méthode ne vous oblige pas à vous connecter en mode sans échec, si vous ne pouvez pas vous connecter sur votre ordinateur, vous devez démarrer en mode sans échec. Vous pouvez le faire en utilisant la méthode mentionnée avant ces méthodes. Après avoir démarré votre ordinateur en mode sans échec, suivez les étapes ci-dessous.
Étape 1 - Recherche Powercfg.Cpl Dans Windows Search Box
Étape 2 - Cliquer sur Powercfg.cpl
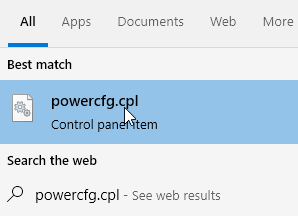
Étape 3. Cliquer sur Choisissez ce que fait le bouton d'alimentation.
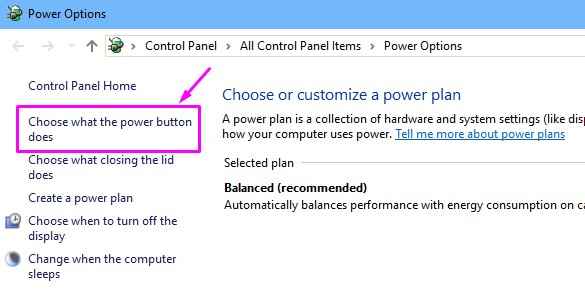
Étape 4. Sélectionner Modifier les paramètres qui ne sont actuellement pas disponibles.
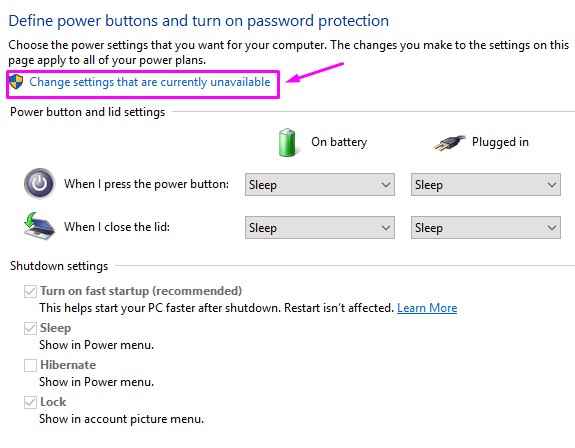
Étape 5. Maintenant, ici, vous devrez décocher la boîte à côté Allumez le démarrage rapide (recommandé). Cliquer sur Sauvegarder les modifications.
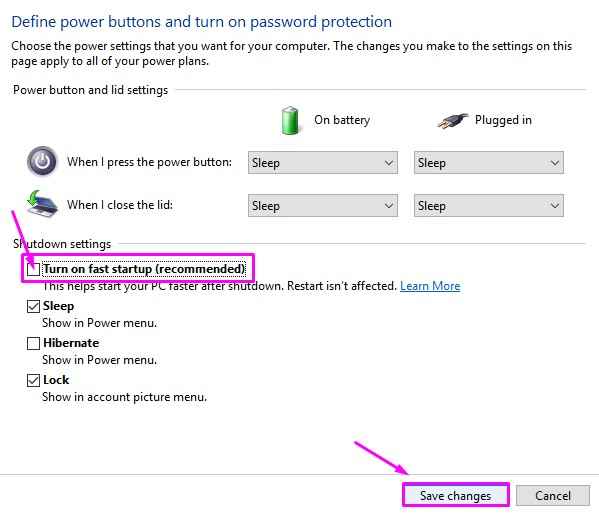
Étape 6. Redémarrez votre ordinateur.
L'erreur doit être résolu maintenant. Si ce n'est pas le cas, suivez la méthode suivante.
3. Modifier les paramètres du plan d'alimentation
De nombreux utilisateurs ont rapporté que la modification des paramètres du plan électrique a résolu le problème pour eux. Donc, nous allons modifier les paramètres du plan électrique dans cette méthode et voir si cela vous aide.
Note: Cette méthode ne vous oblige pas à être connectée en mode sans échec, mais si vous n'êtes pas en mesure de vous connecter sur votre ordinateur, vous devez démarrer en mode sans échec. Vous pouvez le faire en utilisant la méthode mentionnée avant ces méthodes. Après avoir démarré votre ordinateur en mode sans échec, suivez les étapes ci-dessous.
Étape 1 - Recherche Powercfg.Cpl Dans Windows Search Box
Étape 2 - Cliquer sur Powercfg.cpl
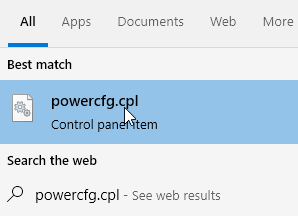
Étape 3. Maintenant, cliquez sur Modifier les paramètres du plan.
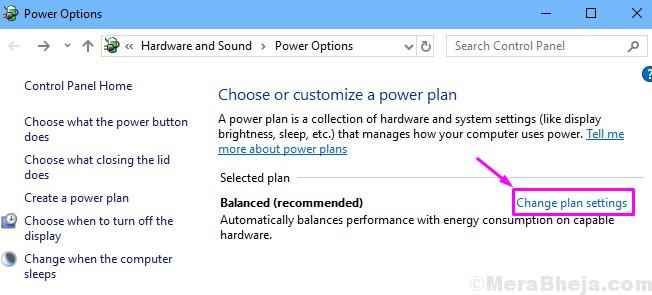
Étape 4. Sélectionner Modifier les paramètres d'alimentation avancés.
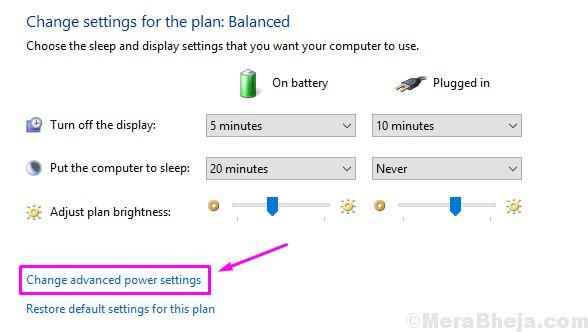
Étape 5. La dernière étape ouvrira une fenêtre pop-up d'options d'alimentation. Ici, développez Dormir. Maintenant, vous devez vous assurer que tout dans Dormir après et Hiberner après est réglé sur Jamais.

Étape 6. Développer Boutons d'alimentation et couvercle. Ici, assurez-vous que tout dans Couvercle proche et / ou Action du bouton d'alimentation sont définis sur Ne fais rien. Maintenant cliquez sur D'ACCORD.
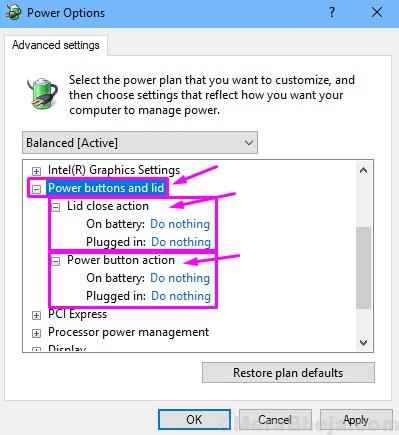
Redémarrez votre ordinateur et vérifiez si cela a résolu le problème pour vous. Si ce n'est pas le cas, vous pouvez faire reculer les modifications que vous venez d'apporter dans cette méthode car elles n'affectent pas l'erreur. Lorsque vous avez terminé, suivez la méthode suivante.
4. Effectuer un scan SFC
Les fichiers système corrompus peuvent également conduire à cette erreur. Dans cette méthode, nous analyserons votre système de fichiers corrompus. Si l'analyse trouve des fichiers problématiques, il les réparera.
Note: Cette méthode ne vous oblige pas à être connectée en mode sans échec, mais si vous n'êtes pas en mesure de vous connecter sur votre ordinateur, vous devez démarrer en mode sans échec. Vous pouvez le faire en utilisant la méthode mentionnée avant ces méthodes. Après avoir démarré votre ordinateur en mode sans échec, suivez les étapes ci-dessous.
Étape 1. Aller à Cortana et type Invite de commande. Cliquez avec le bouton droit sur Invite de commande à partir des résultats et sélectionnez Exécuter en tant qu'administrateur.
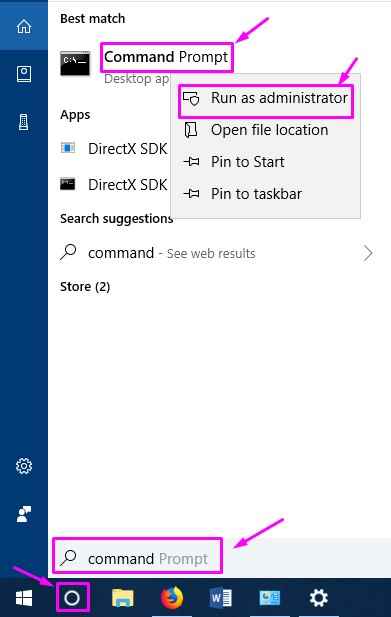
Étape 2. Dans la fenêtre de l'invite de commande, tapez la commande suivante et appuyez sur Entrée.
sfc / scanne
Attendez que le processus de numérisation se termine. Cela peut prendre jusqu'à 15 minutes. Lorsque le processus est terminé, redémarrez votre ordinateur et vérifiez si cela a résolu le problème. Si ce n'est pas le cas, effectuez la méthode suivante.
5. Effectuer un SCAN DIST
Si le scan SFC n'a pas fonctionné pour vous, alors essayez le SCAN DUM.
Note: Cette méthode ne vous oblige pas à être connectée en mode sans échec, mais si vous n'êtes pas en mesure de vous connecter sur votre ordinateur, vous devez démarrer en mode sans échec. Vous pouvez le faire en utilisant la méthode mentionnée avant ces méthodes. Après avoir démarré votre ordinateur en mode sans échec, suivez les étapes ci-dessous.
Étape 1. Aller à Cortana et type Invite de commande. Cliquez avec le bouton droit sur Invite de commande à partir des résultats et sélectionnez Exécuter en tant qu'administrateur.
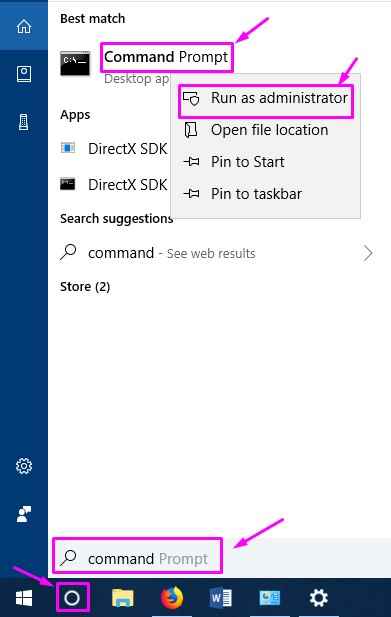
Étape 2. Dans la fenêtre de l'invite de commande, tapez les commandes suivantes et appuyez sur Entrée après avoir tapé chacun.
Soulager.EXE / en ligne / nettoyage-image / scanhealth dism.EXE / en ligne / nettoyage-image / restauration
Étape 3. Redémarrez votre ordinateur.
Vérifiez si cette méthode a résolu le problème pour vous ou non. Si vous voyez toujours la même erreur BSOD, effectuez la méthode suivante.
6. Roule le pilote de carte graphique à la version précédente
On sait que la carte graphique peut également causer ce problème. Surtout, la carte graphique NVIDIA cause des problèmes. Donc, nous ferons en arrière ses pilotes vers la version précédente et verrons si elle résout le problème. De plus, si vous n'avez pas de carte graphique NVIDIA sur votre ordinateur, vous pouvez effectuer cette méthode avec la carte graphique que vous utilisez dans votre ordinateur.
Note: Cette méthode ne vous oblige pas à être connectée en mode sans échec, mais si vous n'êtes pas en mesure de vous connecter sur votre ordinateur, vous devez démarrer en mode sans échec. Vous pouvez le faire en utilisant la méthode mentionnée avant ces méthodes. Après avoir démarré votre ordinateur en mode sans échec, suivez les étapes ci-dessous.
Étape 1. Cliquez avec le bouton droit sur le bouton de démarrage et sélectionnez Gestionnaire de périphériques.
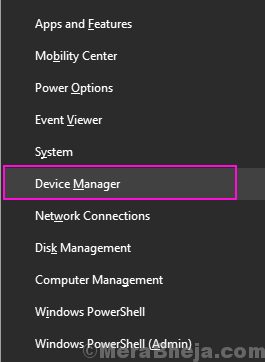
Étape 2. Développer Prises d'écran et cliquez avec le bouton droit sur le nom de votre carte graphique. Sélectionner Propriétés.
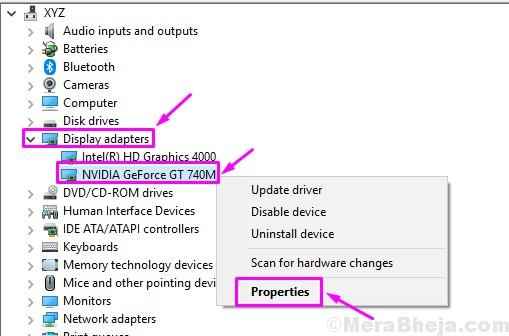
Étape 3. Aller à Conducteur languette. Suivez l'une des sous-étapes suivantes en fonction de votre cas.
A) Si vous pouvez voir Rouler le conducteur, Clique dessus. Cela peut prendre un certain temps. Attendez qu'il termine.
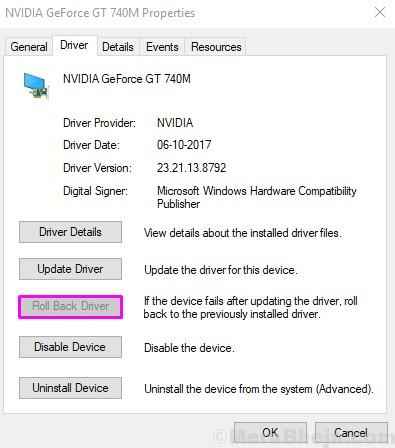
B) Si vous ne pouvez pas cliquer sur Rouler le conducteur, cliquer sur Désinstallation de l'appareil. Après avoir retiré le pilote, accédez au site Web du fabricant de cartes graphiques ou de vos ordinateurs et téléchargez l'ancien pilote de version de la carte graphique.
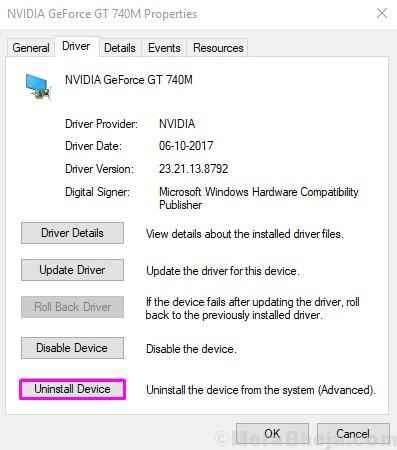
Étape 4. Redémarrez votre ordinateur.
Vérifiez si cette solution a fonctionné pour votre ou non. Si vous êtes toujours coincé avec l'erreur, essayez la méthode suivante.
7. Modifier les paramètres du panneau de configuration NVIDIA
Dans cette méthode, nous modifierons les paramètres de gestion de l'alimentation dans le panneau de configuration NVIDIA. Cette méthode est pour les utilisateurs ayant une carte graphique NVIDIA dans leur ordinateur. Si vous avez une carte graphique AMD, vous pouvez utiliser des étapes similaires pour effectuer cette méthode dans son Catalyst Control Center.
Note: Cette méthode ne vous oblige pas à être connectée en mode sans échec, mais si vous n'êtes pas en mesure de vous connecter sur votre ordinateur, vous devez démarrer en mode sans échec. Vous pouvez le faire en utilisant la méthode mentionnée avant ces méthodes. Après avoir démarré votre ordinateur en mode sans échec, suivez les étapes ci-dessous.
Étape 1. Aller à Cortana et type Panneau de commande. Sélectionnez la même chose dans les résultats.
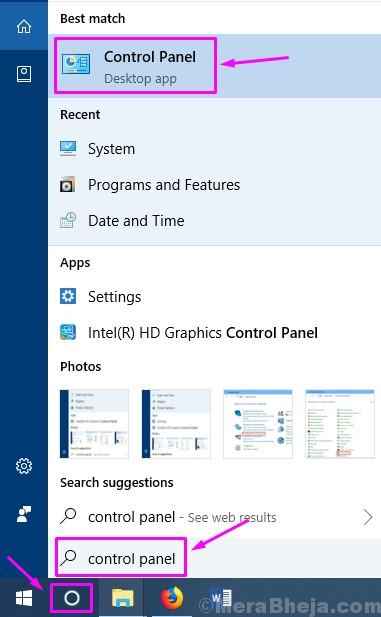
Étape 2. Cliquer sur Apparence et personnalisation.
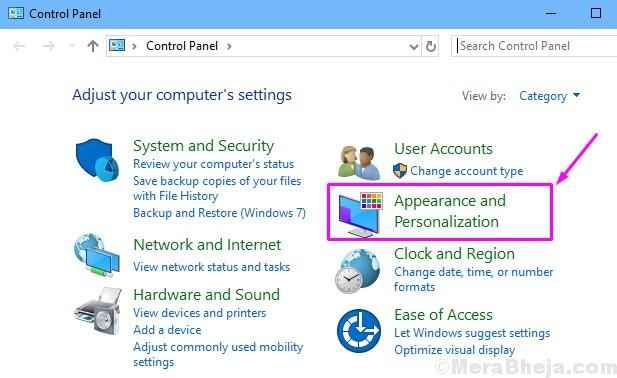
Étape 3. Sélectionner Nvidia Control Panel. Cela ouvrira le Nvidia Control Panel Dans une nouvelle fenêtre.
Étape 4. Dans le panneau de configuration de Nvidia, cliquez sur Gérer les paramètres 3D. Il est situé sur le côté gauche. Maintenant, vous devez sélectionner votre carte graphique comme graphiques dédiés dans Processeur graphique préféré. Après cela, sous Paramètres, chercher Gestion de l'alimentation et changer ses paramètres vers Préférer les performances maximales.
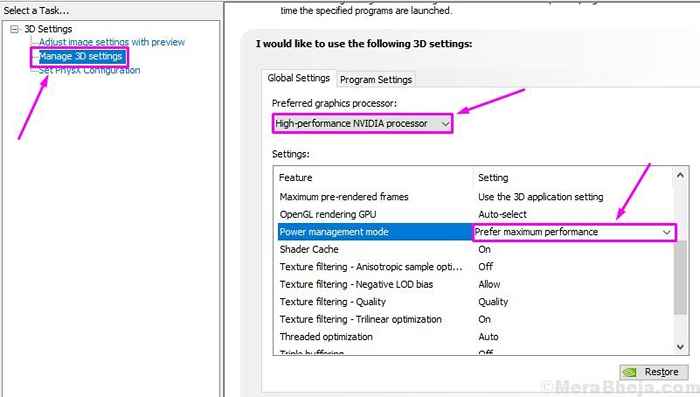
Étape 5. Redémarrez votre ordinateur.
Cela devrait résoudre le problème. Si vous obtenez toujours le BSOD avec la même erreur, essayez la méthode suivante.
8. Supprimer les applications incompatibles
Comme nous l'avons mentionné précédemment, certaines applications et antivirus tiers peuvent être incompatibles, ce qui peut entraîner une défaillance de l'état de puissance du conducteur d'erreur. Vous devrez donc désinstaller ces applications et logiciels antivirus. Cela devrait résoudre le problème. Si l'utilisation de l'une de ces applications en difficulté est importante pour vous, téléchargez et utilisez une ancienne version de cette application, qui est compatible avec votre ordinateur. Et à propos de l'antivirus tiers, Windows 10 comprend déjà Windows Defender, qui fonctionne bien pour sécuriser votre ordinateur à partir de virus et de malware. Si vous souhaitez utiliser un antivirus tiers, essayez simplement un autre antivirus, qui est compatible avec votre ordinateur et ne cause aucun problème.
Nous espérons que nous avons pu vous aider à réparer l'écran bleu de l'échec de l'état de puissance du conducteur d'erreur de mort. Si vous avez pu résoudre cette erreur en utilisant d'autres méthodes, ou si vous avez des questions concernant cette erreur, veuillez les mentionner ci-dessous dans les commentaires.
- « Comment renommer des fichiers ou modifier les extensions à la fois sous Windows
- Comment s'approprier des fichiers dans Windows 10 »

