Comment démarrer en mode sans échec à l'aide de l'invite de commande dans Windows 10/11

- 4417
- 111
- Lucas Bernard
Windows 10 a évolué au fil des ans, tout comme bon nombre de ses fonctions. Par exemple, vous ne pouvez plus utiliser le F8 ou Shift + F8 Les touches de votre clavier pour démarrer Windows en mode sans échec, car le Windows 10 peut démarrer beaucoup plus rapidement maintenant. Cependant, il existe peu d'autres façons qui vous aident à lancer le mode sans échec de Windows 10 et l'un d'eux est de démarrer Windows en mode sans échec en utilisant l'invite de commande.
Dans cet article, nous avons expliqué comment démarrer Windows en mode sans échec en utilisant l'invite de commande.
Comment démarrer les fenêtres en mode sans échec à l'aide de l'invite de commande
Habituellement, vous pouvez démarrer votre système Windows en mode sans échec en utilisant le Paramètres de démarrage du Options de démarrage avancées, ou en utilisant le Configuration du système. Cependant, vous pouvez également redémarrer votre PC en mode sans échec en utilisant l'invite de commande. Voyons comment:
Étape 1: appuie sur le Win + R Clés ensemble sur votre PC pour ouvrir le Exécuter la commande fenêtre.
Étape 2: Dans le Exécuter la commande fenêtre, tape CMD et appuyez sur le Ctrl + Shift + Entrée Clés de raccourci pour ouvrir le Invite de commande en mode surélevé.
Étape 3: Dans la surélevée Invite de commande fenêtre, tapez la commande ci-dessous et frappez Entrer:
BCDEdit / Set Current Safeboot minimal
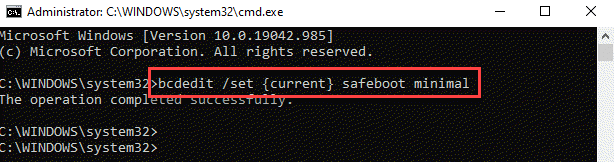
Maintenant, redémarrez votre PC et il commencera en mode sûr.
Étape 4: Maintenant, si vous souhaitez démarrer votre PC Windows en mode sans échec avec la mise en réseau, exécutez la commande ci-dessous et appuyez sur Entrer:
BCDEdit / Set Current Réseau de coffre-fort
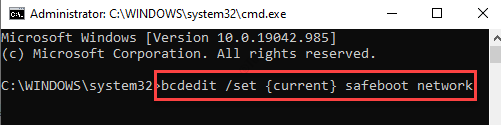
Maintenant, redémarrez votre PC et il commencera en Mode sans échec avec réseau.
Étape 5: Redémarrez votre PC en exécutant la commande ci-dessous dans le Invite de commande (administrer) fenêtre:
Arrêt / R
Étape 6: Cependant, si vous voulez démarrer dans mode sûr avec une invite de commande, Tapez la commande ci-dessous et frappez Entrer:
bcdedit / set default safeboot minimal bcdedit / set default Safebootalternatehell oui oui
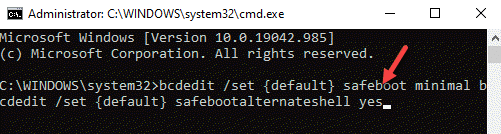
Étape 7: Maintenant, redémarrez votre ordinateur à l'aide de la commande ci-dessous:
Arrêt / R
*Note: Une fois que vous avez terminé de travailler en mode sans échec, vous devez exécuter la commande ci-dessous avant votre redémarrage de votre PC pour qu'il fonctionne à nouveau normalement:
BCDEdit / DeleteValue Current Safeboot
- « Comment corriger le zoom incapable de connecter le code d'erreur 5003
- Comment activer ou désactiver la fonction de nouvelles et d'intérêts sur Windows 10 »

