Comment corriger le zoom incapable de connecter le code d'erreur 5003
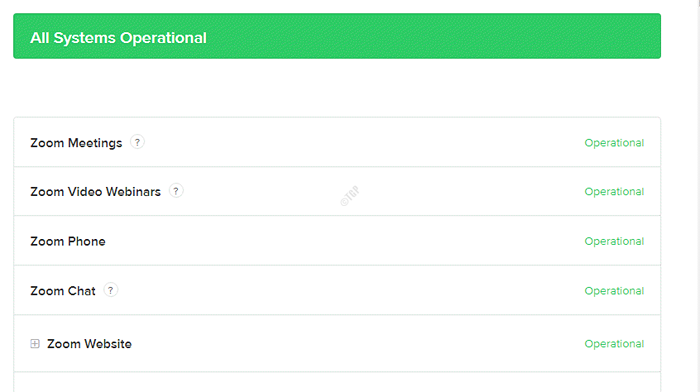
- 4240
- 925
- Maëlle Perez
Zoom est une application de vidéoconférence qui a gagné sa popularité avec une augmentation des réunions virtuelles et du scénario du travail à domicile. Cependant, de nombreux utilisateurs rapportent la rencontre d'une erreur "Impossible de se connecter: code d'erreur 5003«Alors qu'ils essaient de se connecter au zoom. Apparemment, cette erreur n'apparaît que dans l'application de bureau de Zoom et fonctionne parfaitement sur la plate-forme mobile.
L'erreur semble survenir en raison d'un problème avec la connectivité réseau, ne pas connecter votre réseau avec les serveurs zoom. Le message d'erreur indique «Impossible de se connecter || Assurez-vous que vous êtes connecté à Internet et que votre connexion au zoom n'est pas bloquée par un pare-feu ou un proxy (code d'erreur: 5003)".
Peu de facteurs qui peuvent affecter le réseau sur votre système sont, si la troisième partie antivirus interfère avec les programmes de votre système ou si les paramètres du réseau empêchent les connexions. Ainsi, provoquant l'erreur. Lors du redémarrage de votre routeur / routeur WiFi / application Zoom, ou de la désactivation de l'antivirus tiers ou de la connexion VPN, peut parfois résoudre le problème et vous connecter aux serveurs Zoom, la plupart du temps il ne fait pas. Par conséquent, nous avons trouvé quelques façons qui peuvent vous aider à corriger le zoom incapable de connecter l'erreur du code d'erreur 5003.
Table des matières
- Méthode 1: Redémarrez votre application Zoom
- Méthode 2: passer à un autre serveur DNS
- Méthode 3 - Réinstaller Zoom
- Méthode 4: Vérifiez l'état des serveurs de Zoom
- Méthode 5: Réinitialisez les paramètres de votre adaptateur réseau
- Méthode 6: Ajouter le zoom comme site de confiance
- Méthode 7: Désactiver le pare-feu
- Méthode 8: Vérifiez et désactivez les paramètres de proxy
- Méthode 9: Essayez de rejoindre la salle du zoom manuellement
Méthode 1: Redémarrez votre application Zoom
L'une des premières choses à essayer serait de redémarrer votre application Zoom qui aide à effacer toute mémoire intégrée supplémentaire. Cela ne vous aide pas seulement à réparer le Impossible de se connecter: code d'erreur 5003 problème, mais accélérera également la connexion et fera vos rencontres en ligne, sans décalage.
Pour y parvenir, vous devez fermer complètement le zoom et ensuite attendre quelques secondes avant de démarrer l'application. Cependant, l'application ne sera pas complètement fermée en cliquant simplement sur l'icône de fermeture (x) sur la fenêtre. Pour sortir complètement de l'application, suivez les instructions ci-dessous:
Étape 1: Accédez à la Barre des tâches Et cliquez sur la flèche vers le haut pour ouvrir le plateau système.
Étape 2: Dans le plateau système, cliquez avec le bouton droit sur le Zoom icône (caméra bleue) et sélectionner Sortie.
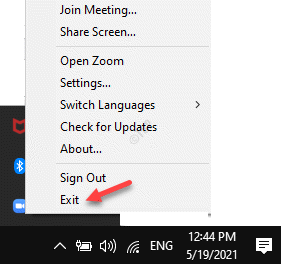
Alternativement, vous pouvez également l'arrêter complètement en utilisant le Gestionnaire des tâches. Voici comment:
Étape 1: Cliquez avec le bouton droit sur le Barre des tâches et sélectionner Gestionnaire des tâches.
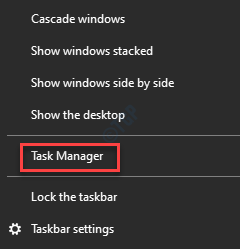
Étape 2: Dans le Gestionnaire des tâches fenêtre, sous le Processus onglet, allez à Processus Windows et vérifiez si le Zoom L'application affiche toujours en cours d'exécution.
S'il fonctionne toujours, cliquez avec le bouton droit sur le Zoom Réunions application et sélectionner Tâche finale.
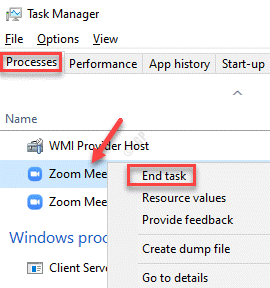
Cela fera complètement arrêter l'application. Vous pouvez ensuite essayer de vous reconnecter à la réunion de zoom et voir si le problème est résolu.
Méthode 2: passer à un autre serveur DNS
Le passage à un autre serveur DNS peut aider à améliorer la vitesse du réseau et donc à vous aider à vous connecter aux réunions de zoom sans aucun problème. Voici comment passer à un autre serveur DNS.
Étape 1: appuie sur le Win + R touches ensemble sur votre clavier pour écrire le Exécuter la commande fenêtre.
Étape 2: Dans le champ de recherche, écrivez NCPA.cpl et presser Entrer Pour ouvrir le Les connexions de réseau fenêtre.
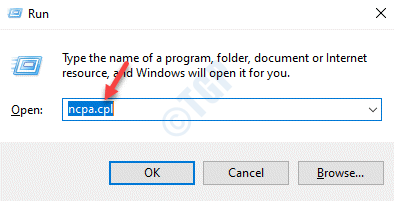
Étape 3: Dans le Les connexions de réseau fenêtre, cliquez avec le bouton droit sur la Wifi connexion et sélectionner Propriétés.
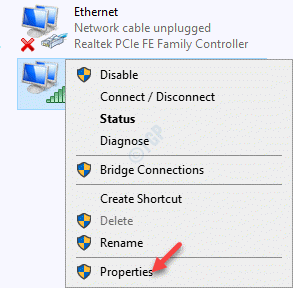
Étape 4: Dans le Wifi Propriétés fenêtre, sous le La mise en réseau Onglet, Accédez à cette connexion utilise le champ des éléments suivants.
Maintenant, sélectionnez Protocole Internet version 4 (TCP / IP4) et cliquez sur le Propriétés bouton ci-dessous.
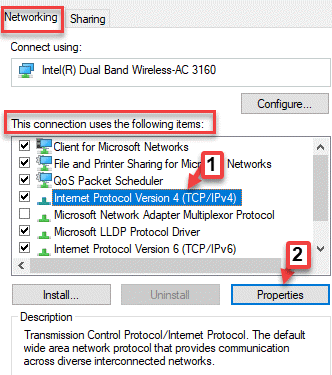
Étape 5: Dans le Propriétés boîte de dialogue, sous le Général onglet, sélectionnez Utilisez les adresses du serveur DNS suivantes.
Maintenant, tapez les chiffres ci-dessous dans les champs respectifs:
Serveur DNS préféré: 1 . 1 . 1 . 1 serveur DNS alternatif: 1 . 0 . 0 . 1
Presse D'ACCORD Pour enregistrer les modifications et quitter.
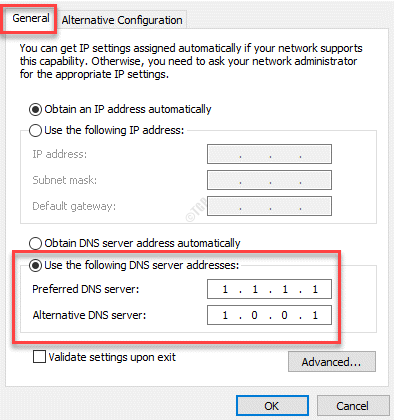
Maintenant, essayez de vous connecter à votre rendez-vous sur le zoom et l'erreur doit être corrigée.
Méthode 3 - Réinstaller Zoom
L'une des méthodes de travail que de nombreux utilisateurs ont soulignées est de réinstaller l'application Zoom sur votre PC Windows.
Méthode 4: Vérifiez l'état des serveurs de Zoom
Souvent, vous pouvez voir le «Impossible de se connecter: code d'erreur 5003”Erreur si les serveurs de zoom sont en panne. Cela pourrait être dû à une augmentation inattendue du trafic ou à un problème technique de leur côté. C'est à ce moment que vous pouvez rencontrer des problèmes de réseau qui vous empêchent d'assister au zoom. Dans un tel cas, il est recommandé de vérifier l'état des serveurs zoom. Voyons comment:
Étape 1: Lancez votre navigateur et visitez le lien ci-dessous pour vérifier l'état du Zoom les serveurs:
https: // statut.Zoom.nous/
Ici, vous pouvez vérifier l'état actuel de tous les Zoom services individuellement.
Étape 2: Si ça montre Tous les systèmes opérationnels, cela signifie le statut de séparation de Zoom c'est bien.
Mais, si un problème montré ici, il est suggéré d'attendre que les serveurs soient opérationnels.
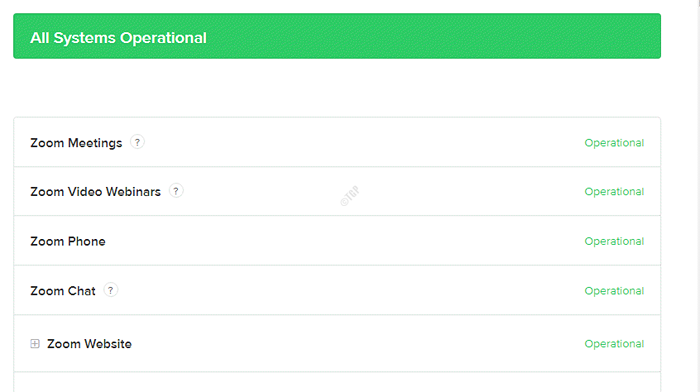
Une fois les serveurs de retour, essayez de vous connecter à votre rencontre Zoom.
Méthode 5: Réinitialisez les paramètres de votre adaptateur réseau
Parfois, la simple réinitialisation de l'adaptateur réseau peut aider à résoudre le problème de la connectivité réseau, ainsi, la fixation du zoom incapable de connecter le problème. Suivez les étapes ci-dessous:
Étape 1: Cliquez avec le bouton droit sur Commencer et sélectionner Courir Pour lancer le Exécuter la commande fenêtre.
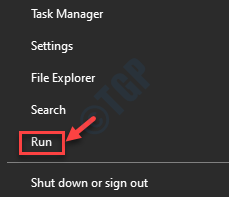
Étape 2: Dans le Exécuter la commande Boîte de recherche, tapez CMD et appuyez sur le Ctrl + Shift + Entrée Hotkys pour ouvrir le Invite de commande fenêtre en mode surélevé.
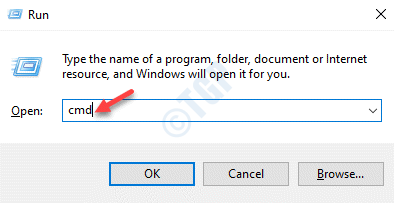
Étape 3: Dans le Invite de commande (administrer) fenêtre, exécutez la commande ci-dessous et appuyez Entrer:
ipconfig / flushdns
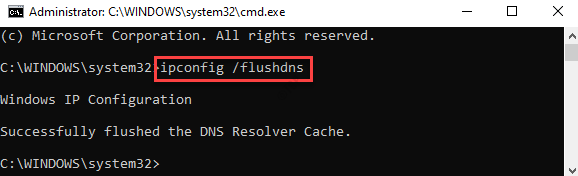
Étape 3: Maintenant, exécutez la commande ci-dessous dans la même Invite de commande fenêtre et frapper Entrer:
Réinitialisation de Winsh Winsock
Une fois que c'est fait, sortez Invite de commande et redémarrez votre PC.
Vous pouvez maintenant essayer de vous connecter au Zoom réunion et vous ne devriez pas Code d'erreur 5003 encore.
Méthode 6: Ajouter le zoom comme site de confiance
Tout comme de nombreux autres sites Web, même le zoom peut être bloqué par Windows 10, considérant que cela est peu sûr. L'objectif principal est d'améliorer la sécurité globale de votre système Windows 10. Par conséquent, l'ajout de zoom comme site de confiance dans Windows 10 peut aider à résoudre le problème:
Étape 1: Cliquez avec le bouton droit sur Commencer menu et sélectionner Courir.
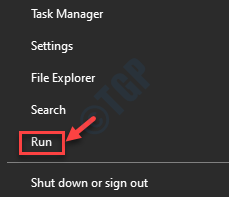
Étape 2: Cela ouvrira le Exécuter la commande fenêtre.
Ici, tapez inetcpl.cpl dans le Exécuter la commande Champ de recherche et appuyez sur Entrer Pour ouvrir le Propriétés Internet fenêtre.
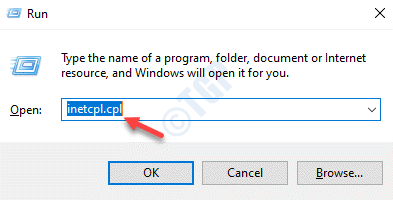
Étape 3: Dans le Propriétés Internet boîte de dialogue, sélectionnez le Sécurité onglet et sélectionnez le Des sites de confiance.
Clique sur le Des sites bouton.
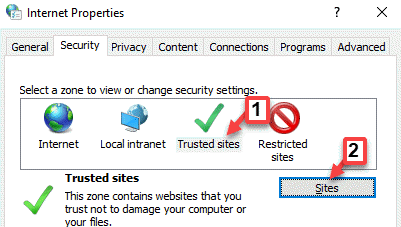
Étape 4: Dans le Des sites de confiance fenêtre, dans le Ajoutez ce site Web à la zone champ, entrez le Zoom URL de site web (Zoom.nous) et appuyer sur le Ajouter bouton à côté.
Presse Fermer pour revenir au Propriétés Internet fenêtre.
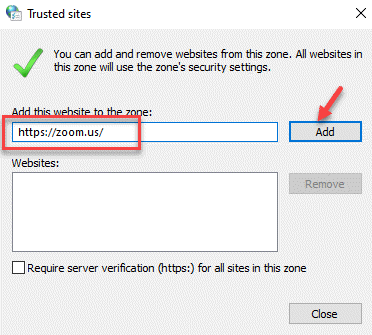
Étape 5: Dans le Propriétés Internet fenêtre, appuyez sur Appliquer et puis D'ACCORD Pour enregistrer les modifications et quitter.
Maintenant, visitez le site Web ou l'application Zoom et essayez de vous connecter à votre réunion.
Méthode 7: Désactiver le pare-feu
Alors qu'un logiciel antivirus tiers peut bloquer l'application ou le site Web Zoom, considérant comme une menace potentielle, un pare-feu peut également faire de même. Cela peut entraîner un problème avec la connectivité réseau et donc, générer le code d'erreur de zoom 5003. Cela se produit principalement lorsque les paramètres du pare-feu ne sont pas configurés de la bonne manière, ce qui entraîne une perturbation dans la connexion réseau. Dans de tels cas, vous pouvez temporairement désactiver le pare-feu et voir s'il résout le problème:
Étape 1: Aller à Commencer et taper Virus et protection des menaces Dans la barre de recherche Windows.
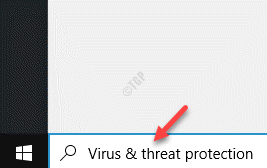
Étape 2: Cliquez sur le résultat pour ouvrir le Virus et protection des menaces page dans le Paramètres appliquer.
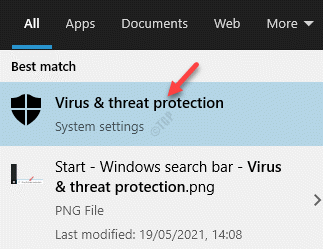
Étape 3: Maintenant, allez sur le côté droit du volet et à l'extrême droite, cliquez sur Gérer les fournisseurs sous Qui me protège? section.
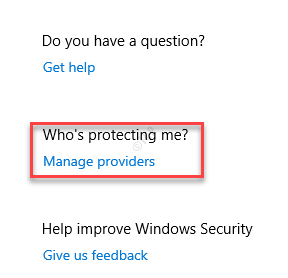
Étape 4: Ensuite, pour changer le Pare-feu Paramètres, allez au Pare-feu Section, sélectionnez fenêtre pare-feu et cliquez sur le Ouvrir application bouton.
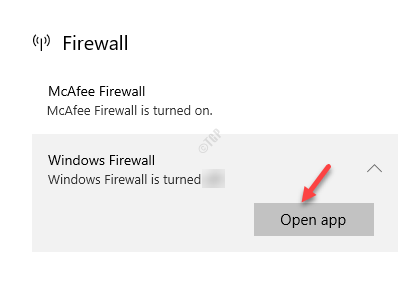
Étape 5: Dans la fenêtre suivante, cliquez sur Réseau public (Puisque vous utilisez un WiFi public).
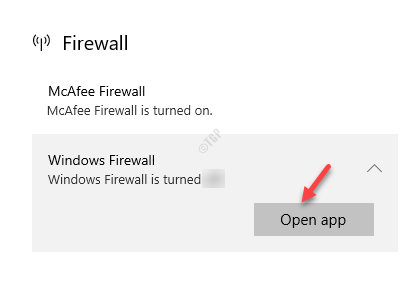
Étape 6: Maintenant, sous le fenêtre pare-feu, éteindre l'interrupteur.
Étape 7: Cliquez sur Oui dans l'invite pour confirmer le changement.
Maintenant, puisque le pare-feu est désactivé avec succès, vous pouvez essayer de vous connecter à la rencontre Zoom et voir si elle aide.
Méthode 8: Vérifiez et désactivez les paramètres de proxy
Depuis, un problème dans la connectivité du réseau est la principale raison de la «Impossible de se connecter: code d'erreur 5003 ", vous pouvez essayer de désactiver les paramètres de proxy. En effet, les serveurs proxy peuvent parfois restreindre les serveurs de zoom, provoquant l'erreur. Par conséquent, la désactivation des paramètres de proxy peut aider à corriger l'erreur. Voyons comment:
Étape 1: appuie sur le Win + R touches de raccourci sur votre clavier pour lancer le Exécuter la commande fenêtre.
Étape 2: Dans la boîte de recherche, tapez inetcpl.cpl et frapper Entrer Pour ouvrir le Propriétés Internet boîte de dialogue.
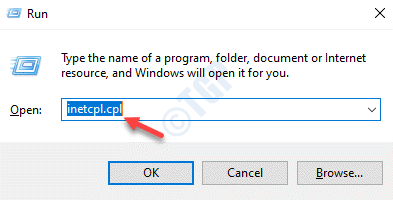
Étape 3: Dans le Propriétés Internet fenêtre, allez au Connexions onglet et cliquez sur le Paramètres lan bouton ci-dessous.
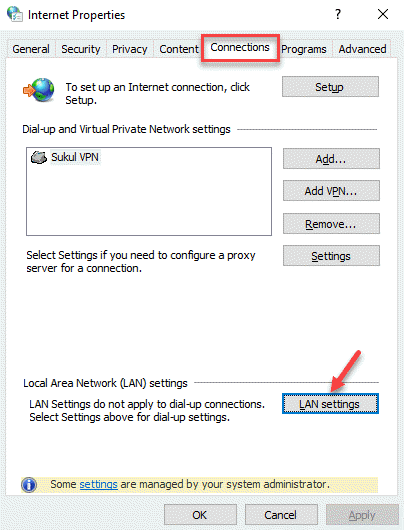
Étape 4: Maintenant, dans le Paramètres lan fenêtre, décochez toutes les cases sous le Configuration automatique et Serveur proxy sections.
Presse D'ACCORD pour revenir au Propriétés Internet fenêtre.
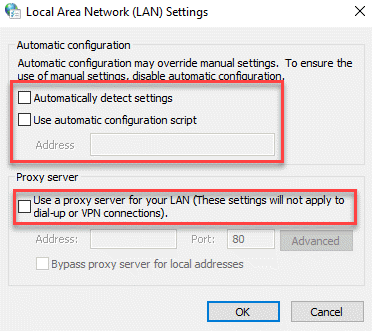
Étape 5: Dans le Propriétés Internet fenêtre, appuyez sur Appliquer et puis D'ACCORD Pour enregistrer les modifications et quitter.
Maintenant, revenez à votre application Zoom et essayez de vous connecter à la session de réunion.
Méthode 9: Essayez de rejoindre la salle du zoom manuellement
La plupart des utilisateurs du zoom préfèrent rejoindre la salle en cliquant sur le lien. Cependant, Zoom peut ne pas permettre à certains administrateurs d'utiliser la salle via le lien d'accès cliquable pour des raisons de sécurité. Dans de tels cas, rejoindre manuellement la salle de zoom peut vous aider à continuer votre rencontre virtuelle.
Étape 1: Ouvrir le Zoom application et cliquez sur Rejoindre.
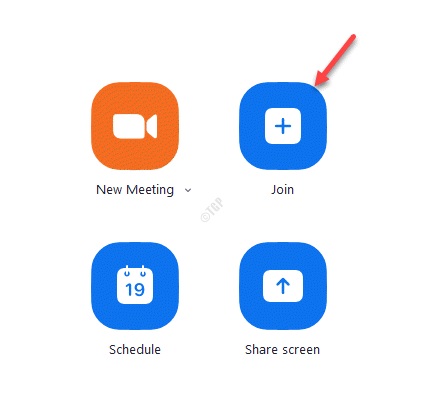
Étape 2: Dans le Rejoindre la réunion fenêtre, entrez le Carte d'identité et cliquez sur Rejoindre.
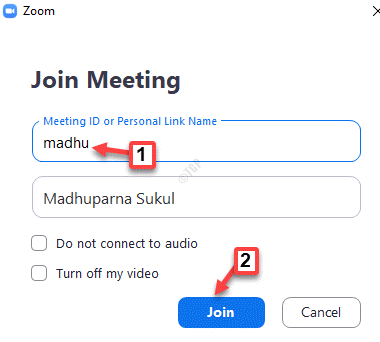
Étape 3: Ensuite, entrez le Meeting Passcode.
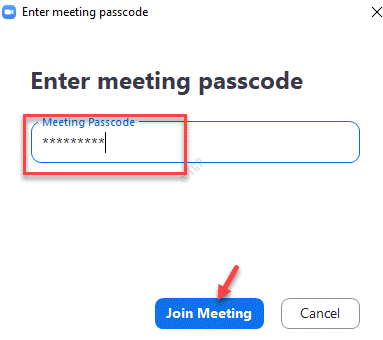
Maintenant, vous devriez pouvoir vous connecter à votre Zoom réunion.
Alternativement, vous pouvez attendre 5 minutes et rejoindre la salle du zoom quand il y a beaucoup d'utilisateurs qui essaient de vous connecter en même temps. De nombreuses personnes qui rejoignent en même temps peuvent provoquer des problèmes de réseau et donc générer le code d'erreur 5003. Par conséquent, attendez un certain temps que les serveurs se déchargent, puis essayez de rejoindre à nouveau. Cependant, si aucune des méthodes ci-dessus ne fonctionne, contactez le support technique du zoom pour une assistance supplémentaire.
- « Microsoft Edge s'est écrasé lorsque vous tapez une barre d'adresse ou une correction de case de recherche
- Comment démarrer en mode sans échec à l'aide de l'invite de commande dans Windows 10/11 »

