Comment parcourir le navigateur Mozilla Firefox sans Internet
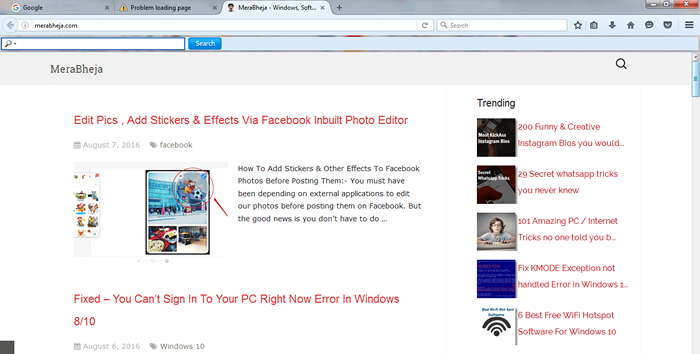
- 2022
- 601
- Lucas Bernard
Comment parcourir l'utilisation du navigateur Mozilla Firefox hors ligne:- Allez-vous chez votre maman pour le week-end et il n'y a rien de tel appelé Internet dans cette partie du monde? Personne avec qui jouer, pas Internet à explorer, nulle part où aller; Lorsque vous pensez à tout cela, vous vous sentez si perdu? Eh bien, ne t'inquiète pas, nous avons un petit quelque chose pour vous éloigner des choses difficiles. Vous pouvez parcourir Internet à l'aide de Mozilla Firefox sans avoir de connectivité Internet. Je me demande comment? Eh bien, il y a une pré-requis pour permettre cette fonctionnalité. Dans votre cache de navigateur, vous devez avoir des copies de tous les sites Web auxquels vous souhaitez accéder sans Internet. Ce n'est pas grave. Vous pouvez ajouter les sites Web au cache en les visitant simplement une fois, de sorte que ces copies enregistrées vous seront affichées chaque fois que vous essayez d'accéder à ces sites Web.
Lire aussi: - Comment naviguer hors ligne dans Google Chrome sans Internet
Remarque: assurez-vous que votre cache a suffisamment d'espace et que la page Web que vous essayez d'accéder est disponible dans le cache.
ÉTAPE 1
- Déjeuner Mozilla Firefox. Afin d'activer l'option de navigation hors ligne dans Mozilla Firefox, Tout d'abord, cliquez sur le Plus d'actions Icône dans le coin supérieur droit de votre page Web.
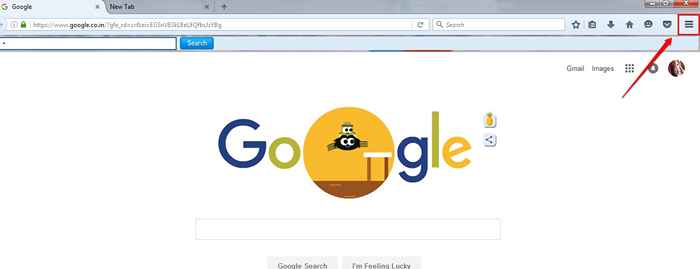
ÉTAPE 2
- Comme ensuite, vous devez cliquer sur le Développeur icône comme indiqué dans la capture d'écran suivante.
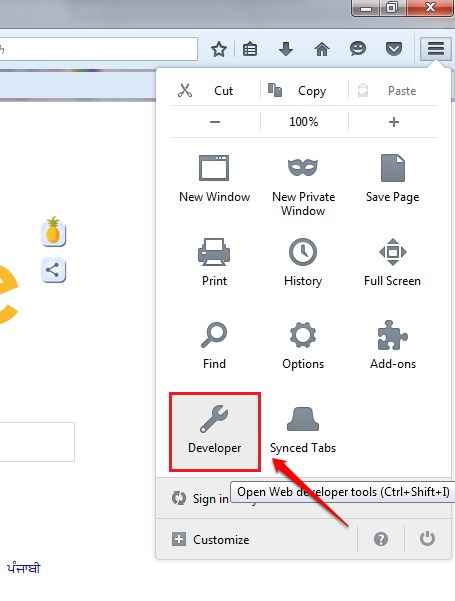
ÉTAPE 3
- Sous le Développeur option, allez en bas de la liste et vérifiez le Déconnecté de travail option.
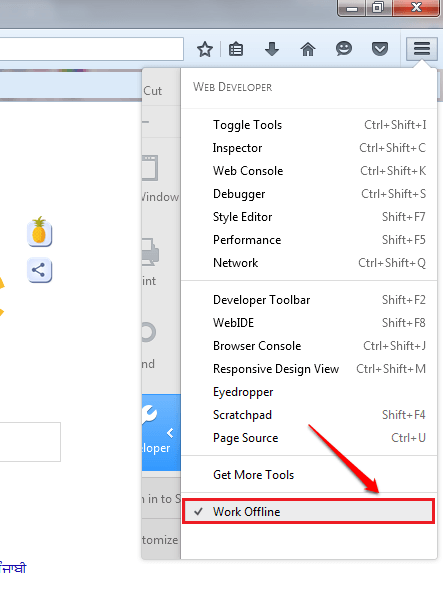
ÉTAPE 4
- Débranchez maintenant votre PC d'Internet et essayez d'accéder à un site Web auquel vous avez accédé auparavant. Cette fois, la copie en cache du site auquel vous essayez d'accéder vous sera montrée même sans Internet. Mais n'oubliez pas que cela ne fonctionnera pas si vous n'avez jamais accédé au site auparavant ou si le cache du navigateur est corrompu.
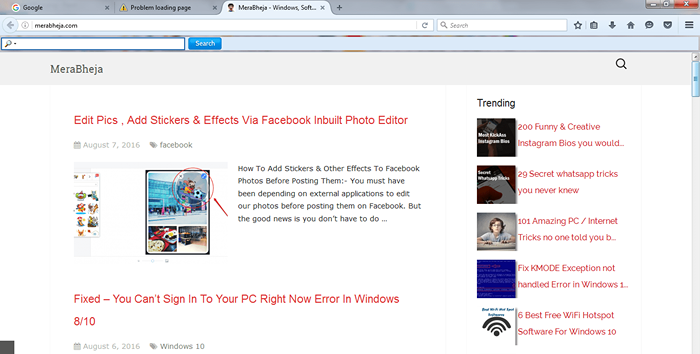
Étape 5
- Vous pouvez augmenter la taille du cache en suivant le chemin donné: (Prenez la capture d'écran comme référence).Plus la taille de votre cache est grande, meilleure.
Plus d'icônes d'action -> Options -> Advanced -> réseau -> définir la taille du cache
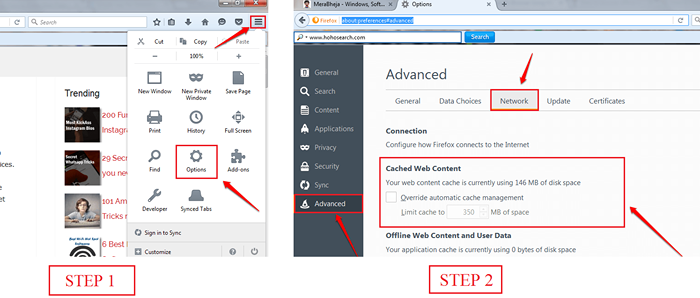
Profitez de la navigation sur Internet sans WiFi ni toute autre forme de connectivité. J'espère que vous avez trouvé l'article utile. N'hésitez pas à laisser des commentaires si vous êtes coincé avec l'une des étapes. Nous serions heureux de vous aider. Revenez pour plus de trucs, de conseils et de pirates. En attendant, vous pouvez consulter notre artcile sur le sujet comment naviguer hors ligne dans Google Chrome sans Internet.
- « Comment exporter / importer des mots de passe enregistrés de Chrome
- Obtenez l'alerte d'appel manqué du téléphone Android sur Windows 10 »

