Comment construire une signature électronique dans MS Word
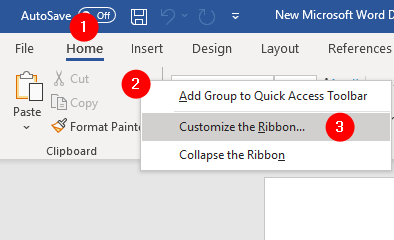
- 4134
- 242
- Romain Martinez
Aujourd'hui, la plupart des contrats, les documents sont envoyés en ligne. Par conséquent, les signatures électroniques sont indispensables. Avoir la copie douce de votre signature et pouvoir ajouter cette signature à tout document devient vraiment important.
Cet article nous permet d'explorer différentes façons de générer la signature et également de modifier la signature et de l'enregistrer pour une utilisation ultérieure.
Table des matières
- Méthode 1: Dessiner votre signature à l'aide de la souris
- Méthode 2: prendre une photo de la signature
- Méthode 3: Signer à partir du pavé tactile dans le téléphone
Méthode 1: Dessiner votre signature à l'aide de la souris
Étape 1: Ouvrez le document dans Microsoft Word
Étape 2: Dans le menu supérieur, cliquez sur le Dessiner languette. Si vous pouvez voir l'onglet Draw, passez à l'étape 8. SUIS Suivez les étapes ci-dessous.
Étape 3: Cliquez sur l'un des menu supérieurs des options comme la maison, l'insertion, la conception sauf le fichier
Étape 4: Clic-droit partout sur le ruban
Étape 5: Dans le menu contextuel, choisissez de Personnaliser le ruban
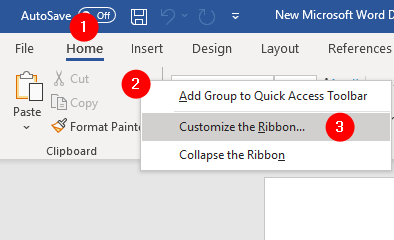
Étape 6: Dans la fenêtre des options de mot qui s'ouvre, à partir de la section du côté droit, cocher sur le Dessiner option
Étape 7: cliquez sur le D'ACCORD bouton
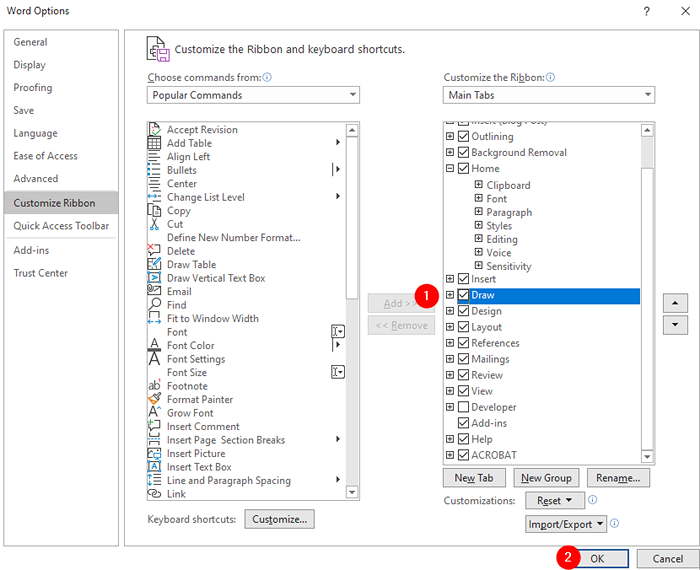
Étape 8: Maintenant, cliquez sur le Dessiner menu en haut.
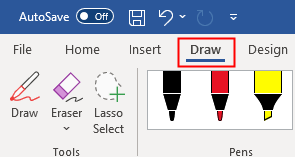
Étape 9: cliquez sur Dessiner à nouveau dans le sous-menu comme indiqué ci-dessous, puis choisissez le stylo pour tirer de
Étape 10: cliquez sur le flèche vers le bas et choisissez le épaisseur du stylo
Étape 11: éventuellement, dans le même menu, vous pouvez également choisir la couleur de votre choix
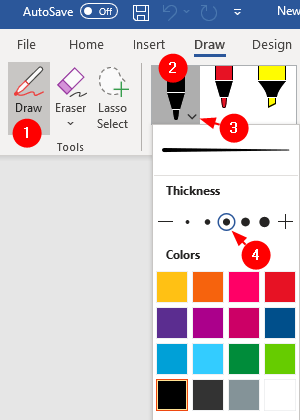
Étape 12: Dessinez soigneusement votre signature. Après avoir dessiné votre signature, disons qu'il ressemble à suit
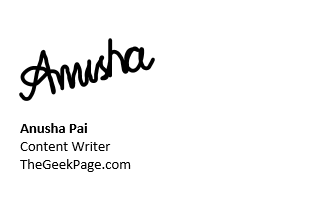
Étape 13: De toute évidence, la signature semble trop grande. Pour changer la taille de la signature avec le même rapport d'aspect, Cliquez sur la signature. Puis appuyez sur le Changement bouton puis utilisez le pointeur d'angle (reportez-vous à l'image ci-dessous) pour augmenter ou diminuer la taille.
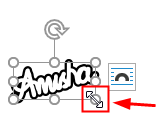
Étape 14: Cliquez sur la signature et déplacez-la vers la position requise. Après avoir fait ça, la signature devrait ressembler à suit
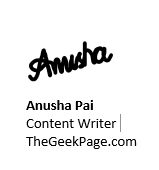
Étape 15: Vous pouvez Enregistrez la signature et la description en dessous pour une utilisation future. Pour ce faire, suivez les étapes ci-dessous
Étape 16: Sélectionnez le contenu que vous voulez être utilisé à l'avenir comme indiqué ci-dessous
Étape 17: Dans le menu supérieur, cliquez sur le Onglet Insérer
Étape 18: Dans le coin droit, cliquez sur Parties rapides
Étape 19: Depuis la liste déroulante, cliquez sur Enregistrer la sélection dans la galerie de pièces rapides
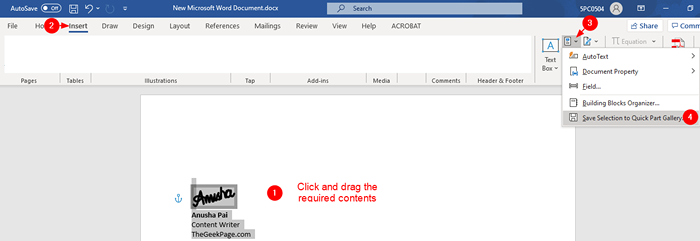
Étape 20: Dans la nouvelle fenêtre de bloc de construction qui s'ouvre, donnez un nom approprié et appuyez sur le D'accord bouton
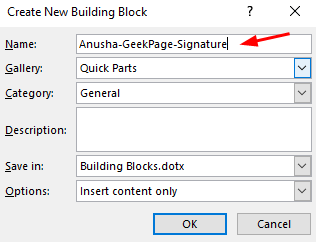
Étape 21: Chaque fois que vous prévoyez de l'utiliser, cliquez simplement sur INSERT-> Pièces rapides, sélectionnez la signature requise dans la liste.
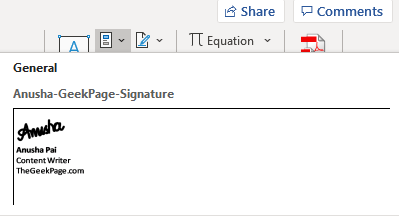
Méthode 2: prendre une photo de la signature
Étape 1: Utilisation d'un panneau de stylo sur un papier sans frappe, puis prenez une image claire de la même chose à l'aide d'une caméra / appareil photo de téléphone
Étape 2: Transférer cette image vers l'ordinateur, soit par transfert physique ou par courrier, en une seule conduite, soit tout moyen de partage.
Étape 3: Ouvrez le document Word Microsoft, où vous prévoyez de l'utiliser
Étape 4: cliquez sur Insérer dans le menu supérieur. Puis cliquez sur Des photos
Étape 5: Dans la liste déroulante, cliquez sur Cet appareil
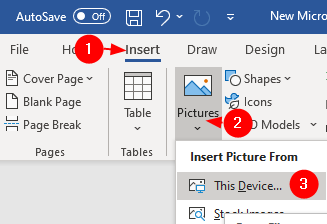
Étape 6: Parcourez l'emplacement du fichier et Cliquez sur le fichier image
Étape 7: Maintenant, vous pourrez voir l'image sur le document Word
Étape 8: L'image sera très grande et pourrait tenir sur toute la page. Donc, cultivez seulement la partie requise de celle-ci
Étape 9: Pour recadrer l'image, cliquez avec le bouton droit sur l'image, puis choisissez culture comme indiqué ci-dessous
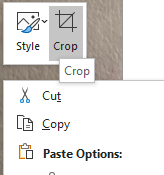
Étape 10: Coupez les pièces inutiles et gardez uniquement la signature
Étape 11: Si nécessaire, tournez l'image à l'aide de l'option de flèche rotative illustrée ci-dessous
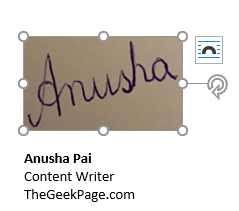
Étape 12: double image sur l'image, pour voir un Format d'image menu en haut
Étape 13: Dans le menu, cliquez sur Couleur Et puis choisissez Noir et blanc 50% ou Noir et blanc 75% ou Définir la couleur transparente
Notez que chaque image est différente. Choisissez l'effet de couleur qui vous convient le mieux.
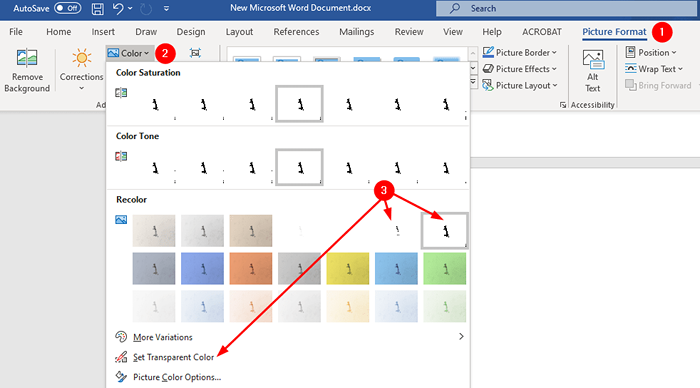
NOTE:
- Si vous remarquez que le signe n'est pas clair avec les options ci-dessus, cliquez sur Effets artistiques Et puis choisissez Photocopie. Maintenant, répétez l'étape 13 et appuyez sur Ctrl + s
Étape 15: Vous pouvez voir que l'image est traitée comme indiqué ci-dessous
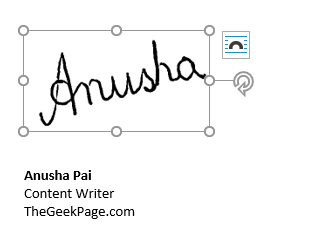
Étape 16: De toute évidence, la taille de la signature doit être réduite. Pour changer la taille de la signature avec le même rapport d'aspect, Cliquez sur la signature. Puis appuyez sur le Changement bouton puis utilisez le pointeur d'angle (reportez-vous à l'image ci-dessous) pour augmenter ou diminuer la taille.
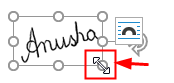
Étape 17: Comme on le voit dans l'image ci-dessus, la signature aurait un fond blanc. Cela conviendrait à tous les documents qui ont un fond blanc.
Étape 18: Supposons que le document ait une autre couleur comme arrière-plan, puis le signe ressemblerait à ce qui suit
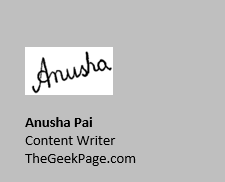
Étape 19: Dans des cas comme celui-ci, Double-cliquez sur l'image. Tu peux voir le Format d'image menu
Étape 20: cliquez sur Supprimer l'arrière-plan

Étape 21: Vous pouvez voir une zone rose entourant la signature. Tout en rose sera supprimé. Tout dans la couleur noire de pitch sera conservé.
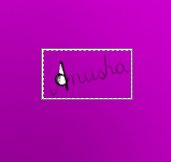
Étape 22: Comme on le voit dans l'image ci-dessus, toute la signature n'est pas en couleur noire de pitch.
Étape 23: Sélectionner Marquez les zones à garder option du Retrait de l'arrière-plan menu en hautpuis cliquez sur la zone de signature.
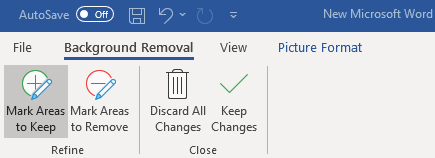
Étape 24: Veuillez zoomer la page, puis commencer à cliquer sur la zone de signature. En cliquant sur la zone, vous devriez voir qu'une partie du panneau autour de cette zone tournant en noir comme indiqué ci-dessous
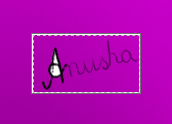
Étape 25: Répétez le même processus jusqu'à ce que la signature entière soit en couleur noire pitch comme indiqué ci-dessous

Étape 23: Comme on le voit dans l'image ci-dessus, certaines portions sont de couleur blanche. Nous devons éliminer cela. Pour ce faire, cliquez sur Marquez les zones à supprimer Dans le menu supérieur, puis cliquez sur la zone blanche. Encore une fois, il est préférable de zoomer la page, puis de commencer à cliquer sur la zone de signature.
Étape 24: Une fois, toutes les modifications nécessaires sont effectuées, cliquez sur le Notez les changements bouton
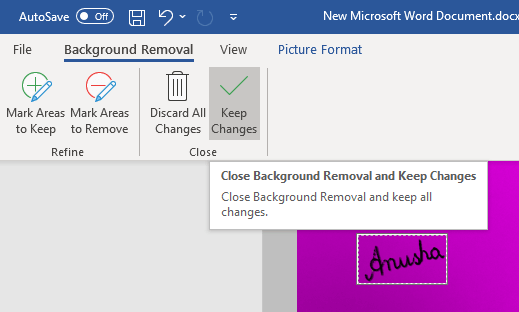
Étape 25: La signature aura l'air comme suit
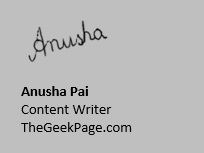
Étape 17: Si vous souhaitez enregistrer cette image (juste l'image de signature), vous pouvez le faire. Faites un clic droit sur cette image et choisissez Enregistrer sous forme d'image à partir du menu contextuel
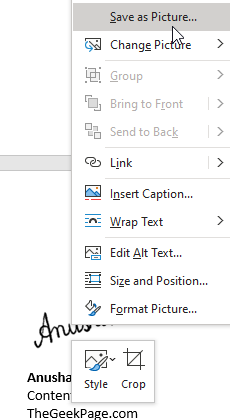
Étape 18: Si vous souhaitez enregistrer le signe et la description pour une utilisation ultérieure, suivez les étapes 17-21 de la méthode 1.
Méthode 3: Signer à partir du pavé tactile dans le téléphone
Étape 1: Ouvrez Microsoft Word sur votre téléphone
Étape 2: Open Document Blank
Étape 3: cliquez sur le Maison, Un menu contextuel apparaît, choisissez Dessiner
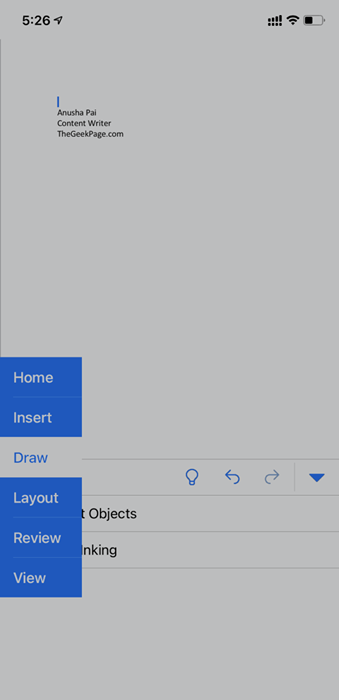
Étape 4: à l'aide du pavé tactile, dessinez votre signature.
Étape 5: Enregistrez le document
Étape 6: Partagez le document sur votre ordinateur portable à l'aide de e-mail ou d'un lecteur ou de tout moyen de votre choix.
Étape 7: Répétez les étapes 12 à 21 de la méthode 1.
C'est tout.
Nous espérons que cet article a été informatif. Merci pour la lecture.
Veuillez commenter et nous faire savoir lequel des méthodes ci-dessus vous a aidé. Aussi, veuillez commenter et faites-nous savoir si vous rencontrez des problèmes, nous serons heureux d'aider.
- « Commandes vocales utiles pour taper vocal dans Windows 11
- Comment corriger l'erreur de mise à jour Windows 0x800f020b »

