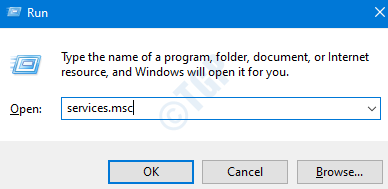Comment corriger l'erreur de mise à jour Windows 0x800f020b
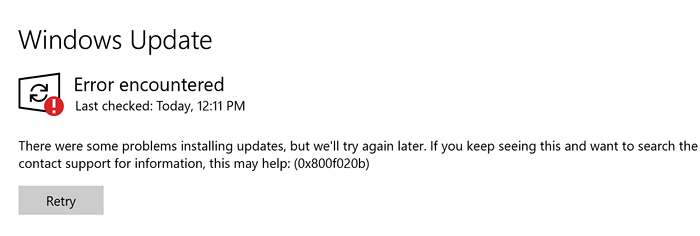
- 1877
- 236
- Jeanne Dupont
De nombreux utilisateurs de Windows 10 ont signalé que lorsqu'ils essayaient de mettre à jour Windows, ils voient une erreur avec un code d'erreur 0x800f020b. Pour plus de détails, reportez-vous à la capture d'écran ci-dessous.
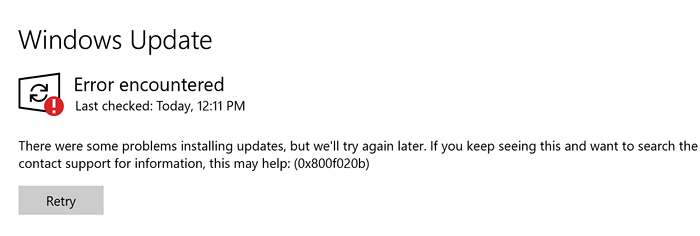
Cette erreur est vue lorsque:
- Une mise à jour doit être installée pour un appareil (comme une imprimante). Mais l'appareil n'est pas actuellement connecté au système
- L'appareil pour lequel la mise à jour doit être installée est connectée au système via WiFi (comme une imprimante réseau)
Si vous avez rencontré cette erreur, lisez. Dans cet article, nous discuterons de certains correctifs qui pourraient aider à se débarrasser de cette erreur.
Table des matières
- Correction 1: Utilisez Show ou Masquer les mises à jour du dépanneur
- Correction 2: Exécutez le dépannage de la mise à jour Windows
- Correction 3: Utilisation de Tweak Registre
- Correction 4: Assurez-vous que l'appareil est connecté à l'ordinateur
Correction 1: Utilisez Show ou Masquer les mises à jour du dépanneur
Étape 1: Téléchargez l'affichage ci-dessous ou masquer les mises à jour
wushowhide
Étape 2: Une fois téléchargé, exécutez le dépanneur en double-cliquez dessus
Étape 3: Dans la fenêtre Afficher ou masquer les mises à jour, cliquez sur Avancé puis cliquez sur le Suivant bouton
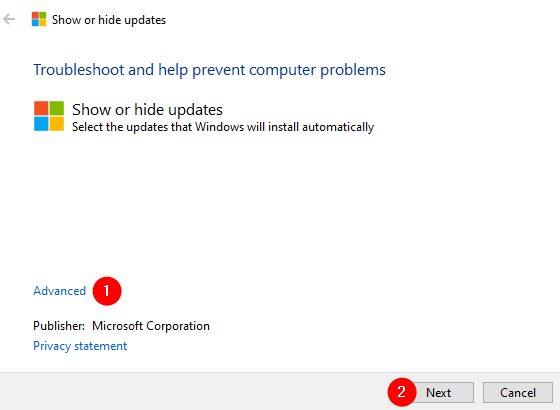
Étape 4: Vérifier le Appliquer automatiquement les réparations Option et cliquez sur le Suivant bouton
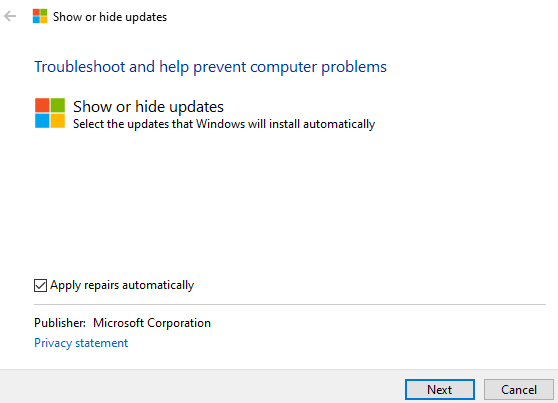
Étape 5: cliquez sur le Masquer les mises à jour option
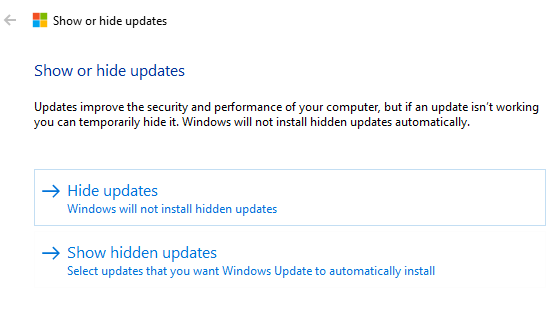
Étape 6: dans le prochain, cochez les mises à jour que vous souhaitez cacher et cliquez sur le Suivant bouton.
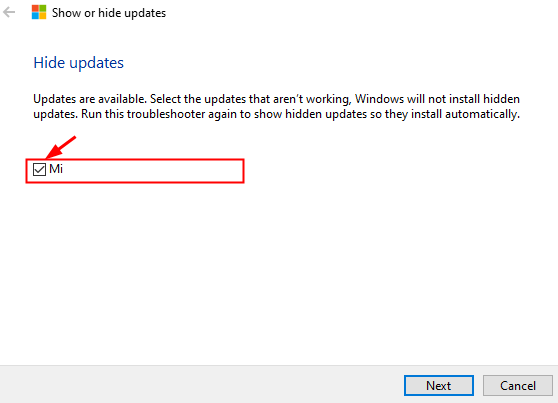
Étape 7: Le dépanneur apportera quelques modifications au système afin que la mise à jour sélectionnée ne soit plus installée dans le système.
Correction 2: Exécutez le dépannage de la mise à jour Windows
Étape 1: Ouvrez l'utilitaire de course en tenant les clés les fenêtres et R ensemble
Étape 2: Tapez la commande MS-Settings: Dépannage et cliquez sur D'ACCORD
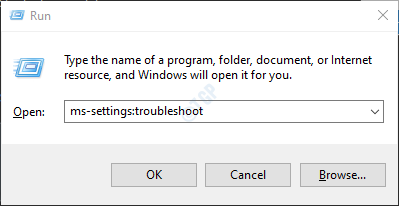
Étape 3: Dans les paramètres-> Mise à jour et sécurité -> Fenêtre de dépannage qui apparaît, cliquez sur Dépanneurs supplémentaires
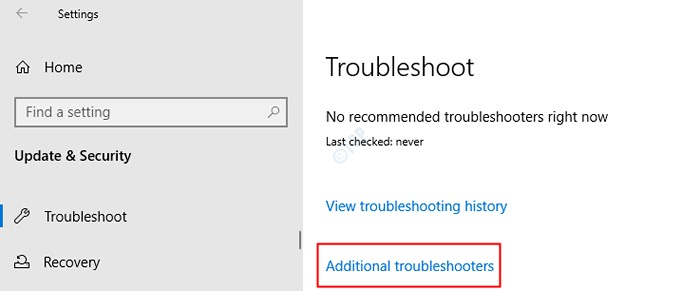
Étape 4: Dans la fenêtre d'apparence, sous le Faute et course Section, cliquez sur Windows Update
Étape 5: cliquez sur le Exécutez le dépanneur bouton
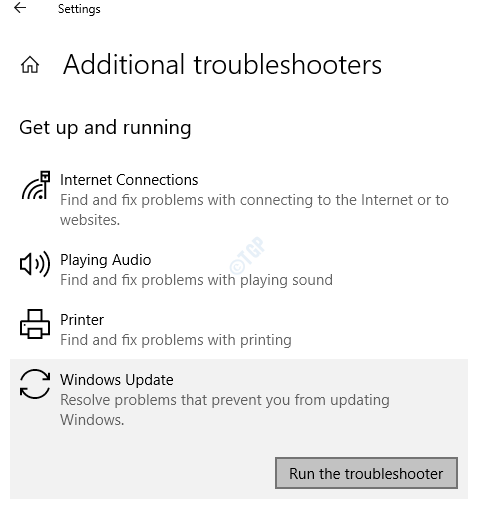
Étape 6: Vous pouvez remarquer que le dépanneur de mise à jour de la fenêtre commence à fonctionner et détecte les problèmes
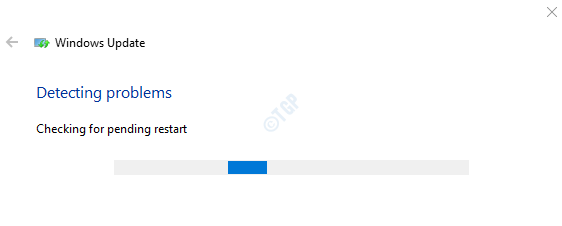
Étape 7: Maintenant, suivez les instructions à l'écran pour résoudre les problèmes
Remarque: - Pour les utilisateurs de Windows 11
À l'étape 3, cliquez sur Autres dépanneurs. Maintenant, cliquez sur Courir Situé à droite de Windows Update pour exécuter le dépanneur.
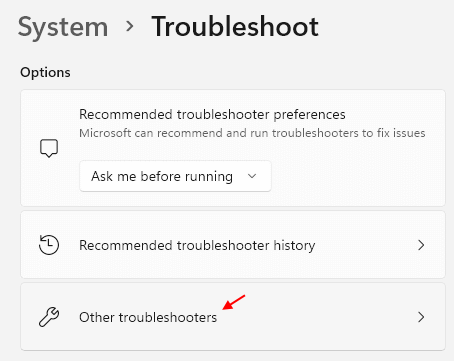
Vérifiez si cela aide, sinon essayez le prochain correctif.
Correction 3: Utilisation de Tweak Registre
Remarque: vous aurez besoin de privilèges d'administrateur pour effectuer ce correctif.
Étape 1: ouvrez la boîte de dialogue d'exécution en utilisant Windows + R
Étape 2: Type prestations de service.MSC et frapper Entrer
Étape 3: Dans les services de services qui s'ouvrent, faites défiler vers le bas et localisez le Bobinerie imprimée service
Étape 4: cliquez sur le Bobinerie imprimée Service puis cliquez sur Arrêter le service
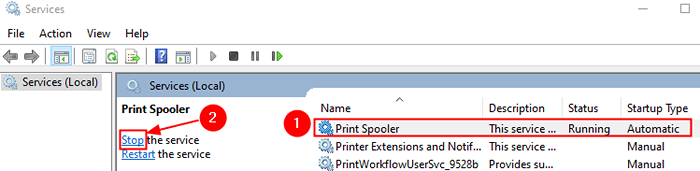
Étape 5: Maintenant, ouvrez à nouveau la boîte de dialogue
Étape 6: Type regedit et frapper Entrer
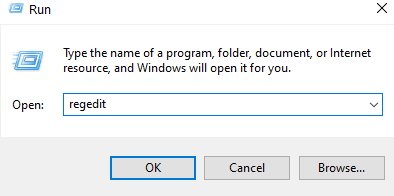
Étape 7: Vous verrez une invite UAC demandant la permission, cliquez sur Oui
NOTE: L'édition du registre peut avoir un effet négatif sur le système même avec la moindre erreur. Il est conseillé de prendre la sauvegarde du registre avant de continuer. Pour prendre une sauvegarde, dans l'éditeur de registre-> Allez à Fichier -> Exporter -> Enregistrer votre fichier de sauvegarde.
Étape 8: Dans la fenêtre de l'éditeur de registre, dans la barre de recherche en haut, copier-coller l'emplacement suivant
HKEY_LOCAL_MACHINE \ System \ CurrentControlset \ Control \ Print \ Environments \ Windows X64 \ Print Processeurs \ WinPrint
Si la copie ne fonctionne pas, accédez à l'emplacement ci-dessus depuis le panneau latéral gauche.
Étape 9: Si vous voyez le chauffeur problématique ici, renommez-le simplement à autre chose. Pour renommer le conducteur, cliquez avec le bouton droit sur le pilote et sélectionnez Renommer. Alternativement, cliquez sur le pilote et appuyez sur la touche F2.
Par exemple, dans ce cas, il y avait un problème à installer la mise à jour du pilote pour l'imprimante Xerox. Donc, renommer Xeroxdriver à Xeroxdriver.vieux
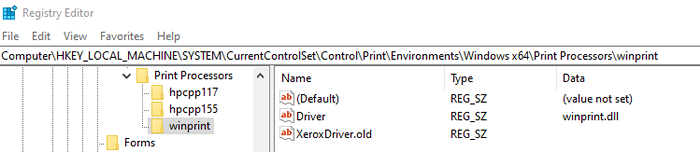
Étape 4: Ouvrez la fenêtre des services et Redémarrage le Bobinerie imprimée service. Reportez-vous aux étapes 1,2,3.
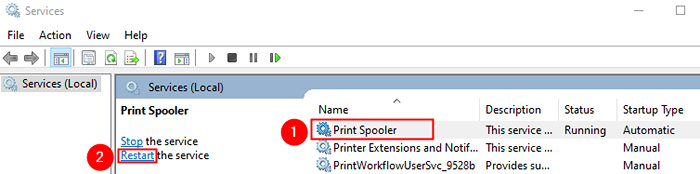
Étape 5: Ouvrez à nouveau la boîte de dialogue Run
Étape 6: Type Contrôler les admintools et frapper Entrer
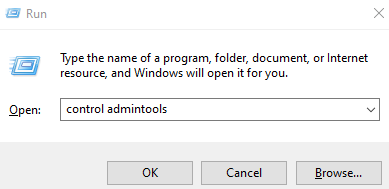
Étape 7: À partir de la fenêtre d'ouverture, faites défiler vers le bas et double-cliquez sur Gestion de l'impression
Étape 8: Dans la fenêtre de gestion de l'impression qui s'ouvre, sous Filtres personnalisés, double-cliquez sur Toutes les imprimantes.
Étape 9: Vous verrez la liste des imprimantes, Cliquez avec le bouton droit sur l'imprimante problématique et choisir Supprimer à partir du menu contextuel.
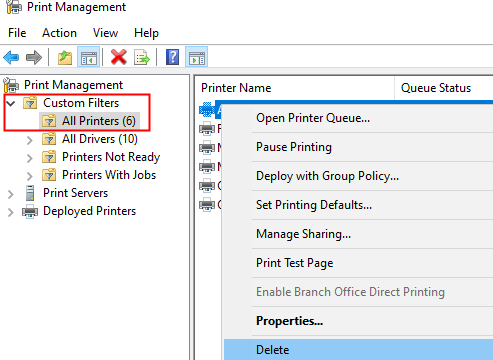
Étape 10: Maintenant, essayez de mettre à jour et vérifiez si cela vous aide à résoudre le problème
Correction 4: Assurez-vous que l'appareil est connecté à l'ordinateur
Si vous voyez ce code d'erreur, vérifiez quelle mise à jour de l'appareil échoue, puis assurez-vous que le périphérique est connecté au système
Étape 1: boîte de dialogue ouverte Gagner et R ensemble
Étape 2: Type MS-Settings: Windowsupdate-History et frapper Entrer
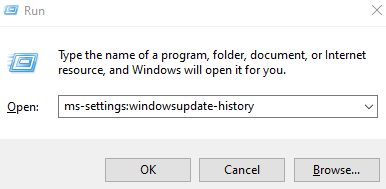
Étape 3: sous le Mettre à jour l'historique Section, élargir le Mises à jour du pilote section
Étape 4: Vérifiez quelle mise à jour correspondant à quel périphérique échoue
Étape 5: Vérifiez la connectivité physique à cet appareil. Assurez-vous qu'il est connecté et fonctionne correctement.
Maintenant, essayez d'installer des mises à jour et voyez si l'erreur est vue.
C'est tout
Nous espérons que cela a été informatif. Merci pour la lecture.
Ce serait formidable si vous pouviez commenter et nous faire savoir lequel des correctifs ci-dessus a fonctionné dans votre cas.
- « Comment construire une signature électronique dans MS Word
- Correction des problèmes de décalage de la discorde sur Windows 11/10 »