Comment acheter des applications à Windows Store sans mot de passe
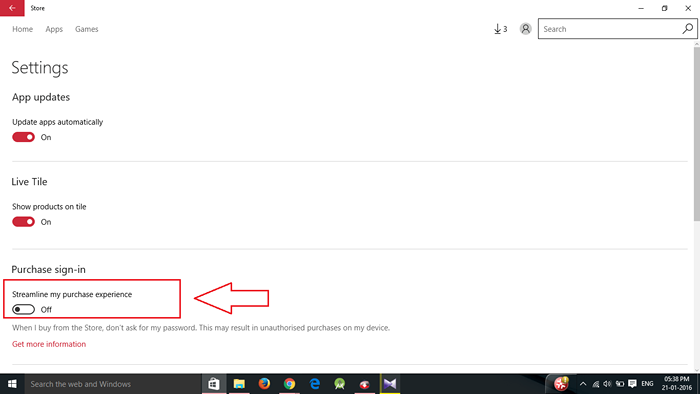
- 1931
- 243
- Lucas Bernard
Comment acheter des applications à Windows Store sans mot de passe: -Vous êtes-vous prêt à acheter beaucoup de contenu numérique à votre Windows Store. Vous cliquez sur le bouton Acheter de votre jeu préféré et oui, vous êtes invité à entrer le mot de passe de votre compte Microsoft. Eh bien, c'est la première fois, alors oui, c'est bien. Tu n'as pas encore fini avec les courses. Vous cliquez sur le bouton d'achat du programme suivant et il y a à nouveau! Veuillez réintégrer votre mot de passe pour le magasin? Hmm, non! La capture d'écran ci-dessous est un exemple de l'occurrence de ce problème.
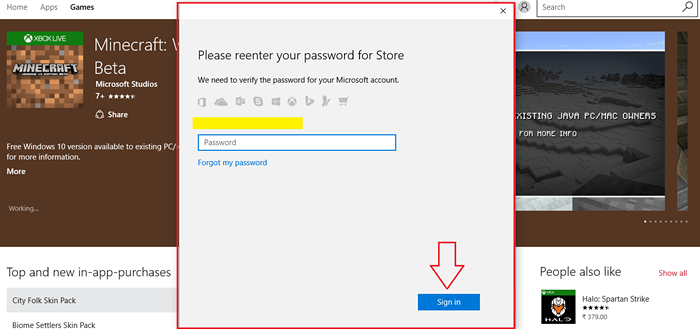
Rien ne peut être plus ennuyeux que d'avoir à réintégrer votre mot de passe de compte Microsoft à chaque fois que vous essayez d'acheter quelque chose auprès du Windows Store App, surtout si vous êtes un acheteur fréquent. Cela peut-il être évité? Bien sûr oui, c'est pour cela que nous sommes ici. Lisez la suite, pour apprendre à vous débarrasser de ce problème ennuyeux qui consomme la plupart de votre temps lorsque vous voulez le moins.
Lisez également: -
- Comment afficher l'historique des achats du magasin Windows
- Comment utiliser Windows 10 Store avec un autre compte
ÉTAPE 1
- Lancement Windows Store application en cliquant sur le Magasin icône comme indiqué dans la capture d'écran ci-dessous ou vous pouvez également la rechercher dans la zone de recherche et la lancer.
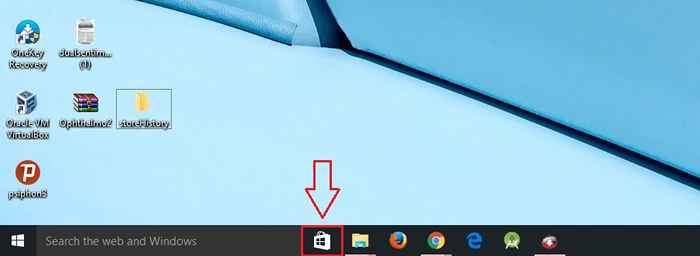
ÉTAPE 2
- Laisse le Windows Store lancement de l'application. Ça pourrait prendre un moment.
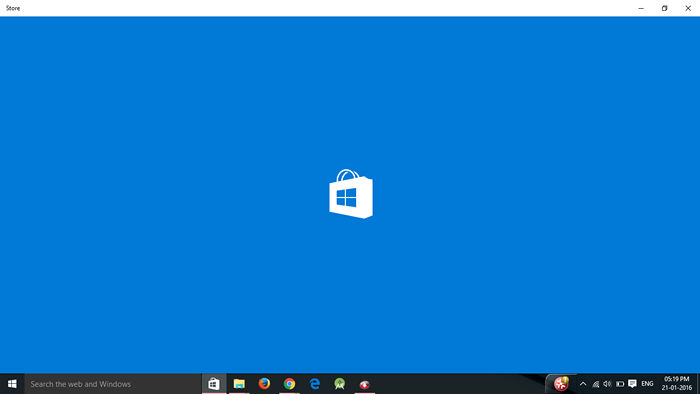
ÉTAPE 3
- Maintenant de la partie supérieure du Windows Store fenêtre, trouvez votre photo de profil et cliquez dessus. Si vous n'avez pas défini de photo de profil, ce sera l'icône de profil classique. Un menu est élargi. Trouver Paramètres dans le menu et cliquez dessus.
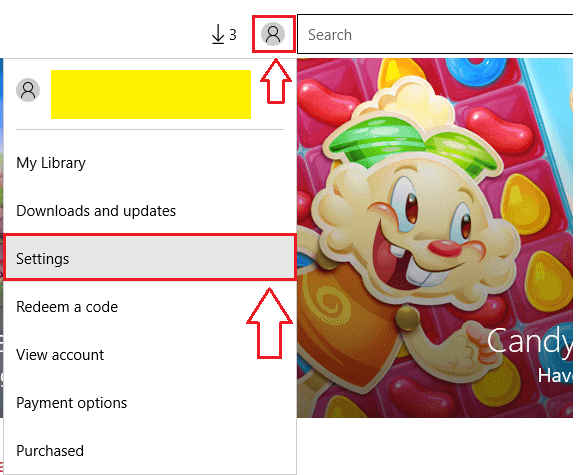
ÉTAPE 4
- Maintenant une nouvelle fenêtre pour Paramètres s'ouvre. Recherchez une section intitulée Connexion d'achat. C'est là que vous pouvez désactiver la saisie du mot de passe Microsoft chaque fois que vous achetez quelque chose dans le magasin. Pour cela, tournez le bouton de bascule correspondant à Rationaliser mon expérience d'achat DÉSACTIVÉ.
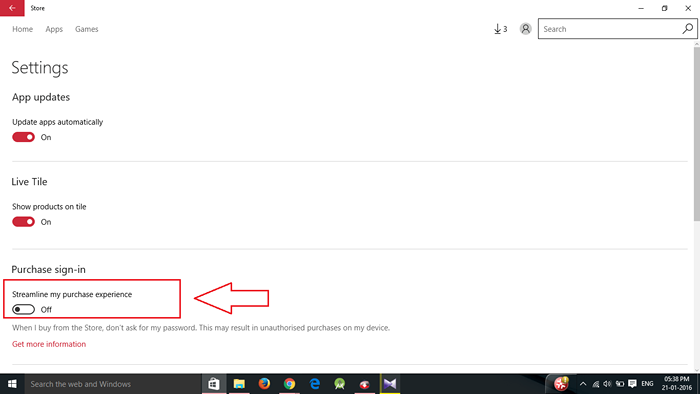
Étape 5
- Donnez-lui un moment pour charger.
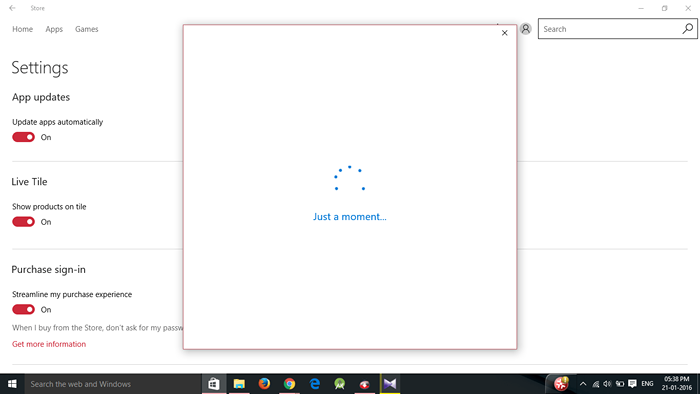
Étape 6
- Eh bien, c'est la dernière fois. Votre compte d'utilisateur Microsoft sera automatiquement sélectionné. Il suffit d'entrer le mot de passe pour une dernière fois. Et puis tout sera terminé pour de bon.
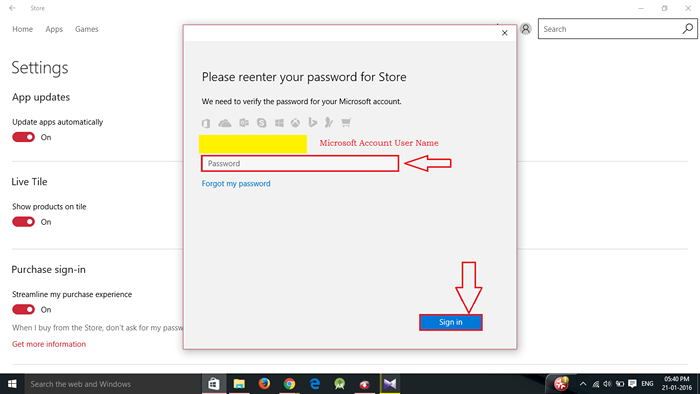
C'est ça. Vous pouvez maintenant acheter autant d'applications ou de jeux de votre part Windows Store sans entrer le mot de passe à chaque fois. C'est en effet utile. Essayez-le, et vous saurez. J'espère que vous vous êtes amusé à lire l'article et j'espère que la solution a fonctionné pour vous.
- « Top 20 sites Web de téléchargement de logiciels gratuits sur Terre
- Comment afficher l'historique des achats du magasin Windows »

