Comment afficher l'historique des achats du magasin Windows
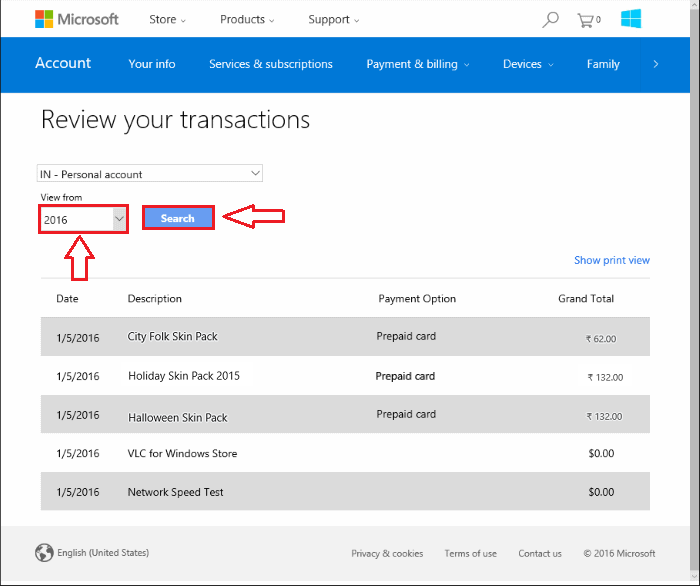
- 3050
- 111
- Mohamed Brunet
Comment afficher l'historique des achats de Windows Store dans Windows 10: - Comment voir l'histoire d'achat de Windows Store si vous aimez faire du shopping et si vous aimez essayer chaque application qui vous rencontre, vous êtes peut-être tombé amoureux de votre Windows Store application déjà. Il existe un certain nombre d'applications disponibles dans votre Windows Store application, même si elle ne loge pas vraiment autant d'applications que jeu de Google et Pomme Les magasins font. Parcourant toujours votre Windows Store L'application est en effet amusante. Et pendant la navigation, vous pourriez trouver beaucoup d'applications intéressantes et pourriez finir par en acheter la plupart. Ce que vous oubliez de faire, c'est de garder une trace de tous les articles que vous achetez à chaque fois que vous allez de l'avant avec le Magasin expédition. Cela pourrait causer un peu de problème car vous devez vraiment être conscient du montant d'argent que vous dépensez. Eh bien, nous avons une solution faite sur mesure pour vous. Lisez la suite, pour apprendre à voir votre Windows Store Historique d'achat pour garder une trace de tous vos Magasin activités.
ÉTAPE 1
- Lancement Windows Store application directement en cliquant sur le Magasin icône comme indiqué dans la capture d'écran ci-dessous ou vous pouvez également rechercher Magasin dans la zone de recherche et le lancer.
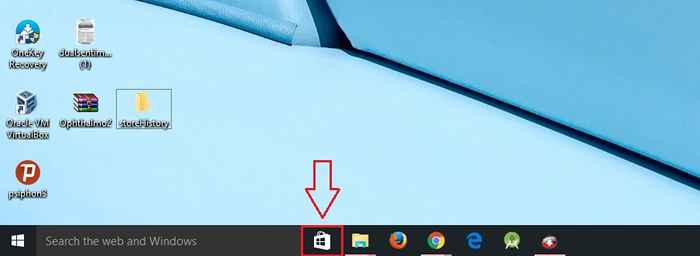
ÉTAPE 2
- Attendez pendant que le magasin se reprend et lance.
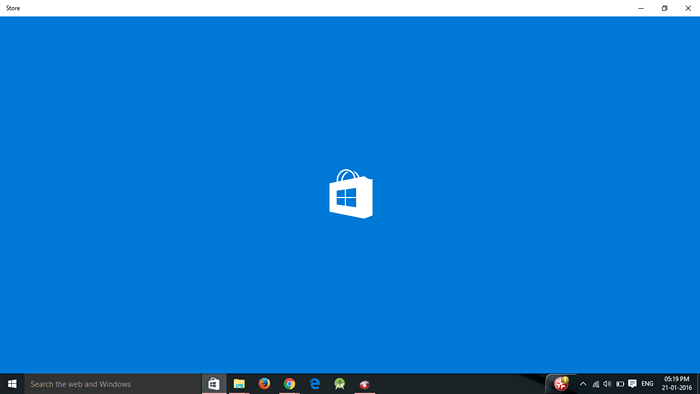
ÉTAPE 3
- Maintenant de la partie supérieure du Windows Store fenêtre, trouvez votre photo de profil et cliquez dessus. Si vous n'avez pas défini de photo de profil, ce sera l'icône de profil classique au lieu de votre image. Un menu est élargi. Trouver Acheté Option du menu et cliquez dessus.
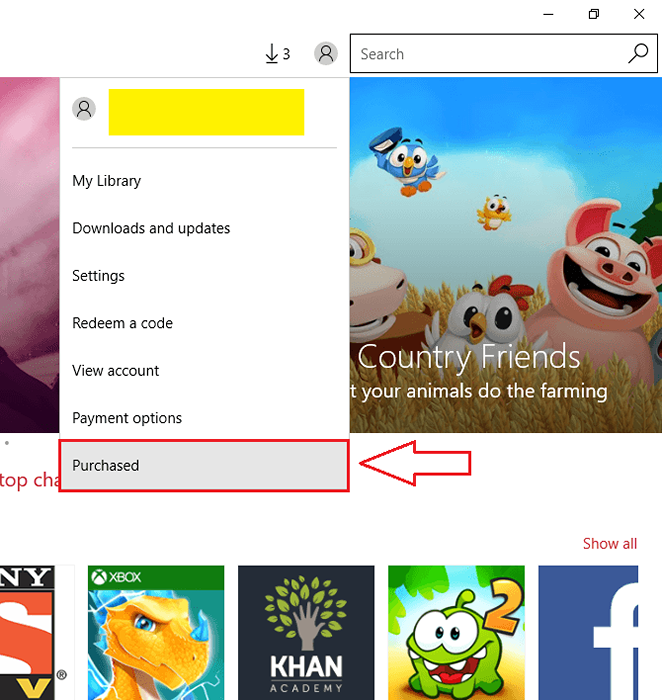
ÉTAPE 4
- Vous serez maintenant redirigé vers la page Microsoft Connexion. Vous devez saisir vos informations d'identification de compte Microsoft et cliquer sur le S'identifier bouton Lorsque vous êtes prêt, à consulter l'historique de l'achat de votre magasin.
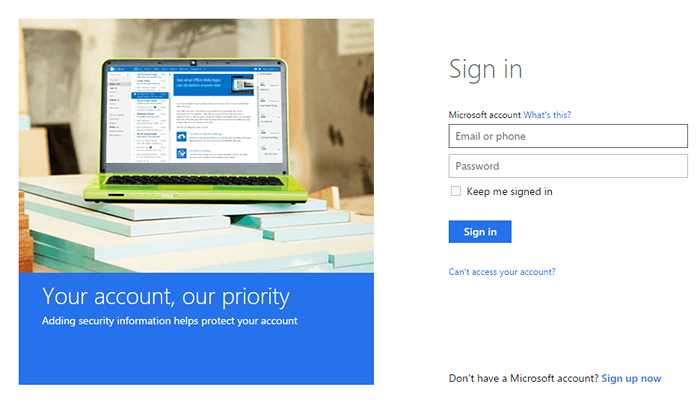
Étape 5
- Sous le Paiement et facturation onglet, vous pouvez afficher votre Windows Store historique d'achat. Recherchez un menu déroulant qui dit Voir de. Vous pouvez sélectionner la période de l'historique d'achat que vous souhaitez voir dans ce menu déroulant. Une fois que vous êtes tous définis, cliquez sur le bouton de recherche. Vous pouvez maintenant consulter les articles achetés ainsi que leurs dates d'achats, les modes de paiement et le montant que vous avez payé pour chaque article des résultats de la recherche.
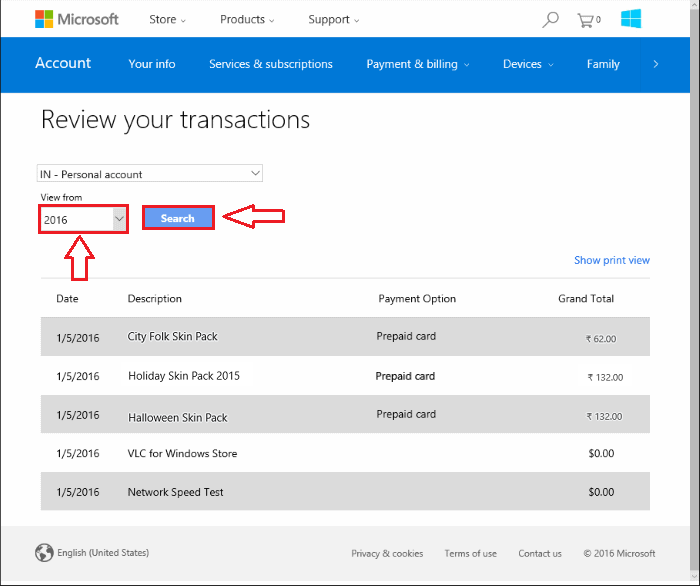
Ouais, vérifiant ton Windows Store L'historique d'achat est aussi simple que cela. Vous pouvez toujours garder une trace de tous les articles que vous avez achetés en utilisant cette manière simple. Il vous permet également d'avoir une idée du montant que vous avez dépensé pour chacun des articles. J'espère que vous avez trouvé l'article utile.
- « Comment acheter des applications à Windows Store sans mot de passe
- Fixé! 0xc0000017 Occurrence d'erreur lors de l'installation de Windows 10 »

