Comment capturer des captures d'écran pleine page dans Chrome & Firefox
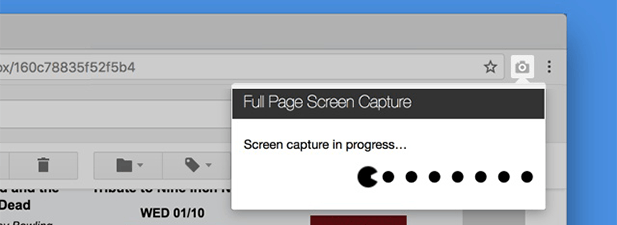
- 817
- 234
- Zoe Dupuis
Grâce aux utilitaires de capture d'écran intégrés, vous pouvez prendre des captures d'écran sur les machines Windows et Mac sans avoir besoin d'installer une application tierce. Ces utilitaires intégrés offrent également des options personnalisées afin que vous puissiez capturer vos captures d'écran comme vous le souhaitez.
Il y a cependant quelques domaines où ces services publics échouent. L'un d'eux est que vous ne pouvez pas capturer des captures d'écran pleine page des pages Web dans votre navigateur. Les outils ne captureront que la partie de l'écran visible et ils ne vous laisseront pas prendre des captures d'écran de défilement des sites.
Table des matières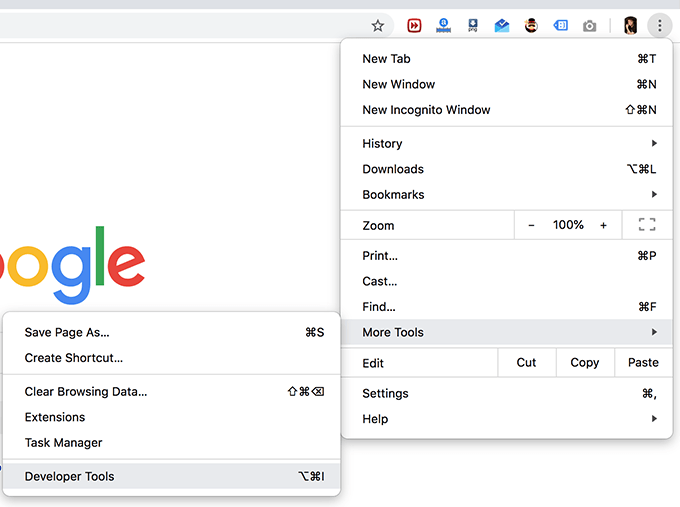
- Un panneau sera lancé et apparaîtra au bas du navigateur. Cliquez sur les trois points dans le coin supérieur droit du panneau et sélectionnez l'option qui indique Exécuter la commande. Cela vous permettra d'exécuter des commandes dans votre navigateur.
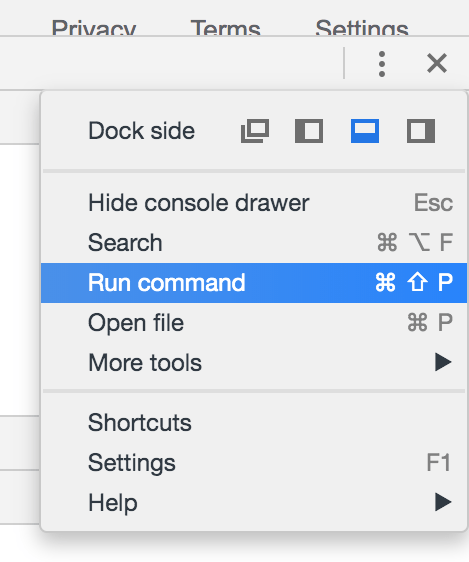
- Vous pourrez maintenant rechercher et exécuter des commandes dans Chrome. Rechercher le terme capture d'écran puis cliquez sur le Capture une capture d'écran pleine grandeur option dans les résultats de recherche.
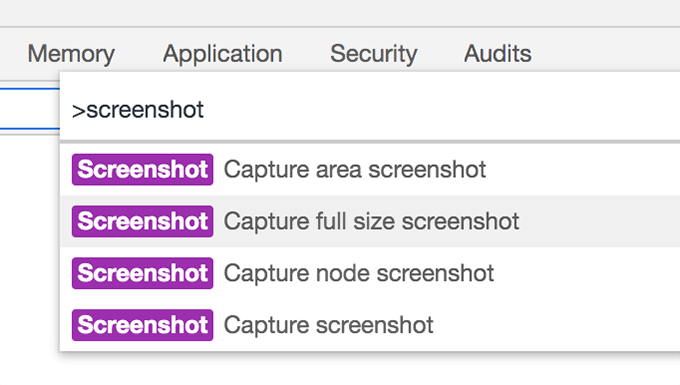
- Il capturera une capture d'écran pleine page de votre onglet actuel et vous proposera d'enregistrer le fichier sur votre ordinateur.
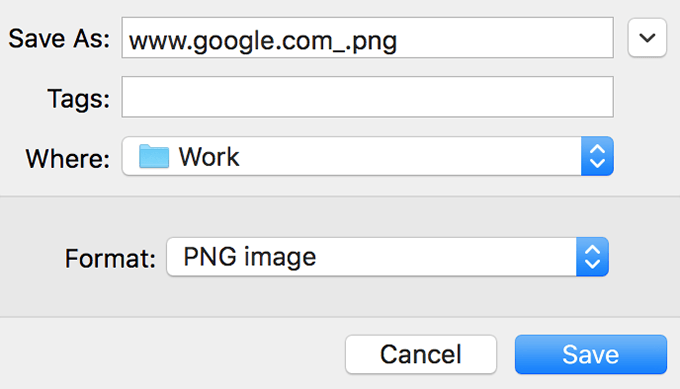
- Lancez le fichier enregistré dans une visionneuse de photos et vous constaterez qu'il comprend l'intégralité de la page Web sur laquelle vous étiez.
Capturez une capture d'écran pleine page dans Chrome (avec une extension)
La méthode ci-dessus devrait fonctionner très bien pour prendre des captures d'écran, mais ce n'est pas une méthode idéale si vous capturez beaucoup de captures d'écran dans votre navigateur. Aller au panneau du développeur et exécuter une commande pour chaque capture d'écran n'a tout simplement pas de sens.
Heureusement, vous avez une extension pour votre navigateur qui vous permet de capturer des captures d'écran pleine page en cliquant sur un bouton. L'extension se trouve directement dans la barre de menu de votre navigateur et cliquez sur, il faut une capture d'écran de la fenêtre actuelle.
- Dirigez-vous vers la page de capture d'écran pleine page sur le site Chrome Extensions.
- Cliquez sur le bouton qui dit Ajouter à Chrome Pour ajouter l'extension à votre navigateur. Cliquer sur Ajouter une extension dans l'invite qui apparaît sur votre écran.
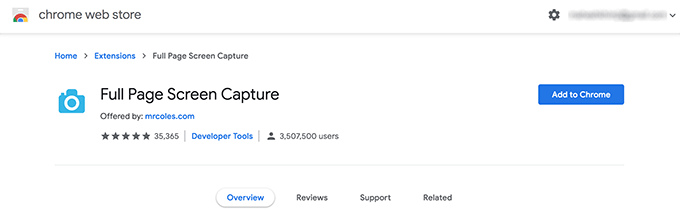
- Lorsque l'extension est ajoutée à Chrome, cliquez sur son icône dans votre barre de menu et il capturera une capture d'écran pleine page de votre onglet actuel.
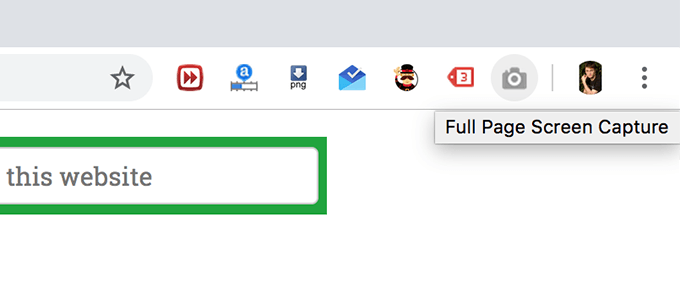
- On vous propose ensuite la possibilité d'enregistrer la capture d'écran au format PDF ou PNG sur votre ordinateur. Choisissez l'option que vous préférez.
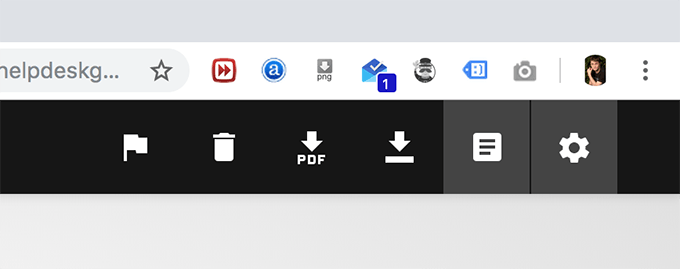
Bien que l'extension devrait très bien fonctionner sur la plupart des sites Web, certains sites peuvent restreindre l'utilisation de telles extensions. Dans ces cas, l'extension ne fonctionnera pas et vous ne pourrez pas prendre de captures d'écran.
Capturez une capture d'écran pleine page dans Firefox (sans extension)
Firefox propose également un menu de développeurs intégrés pour vous permettre de capturer des captures d'écran pleine page sans avoir besoin d'installer un module complémentaire. Comparé à Chrome, trouver et utiliser l'option dans Firefox est plus facile.
- Lancement Incendier sur ton ordinateur. Cliquez sur les trois lignes horizontales dans le coin supérieur droit et sélectionnez Développeur web suivie par Mode de conception réactif.
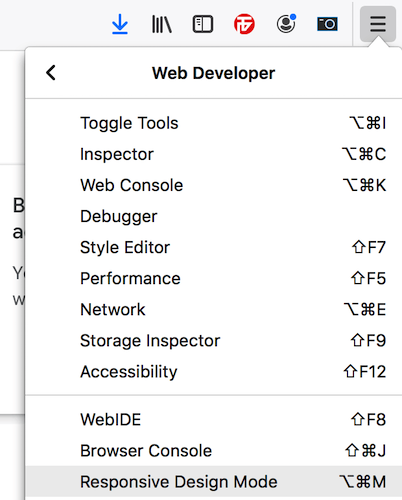
- Vous pouvez personnaliser la résolution de la page à partir des options en haut. Puis cliquez avec le bouton droit sur la page Web et sélectionnez l'option qui dit Prendre une capture d'écran.
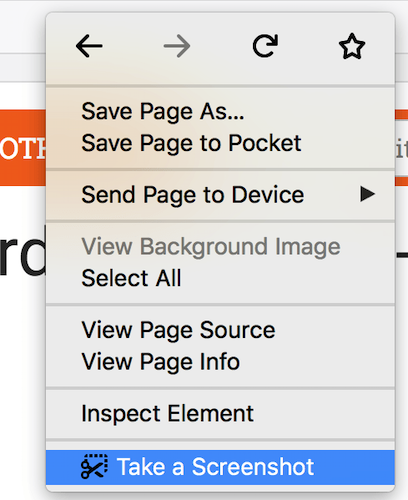
- Vous pourrez maintenant sélectionner une zone pour prendre sa capture d'écran, mais ce n'est pas ce que vous voulez. L'option que vous recherchez s'appelle Enregistrer la page complète et cliquez dessus dans le coin supérieur droit de la page.
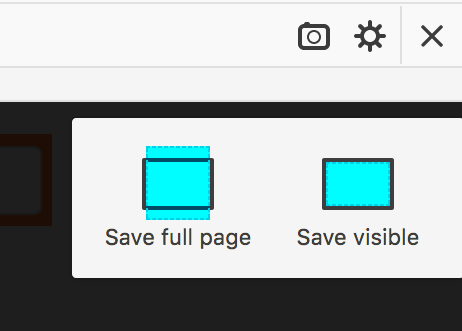
- Ça va capturer et vous montrer la capture d'écran. Clique sur le Télécharger bouton pour le télécharger sur votre ordinateur.
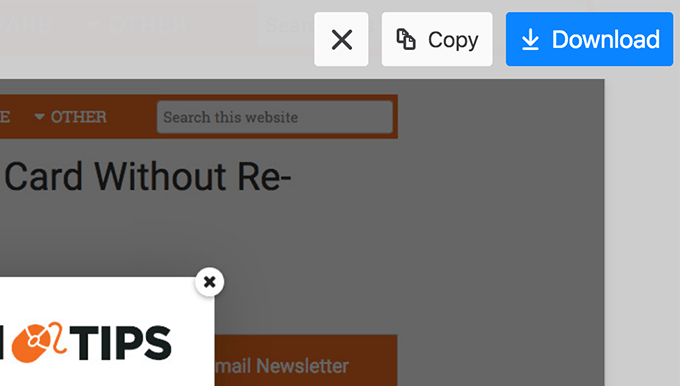
- Firefox enregistrera la capture d'écran dans le dossier de téléchargements par défaut pour le navigateur. Vous pouvez cliquer sur l'icône de téléchargements dans la barre de menu pour accéder à vos captures d'écran et autres fichiers téléchargés.
Capturez une capture d'écran pleine page dans Firefox (avec une extension)
Si cela ne vous dérange pas d'installer un module complémentaire dans votre navigateur, il y a un module complémentaire qui vous permet de prendre des captures d'écran pleine page dans Firefox en cliquant sur un bouton.
- Dirigez-vous vers la page de capture d'écran de la page dans Firefox et cliquez sur le Ajouter à Firefox bouton. Cliquer sur Ajouter sur l'écran suivant également.
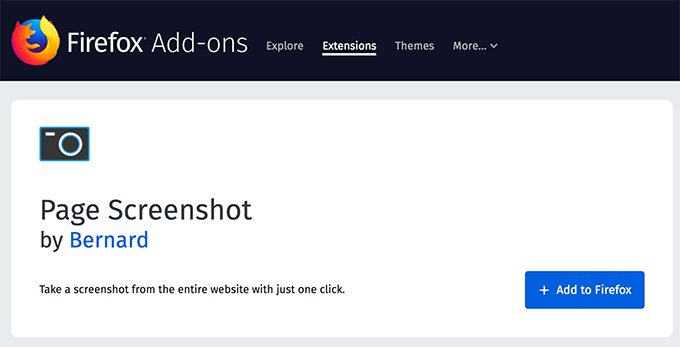
- Cliquez sur l'icône complémentaire dans la barre de menu, puis sélectionnez Permettre. Cela lui accordera les autorisations dont il a besoin.
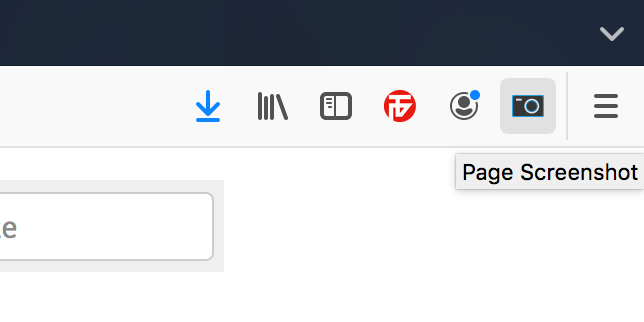
- Il faudra la capture d'écran et vous invitera à l'enregistrer sur votre machine.
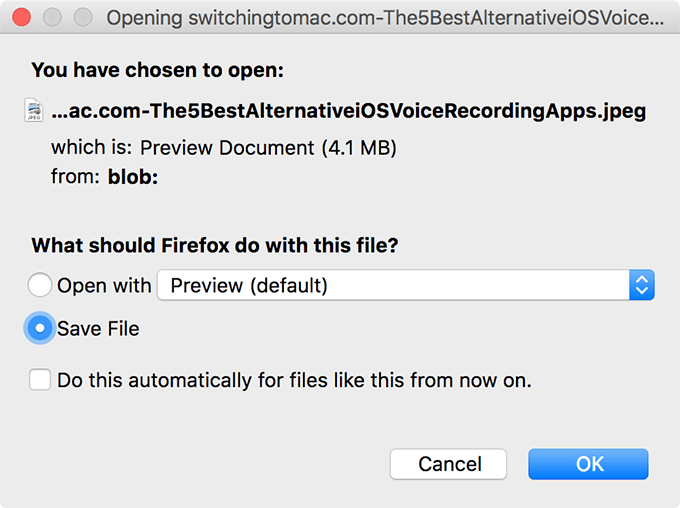
- Si vous souhaitez personnaliser les options, vous pouvez le faire en allant à Menu> complémentations> Extensions, cliquer sur les trois points à côté du module complémentaire et sélectionner Préférences.
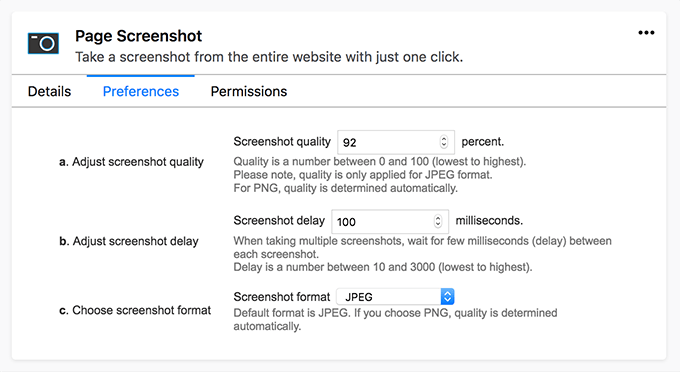
- Les options que vous pouvez modifier incluent le format d'image de capture d'écran, le retard et la qualité de capture d'écran.
- « Comment utiliser Windows sans mot de passe utilisateur
- Utilisez une ancienne caméra Web pour surveiller votre propriété gratuitement »

