Comment utiliser Windows sans mot de passe utilisateur

- 2628
- 79
- Emilie Colin
Si vous faites confiance aux personnes qui vous entourent, il n'est pas nécessaire de protéger votre ordinateur Windows avec un mot de passe.
La saisie d'un mot de passe Windows sur votre écran de connexion peut prendre du temps. Vous pourriez également ne pas pouvoir vous connecter à Windows parce que vous avez oublié votre mot de passe.
Table des matières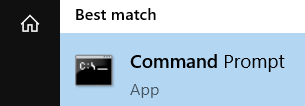
- Une fois le programme en cours d'exécution, clés dans netplwiz.exe puis appuyez sur Entrée pour continuer.
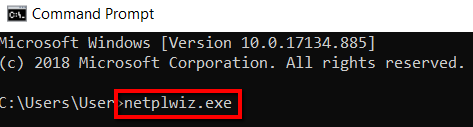
- Vous pouvez également vous tourner pour courirpour ça. Appuyez sur le bouton Windows, touchez-vous dans Courir, puis ouvrez le programme.
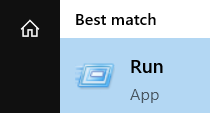
- Là, tapez netplwiz.exe puis clique D'ACCORD.
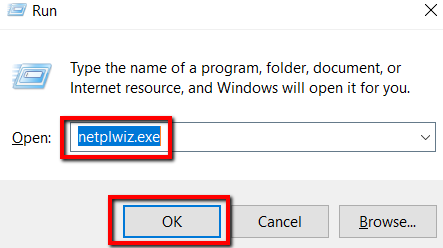
Choisissez votre compte d'utilisateur
- Puisque tu as dirigé le netplwiz.execommande, le Comptes utilisateur La fenêtre va maintenant venir. Là, sélectionnez le nom de votre compte utilisateur.
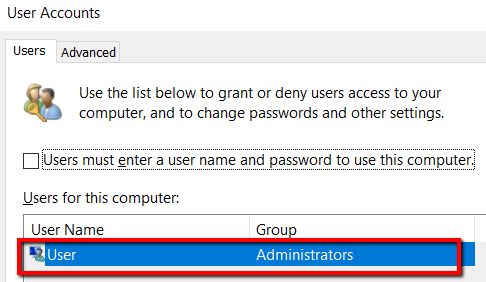
- En cas de plusieurs comptes d'utilisateurs, sélectionnez un que vous souhaitez saisir sans utiliser de mot de passe.
Si vous souhaitez configurer plusieurs comptes d'utilisateurs pour vous permettre d'entrer sans l'utilisation d'un mot de passe, ce ne sera pas un problème. Tout ce que vous avez à faire est de répéter ce processus pour chaque compte d'utilisateur.
Choisissez le bon réglage
- Une fois que vous êtes prêt avec votre compte d'utilisateur, appuyez simplement sur le Utilisateurs languette.
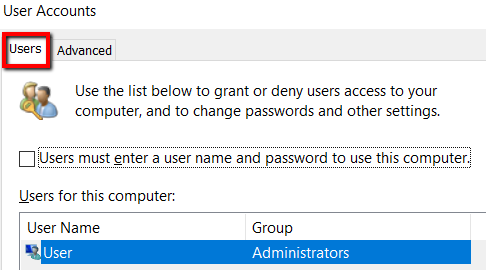
- Trouvez la section qui dit Les utilisateurs doivent entrer un nom d'utilisateur et un mot de passe pour utiliser cet ordinateur. Une fois que vous le voyez, décochez la boîte à côté.
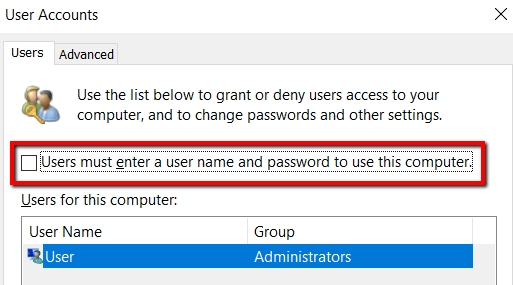
- Cliquez sur Appliquer Pour confirmer le changement.

- Cela ouvrira une fenêtre. Il vous permet de configurer votre ordinateur pour queUn utilisateur n'a pas à se connecter avec un nom d'utilisateur et un mot de passe.
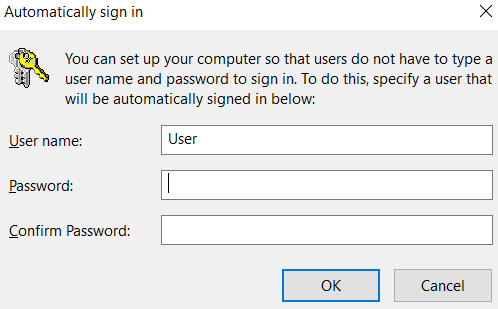
- Sélectionnez un compte d'utilisateur ou saisissez votre nom d'utilisateur. Alors assurez-vous de quitter le Mot de passe et Confirmez le mot de passechamps vides. Puis clique D'ACCORD.
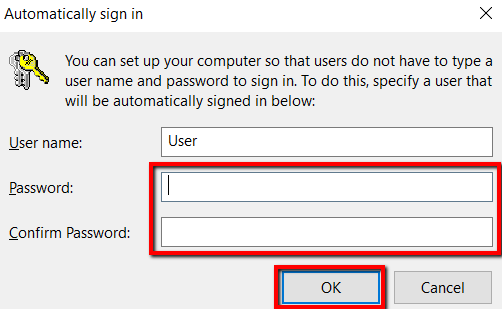
- Vous serez ensuite retourné au Comptes utilisateur fenêtre. Maintenant, il est temps de finaliser les modifications que vous avez apportées. Vous pouvez le faire en frappant D'ACCORD.
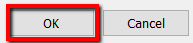
Utilisez le panneau de commande
Utilisation de l'invite de commande et exécutez des programmes avec netplwiz.exe est facile. Mais il y a une alternative.
- Appuyez sur la touche Windows, tapez Panneau de commande, et lancer le programme.
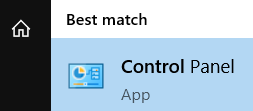
- Sélectionner Comptes utilisateur.
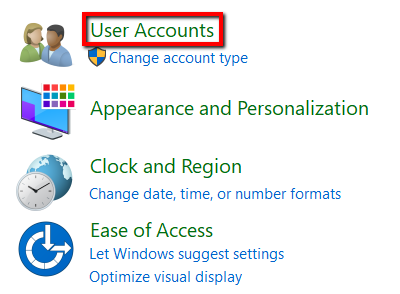
- Sélectionner Modifier le type de compte.

- Sélectionnez un compte d'utilisateur.
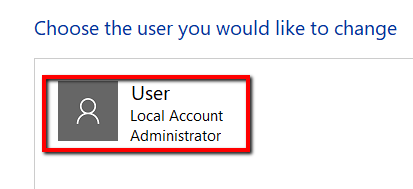
- Une fois que vous aurez chargé ce compte d'utilisateur, vous arriverez à une autre fenêtre. Là, sélectionnez Créer un mot de passe.
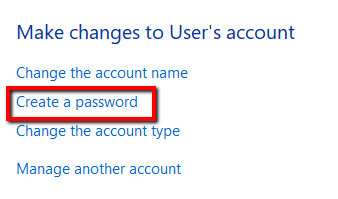
- Assurez-vous de partir tous champs vides une fois qu'une nouvelle fenêtre s'ouvre. Cela inclut le domaine où on vous demande de Entrez un indice pour le mot de passe. Puis clique Créer un mot de passe.
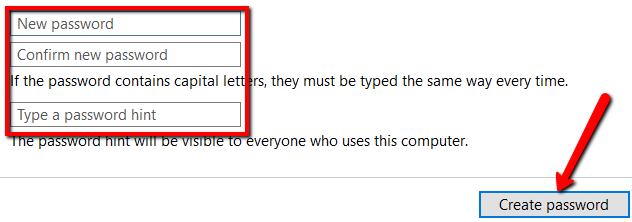
Créer un disque de réinitialisation de mot de passe
Si vous le souhaitez, vous pouvez également résoudre ce problème en réinitialisant un ancien mot de passe à l'aide d'un disque de réinitialisation de mot de passe.
Cette méthode est plus utile si vous complètement oublié votre ancien mot de passe. Si vous ne pouvez plus entrer dans votre ordinateur de manière normale, alors c'est la solution.
Tant que votre lecteur flash ou votre disque USB est là avec vous, vous pouvez récupérer vos anciennes informations d'identification et entrer votre compte d'utilisateur. De là, vous pouvez effacer votre mot de passe et configurer votre compte pour vous connecter automatiquement à Windows.
- Tout d'abord, branchez un lecteur USB.
- Appuyez sur la touche Windows, puis recherchez et lancez Panneau de commande.
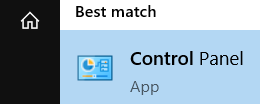
- Aller à Comptes utilisateur.
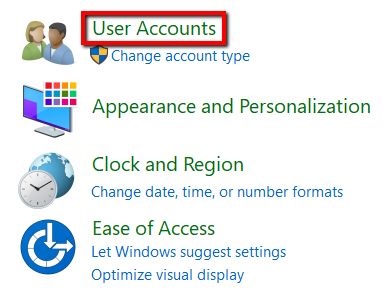
- Là, sélectionnez Comptes utilisateur une fois de plus.
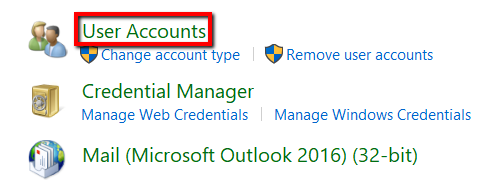
- Au fur et à mesure qu'un nouvel écran s'ouvre, concentrez-vous sur le tableau de bord gauche sous Panneau de commande. Là, choisissez Créer un disque de réinitialisation de mot de passe.
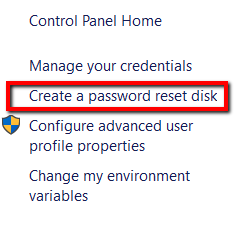
- Puis suivez les instructions. Une fois terminé, débranchez votre lecteur USB et stockez-le dans un endroit sûr.
Utiliser le mode sans échec
Lorsque vous vous tournez vers votre lecteur USB pour récupérer votre ancien mot de passe et en créer un nouveau, cette méthode est également utile.
- Pour commencer, redémarrez votre ordinateur. À mesure que l'écran Windows se charge, appuyez sur le F8 clé. Parmi les options de mode sans échec, sélectionnez Mode sûr avec une invite de commande.
- Là, tapez utilisateurs nets. Cela vous permet de visualiser les comptes d'utilisateurs sur votre ordinateur.
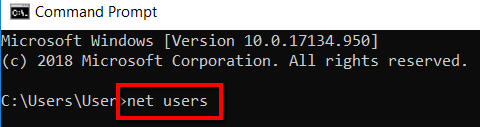
- Puis saisissez votre compte avec votre nouveau mot de passe. Pour que les modifications prennent effet, assurez-vous de redémarrer votre ordinateur.
- « Comment améliorer votre site Web WordPress avec Genesis Framework Designs
- Comment capturer des captures d'écran pleine page dans Chrome & Firefox »

