Comment modifier le dossier d'installation par défaut des applications Windows 10
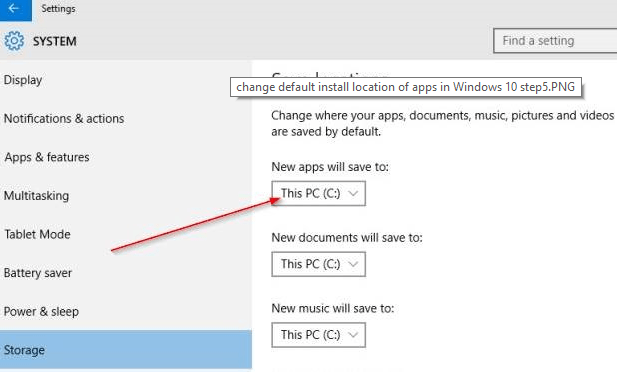
- 4295
- 1190
- Jade Muller
Normalement, les applications Windows 10 sont téléchargées et installées dans le répertoire système par défaut dans votre PC Windows. Beaucoup d'appareils comme le téléphone et la tablette ont un stockage limité. Ainsi, il devient extrêmement nécessaire de modifier l'emplacement du répertoire d'installation par défaut des applications dans votre appareil Windows 10. Avec de nombreuses applications Windows 10 téléchargées sur votre PC fréquemment, cette astuce vous aidera à Modifier le dossier d'installation par défaut des applications Windows 10 à un lecteur différent ayant un espace beaucoup plus grand pour les accumuler. Certains appareils sont également configurés de manière disproportionnée pour rendre le lecteur de système beaucoup plus petit par rapport aux autres disques. Il est un gain de vie dans Windows 10, car Microsoft a donné la flexibilité pour modifier l'emplacement du dossier d'installation par défaut dans votre appareil.
Note - Cette méthode ne déplace pas les applications pré-installées vers le dossier modifié. Seules les applications téléchargées après avoir modifié votre dossier d'installation par défaut seront installées dans le répertoire modifié.
Comment modifier l'emplacement du dossier d'installation par défaut des applications Windows 10
Étape 1 - Cliquez sur l'icône Windows en bas à gauche de votre écran, puis cliquez sur Paramètres.
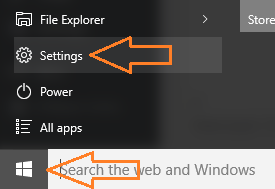
Astuce: - Vous pouvez appuyer directement sur la touche Windows + I pour atteindre au panneau des paramètres.
Étape 2 - Maintenant cliquez sur système dans l'écran de réglage qui apparaît.
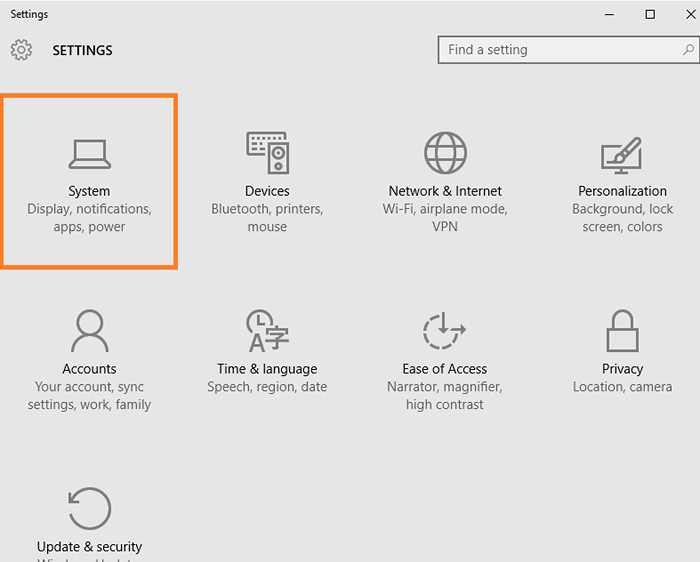
Étape 3 - Faites défiler dans le menu de gauche et trouvez stockage. Cliquez sur le stockage, puis modifiez les nouvelles applications en enregistrer dans le répertoire via la liste déroulante.
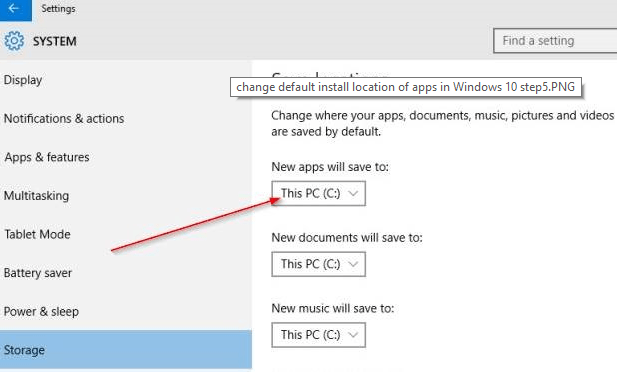
C'est ça. Vos applications nouvellement installées seront installées dans les différents répertoires comme défini par vous.
- « Comment réinitialiser Windows 10 sans perdre de fichiers
- Comment modifier le dossier de téléchargement de bord Emplacement par défaut »

