Comment modifier le dossier de téléchargement de bord Emplacement par défaut
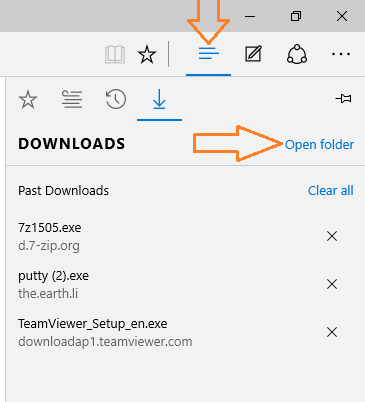
- 661
- 164
- Rayan Lefebvre
Parfois, nous voulons modifier le dossier de téléchargement par défaut dans notre navigateur. Cela se produit dans les cas où nos dossiers de téléchargement deviennent surchargés de beaucoup de fichiers et il devient douloureux de trouver et de trier les fichiers que nous voulions. Ou cela peut être un cas si nous téléchargeons un ensemble important de fichiers que nous voulons conserver dans un endroit différent. Ici, dans ce tutoriel, je vais vous montrer comment Changer le dossier de téléchargement Edge Emplacement par défaut.
Comment modifier le dossier de téléchargements par défaut de Microsoft Edge
Méthode 1 - Changer l'emplacement du téléchargement de bord en modifiant la propriété de localisation
Étape 1 - Presse Clé Windows + E aller à l'explorateur dans votre ordinateur.
Étape 2 - Maintenant, cliquez sur le dossier de téléchargement dans le menu de gauche. Puis cliquez sur les propriétés.
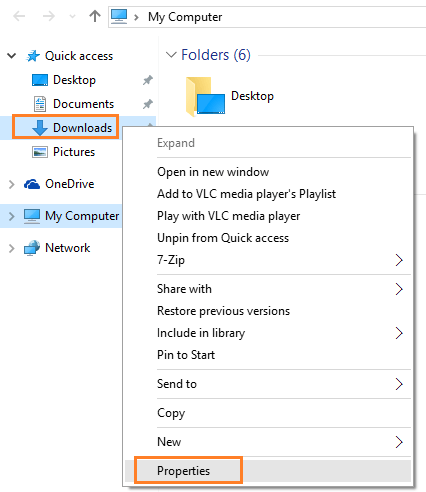
Étape 3 - Maintenant, cliquez sur l'emplacement dans les onglets supérieurs du menu qui vient d'apparaître.
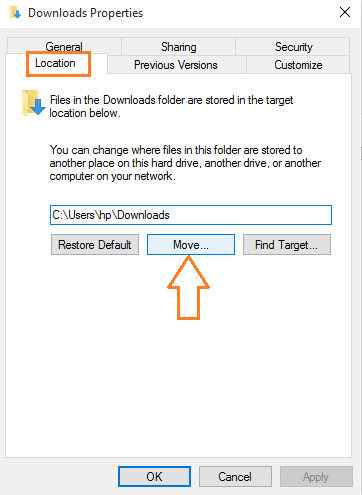
Étape 4 - Maintenant, parcourez et sélectionnez un chemin différent, puis cliquez sur Appliquer.
Cette méthode modifiera le répertoire de téléchargement de Windows 10 selon votre choix.
Si vous souhaitez modifier le dossier de téléchargement pour Edge uniquement, suivez la méthode 2 ci-dessous.
Méthode 2 - Changer l'emplacement du téléchargement de bord en modifiant la clé de registre
Pour connaître votre emplacement de dossier de téléchargement actuel, Cliquez simplement sur trois menu de taille horizontale nommé Hub comme indiqué dans la capture d'écran ci-dessous. Puis cliquez sur dossier ouvert lien et il vous amènera au dossier de téléchargement par défaut actuel dans le navigateur Edge. Tous les fichiers que vous téléchargez seront téléchargés dans ce dossier.
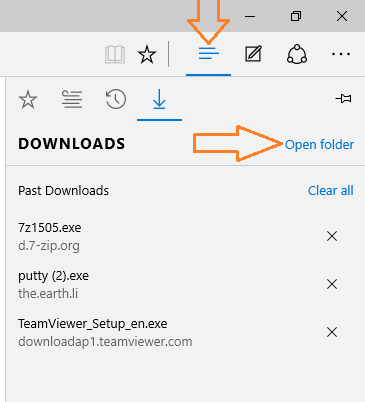
Comment modifier le dossier de téléchargement par défaut dans Edge Browser par registre
Pour ce faire, vous devez faire un simple réglage de registre. Suivez les étapes expliquées ci-dessous pour modifier le dossier de téléchargement dans un autre dossier tel que défini par vous.
Étape 1 - Ouvrez l'éditeur de registre. Pour l'ouverture de l'éditeur de registre, appuyez sur Clé Windows + R sur votre clavier. Dans la boîte de commande RUN qui apparaît, tapez simplement regedit et appuyez sur OK.
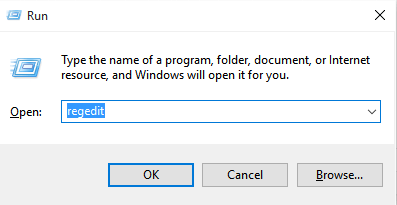
Étape 2 - Maintenant, dans l'éditeur de registre qui a ouvert ses portes, parcourez l'emplacement suivant.
Hkey_current_user \ logiciel \ classes \ Paramètres locaux \ logiciel \ Microsoft \ Windows \ CurrentVersion \ AppContainer \ Storage \ Microsoft.microsoftedge_8wekyb3d8bbwe \ microsoftedge \ main
Note- Pour parcourir l'éditeur de registre, cliquez simplement sur le nom du dossier dans le volet gauche à partir de la première entrée. Les sous-repliants après les dossiers sont séparés par des barres obliques au-dessus. Par exemple, si je dois aller à l'emplacement nommé ABC / XYZ / 123, je vais d'abord cliquer sur une icône de dossier ABC puis à partir de l'ensemble des sous-dossiers qui vient d'ouvrir, j'ouvrirai XYZ et à partir de l'arbre de sous-dossier ouvert, je clique sur 123 et ainsi de suite.
Étape 3 - Faites un clic droit sur le bon espace et créez une nouvelle valeur de chaîne.
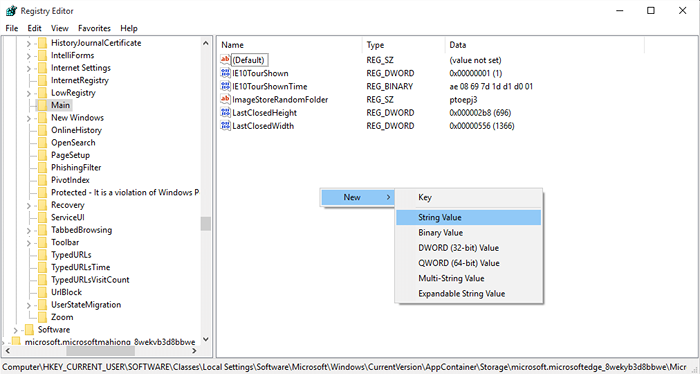
Étape 4 - Nommez-le identique que le nom que vous souhaitez que votre dossier de téléchargement soit. L'emplacement sera défini dans la prochaine étape.
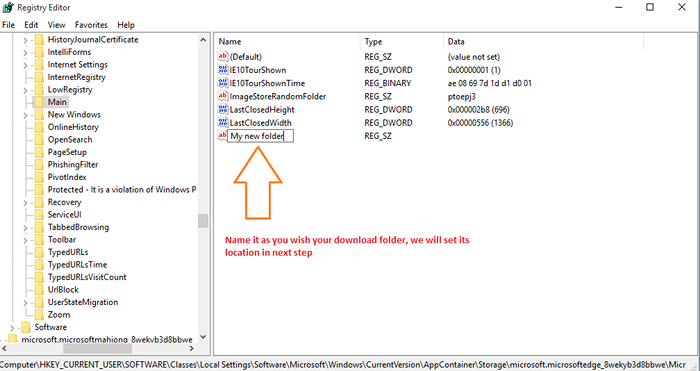
Étape 5 - Maintenant, parcourez le chemin où vous souhaitez créer votre dossier de téléchargement. Une fois sur place, cliquez simplement sur la barre d'adresse, puis faites un clic droit puis copiez le chemin.
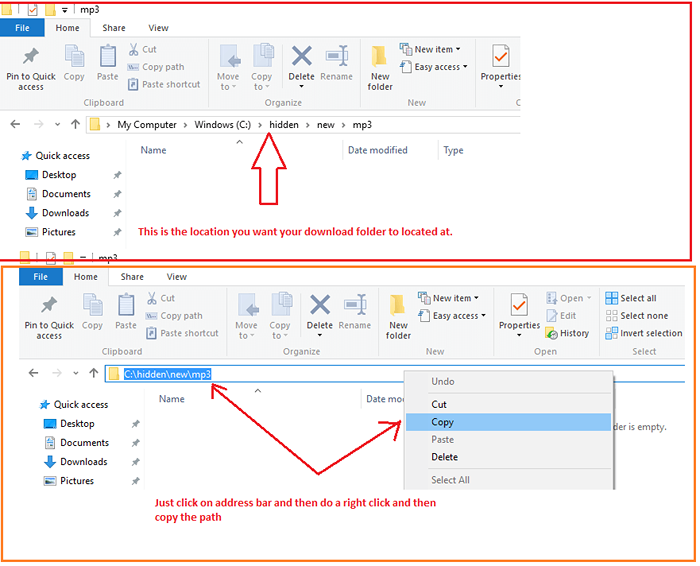
Étape 6 - Revenez à l'éditeur de registre et double-cliquez sur le nouveau dossier nommé Entrée que vous venez de créer. En cliquant sur Modifier la boîte de chaîne apparaîtra. Collez simplement votre chemin de dossier de téléchargement copié dans les données de valeur et appuyez sur OK.
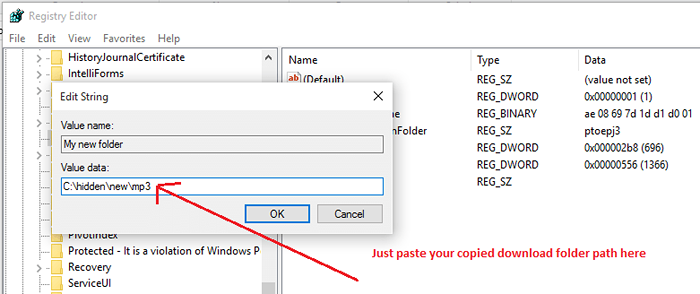
Bingo ! Vous venez de changer votre emplacement de dossier de téléchargement par défaut dans Edge. Allez télécharger quelque chose dans votre navigateur Edge. Il sera automatiquement téléchargé à l'emplacement que vous définissez dans les étapes précédentes.
- « Comment modifier le dossier d'installation par défaut des applications Windows 10
- Comment créer un point de restauration dans Windows 10 A Guide étape par étape »

